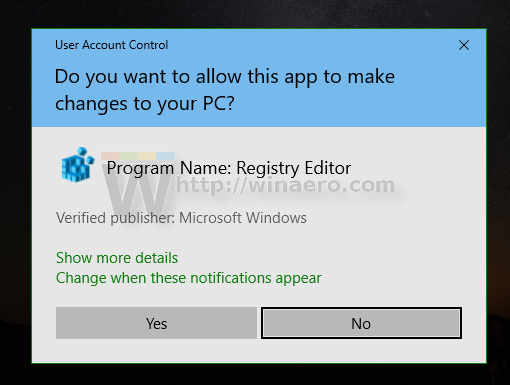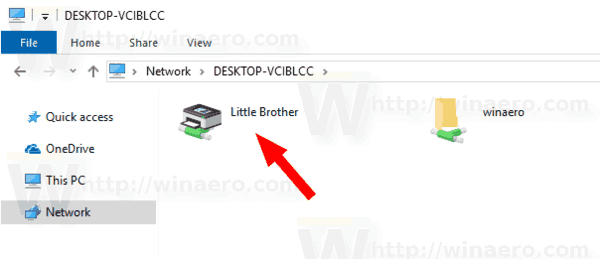كيفية إضافة قائمة سياق المكبر في نظام التشغيل Windows 10
المكبر هو أداة وصول مجمعة مع Windows 10. عند تمكينه ، يجعل المكبر جزءًا من شاشتك أو كلها أكبر بحيث يمكنك رؤية الكلمات والصور بشكل أفضل. للوصول بشكل أسرع إلى خيارات وميزات المكبر ، يمكنك إضافة قائمة سياق إلى سطح المكتب.
إعلانات
يأتي كل إصدار حديث من Windows مع خيارات إمكانية الوصول. تم تضمينها حتى يجد الأشخاص الذين يعانون من ضعف في الرؤية أو السمع أو الكلام أو غير ذلك من التحديات سهولة العمل مع Windows. تتحسن ميزات إمكانية الوصول مع كل إصدار.
كيف يمكنني إزالة الحماية ضد الكتابة على محرك أقراص USB؟
المكبر هو أحد أدوات الوصول الكلاسيكية التي تسمح لك بتكبير جزء من الشاشة مؤقتًا في Windows 10. يُعرف سابقًا باسم Microsoft Magnifier ، ويقوم بإنشاء شريط في الجزء العلوي من الشاشة يكبر بشكل كبير مكان مؤشر الماوس.

في Windows 10 ، يمكنك استخدام طرق مختلفة لـ بدء وإيقاف المكبر . و أنت أيضا يمكن أن تبدأ تلقائيا قبل تسجيل الدخول إلى حساب المستخدم الخاص بك.
قائمة سياق المكبر

إذا كنت تفضل قوائم السياق ، فيمكنك إضافة Magnifier إلى قائمة سياق سطح المكتب. افعل ذلك على النحو التالي. باستخدام قائمة السياق ، يمكنك بدء تشغيل Magnifier مباشرة مع تنشيط عرض معين ، أو فتح إعداداته. بما في ذلك الإدخالات التالية:
- تكبير العدسة
- تكبير ملء الشاشة
- رسى التكبير
- إعدادات المكبر
لإضافة قائمة سياق المكبر في نظام التشغيل Windows 10 ،
- قم بتنزيل أرشيف ZIP التالي: تنزيل أرشيف ZIP .
- استخرج محتوياته إلى أي مجلد. يمكنك وضع الملفات مباشرة على سطح المكتب.
- قم بإلغاء حظر الملفات .
- انقر نقرًا مزدوجًا فوق ملف
إضافة قائمة سياق المكبرملف لدمجه.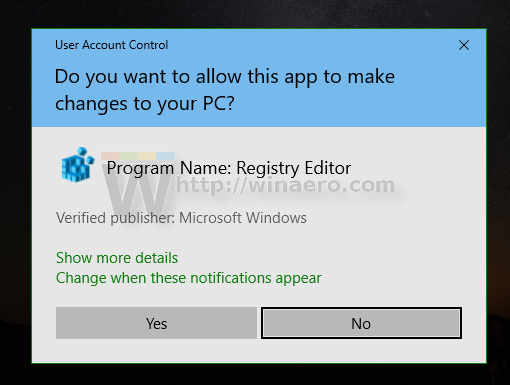
- لإزالة الإدخال من قائمة السياق ، استخدم الملف المتوفر
إزالة Magnifier Context Menu.reg.
انتهيت!
دعونا نرى كيف يعمل.
كيف يعمل
تستخدم قائمة السياق وسيطات سطر الأوامر المتوفرة لـ Magnifier ، وهو ملفMagnify.exeملف في مجلد النظام الخاص بك. الأوامر التي يستخدمها هي كما يلي.
Magnify.exe / عدسة- افتراضيات إلىعرض العدسة.Magnify.exe / ملء الشاشة- فتح المكبر فيعرض ملء الشاشة.Magnify.exe / رسى- فتح المكبر فيالمنظر الراسي.
بالنسبة للعنصر الأخير ، إعدادات المكبر ، فإنه يستدعي ملف أمر إعدادات ms . الأمر هو
إعدادات ms: المكبر easyofaccess
راجع المقالة التالية لمعرفة كيفية إضافة أي صفحة إعدادات إلى قائمة السياق: إضافة قائمة سياق الإعدادات في نظام التشغيل Windows 10 .
أين الهوامش في مستندات جوجل
هذا هو!