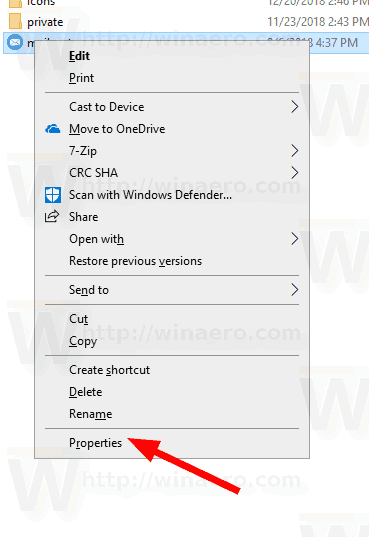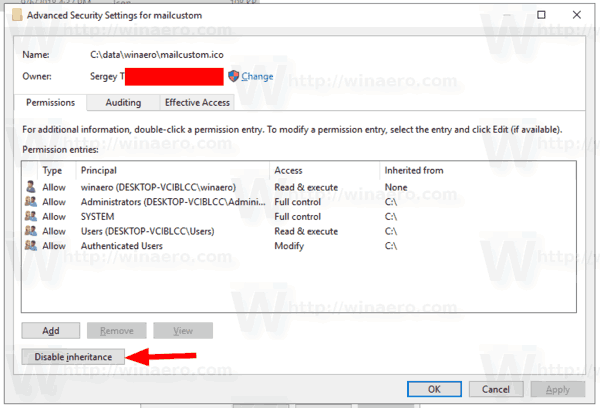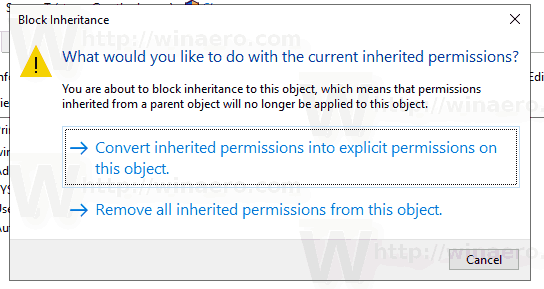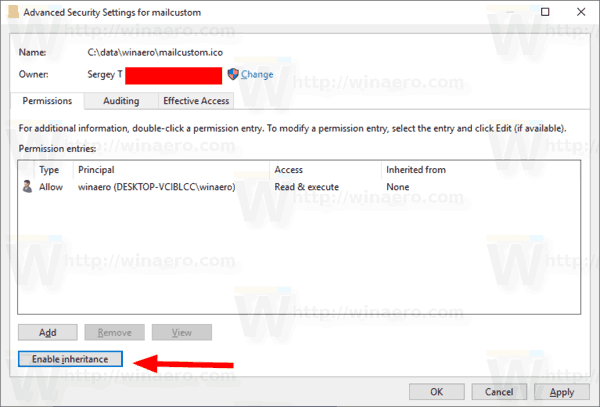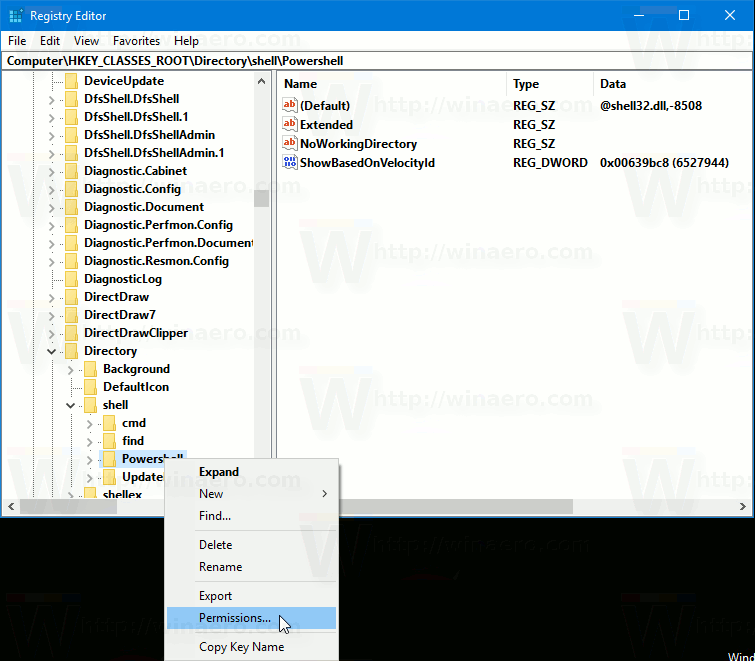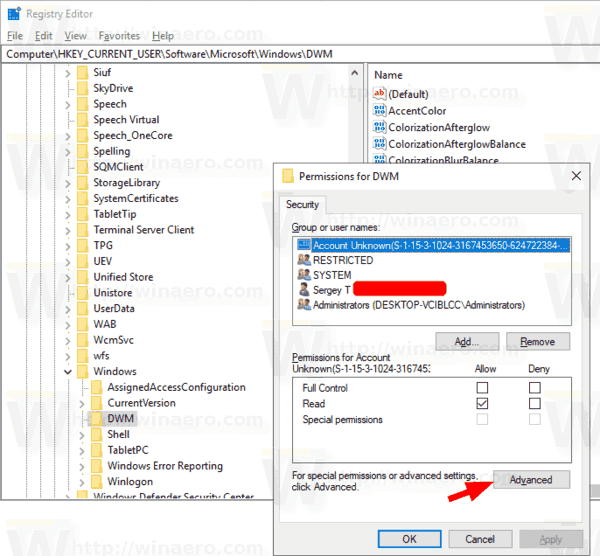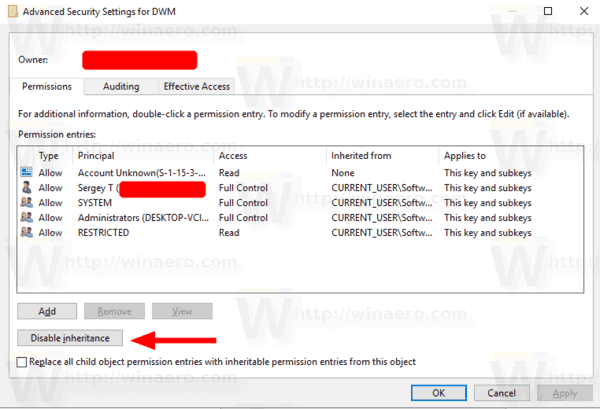اليوم ، سنرى الأذونات الموروثة في نظام التشغيل Windows 10 ، وكيف تؤثر على الملفات والمجلدات ومفاتيح التسجيل. أيضًا ، سوف نتعلم كيفية تعطيلها وتمكينها لكائن في Windows 10.
إعلانات
NTFS هو نظام الملفات القياسي لعائلة نظام التشغيل Windows NT. بدءًا من Windows NT 4.0 Service Pack 6 ، فقد دعم مفهوم الأذونات التي يمكن تكوينها للسماح بالوصول إلى الملفات والمجلدات والكائنات الأخرى أو تقييدها محليًا وعبر الشبكة.
أذونات
بشكل افتراضي ، فإن جميع ملفات النظام ومجلدات النظام وحتى مفاتيح التسجيل في نظام التشغيل Windows 10 مملوكة لحساب مستخدم خاص مدمج يسمى TrustedInstaller. تم تعيين حسابات المستخدمين الأخرى لقراءة الملفات فقط.
عندما يصل المستخدم إلى كل ملف أو مجلد أو مفتاح تسجيل أو طابعة أو كائن Active Directory ، يتحقق النظام من أذوناته. يدعم وراثة كائن ، على سبيل المثال يمكن أن ترث الملفات الأذونات من المجلد الأصل. أيضًا لكل كائن مالك وهو حساب المستخدم الذي يمكنه تعيين الملكية وتغيير الأذونات.
إذا كنت مهتمًا بإدارة أذونات NTFS ، فراجع المقالة التالية:
كيفية الحصول على الملكية والوصول الكامل إلى الملفات والمجلدات في Windows 10
أنواع الأذونات
باختصار ، هناك نوعان من الأذونات - أذونات صريحة وأذونات موروثة.
كيف أقوم بتوصيل chromecast بشبكة wifi
هناك نوعان من الأذونات: الأذونات الصريحة والأذونات الموروثة.
الأذونات الصريحة هي تلك التي يتم تعيينها افتراضيًا على الكائنات غير التابعة عند إنشاء الكائن ، أو من خلال إجراء المستخدم على الكائنات غير الفرعية أو الأصل أو التابعة.
- الأذونات الموروثة هي تلك الأذونات التي يتم نشرها إلى كائن من كائن رئيسي. تعمل الأذونات الموروثة على تسهيل مهمة إدارة الأذونات وضمان اتساق الأذونات بين جميع الكائنات داخل حاوية معينة.
بشكل افتراضي ، ترث الكائنات الموجودة داخل الحاوية الأذونات من تلك الحاوية عند إنشاء الكائنات. على سبيل المثال ، عندما تقوم بإنشاء مجلد يسمى MyFolder ، فإن جميع المجلدات الفرعية والملفات التي تم إنشاؤها داخل MyFolder ترث الأذونات من هذا المجلد تلقائيًا. لذلك ، يحتوي MyFolder على أذونات صريحة ، في حين أن جميع المجلدات الفرعية والملفات الموجودة فيه قد ورثت أذونات.
تستند الأذونات الفعالة إلى التقييم المحلي لعضوية مجموعة المستخدم وامتيازات المستخدم والأذونات. ال أذونات فعالة علامة تبويب إعدادات الأمان المتقدمة تسرد صفحة الخصائص الأذونات التي سيتم منحها للمجموعة المحددة أو المستخدم بناءً على الأذونات الممنوحة مباشرةً من خلال عضوية المجموعة فقط. لمزيد من التفاصيل ، راجع المقالات التالية:
- أعد تعيين أذونات NTFS بسرعة في نظام التشغيل Windows 10
- أضف قائمة سياق إعادة تعيين الأذونات في نظام التشغيل Windows 10
دعونا نرى كيفية تمكين وتعطيل الأذونات الموروثة للملفات في Windows 10. يجب أن تقوم بتسجيل الدخول باستخدام حساب إداري لاستكمال.
تعطيل الأذونات الموروثة لملف أو مجلد في Windows 10
- افتح مستكشف الملفات .
- حدد موقع الملف أو المجلد الذي تريد تعطيل الأذونات الموروثة له.
- انقر بزر الماوس الأيمن فوق الملف أو المجلد ، وانقر فوق الخصائص ، ثم انقر فوق ملف الأمان التبويب.
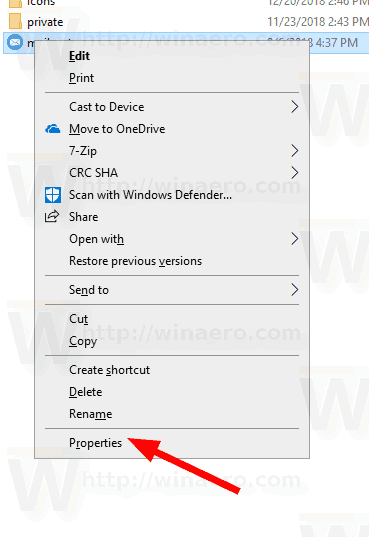
- اضغط على المتقدمة زر. ال ' إعدادات الأمان المتقدمة ستظهر نافذة.

- اضغط على تعطيل الميراث زر.
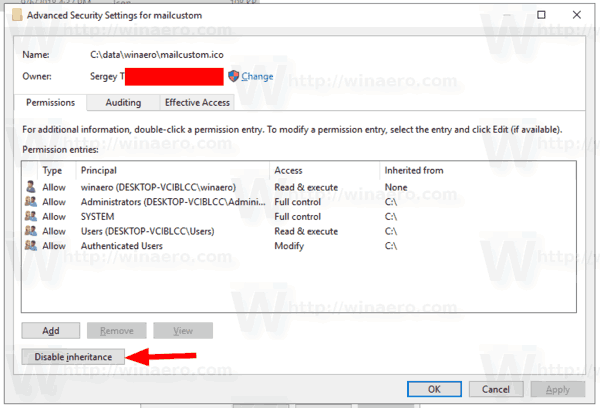
- سيُطلب منك إما تحويل الأذونات الموروثة إلى أذونات صريحة أو إزالة جميع الأذونات الموروثة. إذا لم تكن متأكدًا ، فاختر تحويلها.
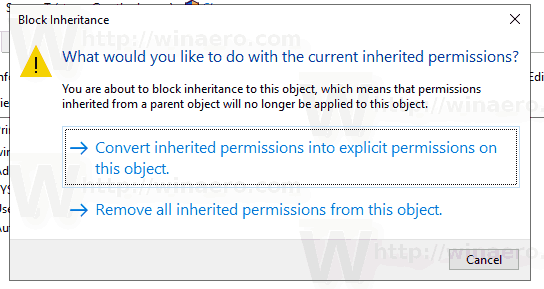
تُظهر لقطة الشاشة التالية ما يحدث عندما تختار إزالة الأذونات الموروثة. يتم ترك أذونات صريحة فقط.

انتهيت. انقر فوق 'موافق' لإغلاق مربع الحوار.
تمكين الأذونات الموروثة لملف أو مجلد في Windows 10
- افتح مستكشف الملفات .
- حدد موقع الملف أو المجلد باستخدام أذونات NTFS الموروثة المعطلة.
- انقر بزر الماوس الأيمن فوق الملف أو المجلد ، وانقر فوق الخصائص ، ثم انقر فوق ملف الأمان التبويب.
- اضغط على المتقدمة زر. ال ' إعدادات الأمان المتقدمة ستظهر نافذة.

- إذا رأيت زر تغيير الأذونات ، فانقر فوقه.
- انقر فوق الزر تمكين الميراث .
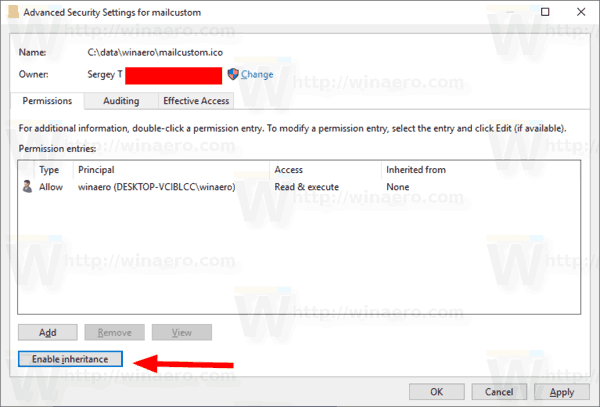
انتهيت. ستتم إضافة الأذونات الموروثة إلى قائمة الأذونات الحالية.
ملاحظة: إذا كنت تقوم بتمكين الإذن لمجلد أو تعطيله ، فيمكنك تشغيل الخيار استبدل كافة إدخالات أذونات الكائنات الفرعية بإدخالات الأذونات القابلة للتوريث من هذا الكائن لتحديث الأذونات لجميع الكائنات التابعة.
تمكين أو تعطيل الأذونات الموروثة لمفتاح التسجيل
يمكن أن يكون للمفاتيح الفرعيةأذونات موروثةمن مفتاح الوالدين. أو ، يمكن أن تحتوي المفاتيح الفرعية أيضًا على أذونات صريحة ، منفصلة عن المفتاح الأصلي. في الحالة الأولى ، أي إذا كانت الأذونات موروثة من المفتاح الأصلي ، يجب عليك تعطيل التوريث ونسخ الأذونات إلى المفتاح الحالي.
لتغيير الأذونات الموروثة لمفتاح التسجيل ،
- افتح ال تطبيق محرر التسجيل .
- انتقل إلى مفتاح التسجيل الذي تريد تعطيل أو تمكين الأذونات الموروثة. تعرف على كيفية الانتقال إلى مفتاح التسجيل بنقرة واحدة .
- انقر بزر الماوس الأيمن على هذا المفتاح وحدد ملف أذونات ... خيار من قائمة السياق.
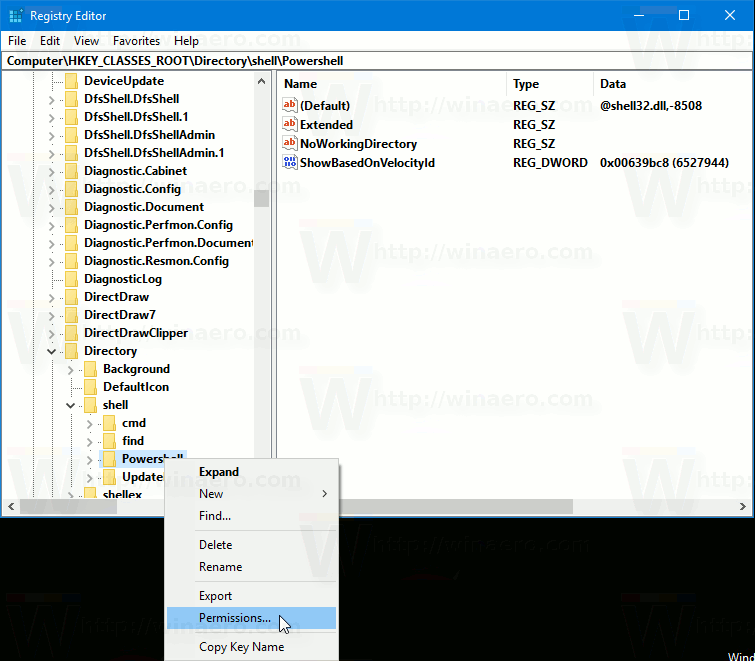
- في مربع الحوار التالي ، انقر فوق ملف المتقدمة زر.
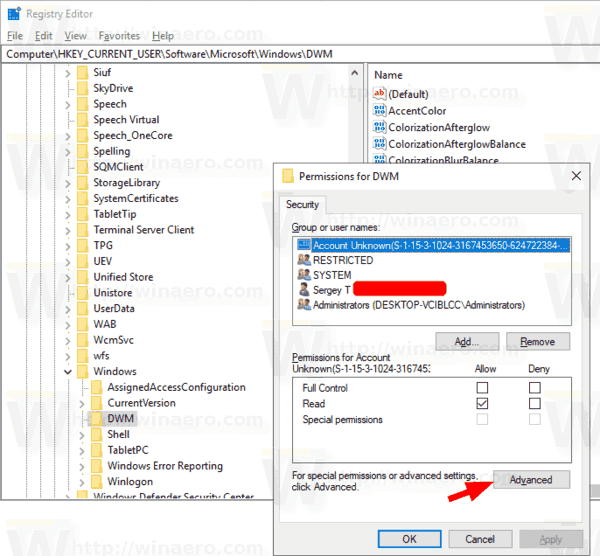
- انقر فوق الزر تعطيل الميراث لتعطيل الأذونات الموروثة.
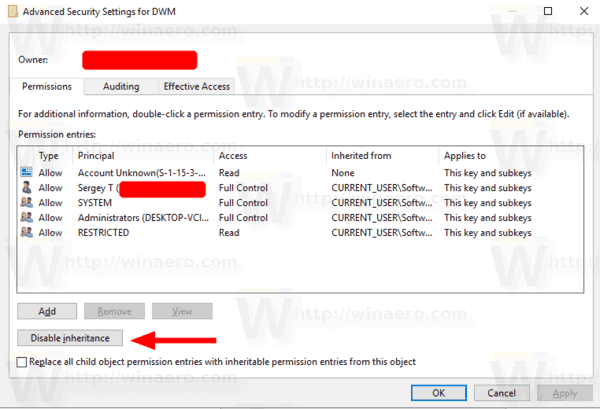
- انقر فوق الزر تمكين الميراث لتمكين الأذونات الموروثة لمفتاح ذي أذونات موروثة معطلة.
راجع أيضًا الدليل التالي:
محرر تسجيل Windows للدمى
تمكين أو تعطيل الأذونات الموروثة في موجه الأوامر
- افتح ملف موجه أوامر مرتفع .
- قم بتشغيل الأمر التالي لتعطيل الأذونات الموروثة لملف أو مجلد وتحويلها إلى أذونات صريحة:
مسار icacls الكامل إلى ملفك / وراثة: d. - تعطيل الأذونات الموروثة لملف أو مجلد وإزالتها:
مسار icacls الكامل إلى ملفك / وراثة: r. - تمكين الأذونات الموروثة لملف أو مجلد:
مسار icacls الكامل للمجلد / وراثة: e.
هذا هو.
مقالات ذات صلة:
- أضف قائمة سياق الحصول على الملكية في نظام التشغيل Windows 10
- أذونات النسخ الاحتياطي للملفات والمجلدات في نظام التشغيل Windows 10
- أضف قائمة سياق أذونات العرض في Windows 10
- إضافة قائمة سياق عرض المالك في نظام التشغيل Windows 10
- كيفية استعادة ملكية TrustedInstaller في نظام التشغيل Windows 10
- كيفية الحصول على الملكية والوصول الكامل إلى الملفات والمجلدات في Windows 10