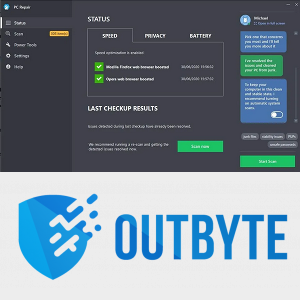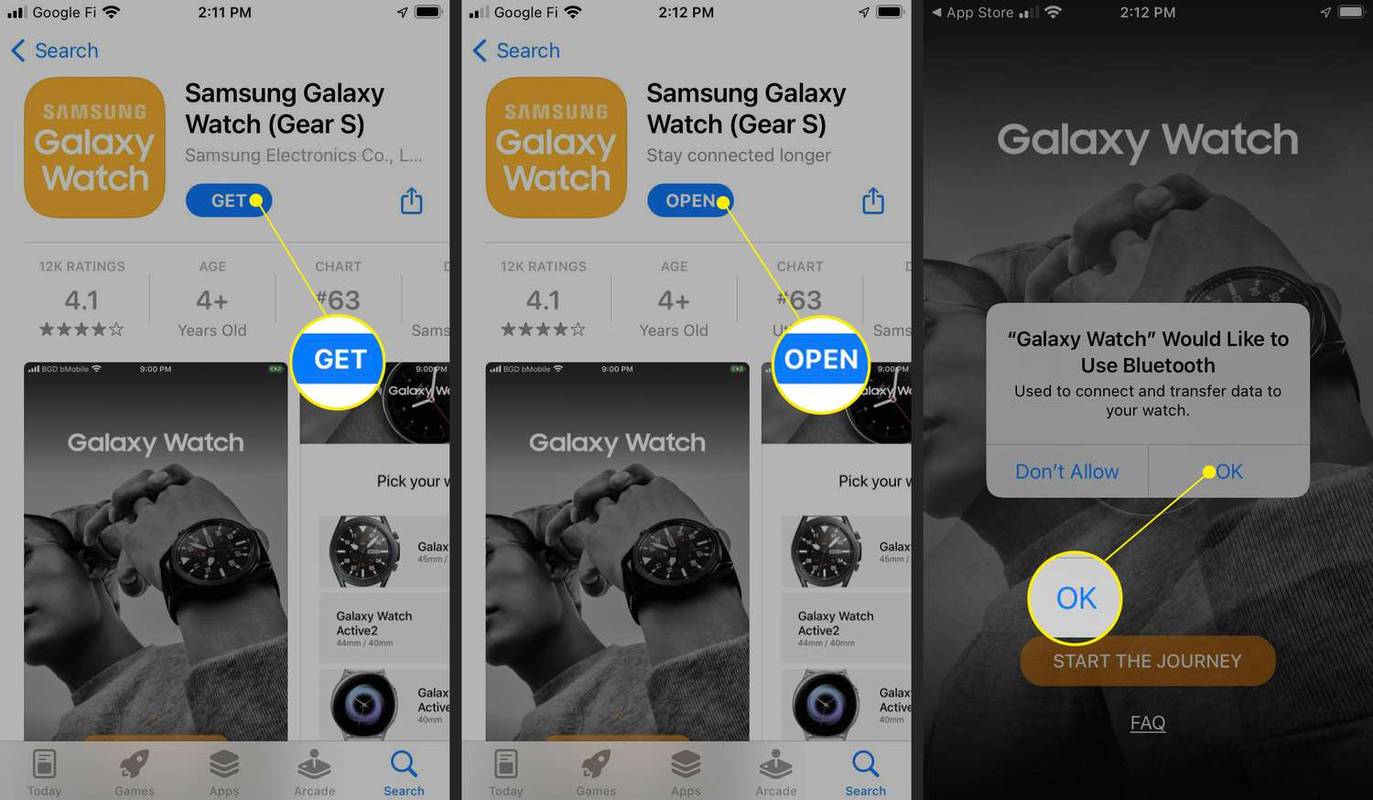الهدف الرئيسي من ClickUp هو جعل مكان عملك أكثر تنظيماً وملاءمة. تتيح وظيفة العلامات للمستخدمين تجميع المهام وتصفيتها وإدارتها بالطريقة التي يفضلونها. تسمح لك العلامات بمشاركة معلومات المهمة بسرعة عبر مساحة العمل الخاصة بك ، مما يؤدي إلى تحسين سير العمل بشكل عام. إذا كنت تتساءل عن كيفية استخدام العلامات في ClickUp ، فاقرأ دليلنا.

سنشرح في هذه المقالة سبب حاجتك إلى استخدام العلامات في ClickUp وكيفية إضافتها إلى مهامك. بالإضافة إلى ذلك ، سنشرح كيفية إدارة العلامات الحالية والإجابة على بعض الأسئلة الأكثر شيوعًا المتعلقة بالموضوع.
لماذا استخدام العلامات في ClickUp؟
تُستخدم العلامات لتنظيم مهامك بالترتيب الأكثر ملاءمة. يمكنك تصفية وعرض وإدارة المهام ذات الصلة ولكن ليس لها موقع معين في ClickUp. لا توجد طرق محددة لاستخدام العلامات - الأمر متروك لكل مستخدم ليقرر كيفية تنفيذها. ومع ذلك ، من الأفضل أن يكون الفريق بأكمله على دراية بموعد ولماذا والعلامات التي تستخدمها. على سبيل المثال ، يمكنك تحديد المهام التي يجب القيام بها بشكل عاجل. بمعنى آخر ، تعمل العلامات في ClickUp ككلمات رئيسية تساعدك على التنقل وتحديد حالة مهامك ومشاركة المعلومات مع زملائك.
كيف تضيف علامات في ClickUp؟
عملية إضافة العلامات في ClickUp واضحة جدًا. ابحث عن إرشادات لجهازك في هذا القسم.
في نظام التشغيل Windows 10
إذا كنت تستخدم ClickUp على جهاز كمبيوتر يعمل بنظام Windows ، فاتبع الخطوات أدناه لإضافة علامات إلى مهامك:
- افتح ClickUp وانتقل إلى الإعدادات.

- من الشريط الجانبي الأيسر ، حدد Spaces.

- انقر فوق رمز العلامة لتمكين العلامات في المساحات الخاصة بك.

- انتقل مرة أخرى إلى مهامك وابحث عن المهمة التي ترغب في وضع علامة عليها. يمكنك القيام بذلك عن طريق عرض المهام أو اللوحة أو القائمة - لا يغير موقع المهمة الخطوات التالية.
- انقر فوق رمز العلامة بجوار وصف المهمة.

- حدد علامة بين القائمة أو اكتب علامة جديدة. سيتم إضافته على الفور.

على ماك
لا تختلف إضافة المهام على جهاز Mac عن إضافتها على جهاز يعمل بنظام Windows. اتبع التعليمات التالية:
- افتح ClickUp وانتقل إلى الإعدادات.

- من الشريط الجانبي الأيسر ، حدد Spaces.

- انقر فوق رمز العلامة لتمكين العلامات في المساحات الخاصة بك.

- انتقل مرة أخرى إلى مهامك وابحث عن المهمة التي ترغب في وضع علامة عليها. يمكنك القيام بذلك عن طريق عرض المهام أو اللوحة أو القائمة - لا يغير موقع المهمة الخطوات التالية.
- انقر فوق رمز العلامة بجوار وصف المهمة.

- حدد علامة بين القائمة أو اكتب علامة جديدة. سيتم إضافته على الفور.

على Android
يتميز تطبيق ClickUp للأجهزة المحمولة بنفس وظيفة العلامة مثل إصدار سطح المكتب. لإضافة علامة إلى مهمتك باستخدام هاتف Android ، اتبع الخطوات أدناه:
- افتح ClickUp وانتقل إلى الإعدادات.

- من الشريط الجانبي ، حدد Spaces.

- اضغط على أيقونة العلامة لتمكين العلامات في المساحات الخاصة بك.

- انتقل مرة أخرى إلى مهامك وابحث عن المهمة التي ترغب في وضع علامة عليها. يمكنك القيام بذلك عن طريق عرض المهام أو اللوحة أو القائمة - لا يغير موقع المهمة الخطوات التالية.
- اضغط على أيقونة العلامة بجوار وصف المهمة.

- حدد علامة بين القائمة أو اكتب علامة جديدة. سيتم إضافته على الفور.

على iPhone
فيما يلي كيفية إضافة العلامات في تطبيق ClickUp iOS:
- افتح ClickUp وانتقل إلى الإعدادات.

- من الشريط الجانبي ، حدد Spaces.

- اضغط على أيقونة العلامة لتمكين العلامات في المساحات الخاصة بك.

- انتقل مرة أخرى إلى مهامك وابحث عن المهمة التي ترغب في وضع علامة عليها. يمكنك القيام بذلك عن طريق عرض المهام أو اللوحة أو القائمة - لا يغير موقع المهمة الخطوات التالية.
- اضغط على أيقونة العلامة بجوار وصف المهمة.

- حدد علامة بين القائمة أو اكتب علامة جديدة. سيتم إضافته على الفور.

كيفية إدارة العلامات في ClickUp؟
يمكنك إعادة تسمية وحذف وتغيير لون العلامة ببضع نقرات. للقيام بذلك ، اتبع الخطوات أدناه:
- افتح ClickUp وانتقل إلى مهامك.
- انقر فوق رمز العلامة الموجود بجوار أي من مهامك - سيؤدي ذلك إلى فتح قائمة بجميع العلامات الموجودة في مساحتك.

- حرك مؤشر الفأرة فوق العلامة التي ترغب في تعديلها.

- حدد إعادة تسمية من القائمة المنسدلة لتغيير اسم العلامة. اكتب علامة جديدة واضغط على Enter. سيتم تطبيق التغييرات على الفور.

- حدد حذف لحذف علامة نهائيًا من مساحتك.

- اختياريًا ، انقر فوق تغيير اللون وحدد اللون الذي تفضله. لعرض المزيد من الخيارات ، انقر فوق رمز القطارة.

هل العلامات موجودة في ClickUp Global؟
تتم إضافة العلامات في ClickUp على مستوى المساحة. وبالتالي ، إذا كان لديك العديد من المساحات في ClickUp ، فستكون علاماتك مرئية فقط في المساحة التي تم تنفيذها فيها. إذا قمت بنقل مهمة تم وضع علامات عليها إلى مساحة أخرى ، فسيتم أيضًا نقل العلامة تلقائيًا.
كيفية مسح سجل المشاهدة على Netflix
أسئلة مكررة
الآن بعد أن عرفت كيفية استخدام العلامات في ClickUp ، قد ترغب في معرفة المزيد حول الموضوع. في هذا القسم ، سنجيب عن بعض الأسئلة الأكثر شيوعًا.
علامات ClickUp مقابل الملصقات
تحتوي التسميات في ClickUp على المهمة العامة أو معلومات القائمة. تعكس موضوع العناصر المجمعة وتكون مرئية دائمًا. من ناحية أخرى ، تعتبر العلامات اختيارية ويمكن إخفاؤها. تحتوي عادةً على معلومات تصف الحالة الحالية للمهمة وقد تشير إليها للمستخدمين الآخرين. يمكن أيضًا استخدام العلامات لتصفية مهامك.
كيفية إزالة العلامات في ClickUp؟
هناك فرق كبير بين إزالة علامة وحذفها في ClickUp. أثناء إزالة علامة يعني إلغاء تحديد مهمة معينة ، فإن الحذف يعني حذف العلامة بالكامل من المساحة. لإلغاء تحديد مهمة ببساطة ، اتبع الخطوات التالية:
1. افتح ClickUp وابحث عن المهمة التي ترغب في إلغاء تحديدها. يمكن القيام بذلك عبر قائمة أو لوحة أو أي طريقة عرض أخرى.
2. انقر فوق رمز العلامة بجوار وصف المهمة.

3. حرك المؤشر فوق العلامة التي تريد إزالتها. يجب أن يظهر رمز الصليب بجانبه.
4. انقر فوق الرمز المتقاطع. ستتم إزالة العلامة على الفور.

المنظمة أمر لا بد منه
نأمل أن يكون دليلنا قد أقنعك بأن العلامات هي ميزة أساسية للحفاظ على تنظيم سير عملك. قد تعمل العلامات على تقليل الوقت المستغرق في البحث عن المهام بشكل ملحوظ. من خلال تطوير هيكل علامات صارم يتم استخدامه في جميع أماكن عملك ، يمكنك تحسين كفاءة العمل بشكل كبير.
هل تستخدم علامات ClickUp بشكل أساسي للاتصال أو التصفية أو لأي غرض آخر؟ شارك تجاربك في قسم التعليقات أدناه.