عندما يتعلق الأمر بمشاهدة مقاطع الفيديو أو الاستماع إلى الموسيقى على جهاز الكمبيوتر الخاص بك أو عبر دفق عبر الإنترنت ، فلا يوجد خيار أفضل من VLC ، منصة الفيديو مفتوحة المصدر التي تجعل من السهل تشغيل أي نوع ملف ربما قمت بحفظه على جهازك. يعمل VLC على كل نظام أساسي يمكن تخيله تقريبًا ، من Windows و Mac ، ومن Android إلى iOS ، وحتى دعم توزيعات Linux مثل Ubuntu. أفضل من التوافق مع نظام التشغيل مكتبة VLC واسعة النطاق لبرامج ترميز الدعم وأنواع الملفات. كمشغل وسائط متعددة ومنصة ، يمكن لـ VLC قراءة أي ملف فيديو أو صوت تقريبًا ، ويمكنه أيضًا تشغيل المحتوى من أقراص DVD والأقراص المضغوطة ومنصات البث عبر الإنترنت باستخدام عنوان URL متوافق.
لا يمكن الحصول على البريد فشل الاتصال بالخادم

الآن بعد أن أصبح لدى الجميع تقريبًا كاميرا فيديو عالية الدقة (على شكل هواتفهم الذكية) ، أصبح صنع أفلامنا المنزلية أسهل من أي وقت مضى. ما كان في السابق حكرًا على أولئك الذين لديهم كاميرات يدوية باهظة الثمن أو حتى أجهزة VHS الأكبر حجمًا ، أصبح الآن متاحًا لنا جميعًا. للأفضل أو للأسوأ ، يمكن لأي شخص أن يصنع فيلمًا منزليًا بجودة صورة لائقة.
الترجمة مفيدة للعديد من الأشياء بما في ذلك فهم الأفلام بلغة أجنبية ، وإضافة الوضوح إلى الكلام المكتوم أو لإضافة تأثير درامي أو كوميدي. إضافتها إلى مشغل وسائط VLC أمر بسيط.

أضف ترجمات في مشغل ميديا VLC
قد لا تكون على دراية ، ولكن من السهل حقًا إضافة ترجمات مصاحبة إلى أي فيديو في VLC فقط عن طريق تنزيل ملف عبر الإنترنت. لذلك إذا كان لديك ملف يحتوي على فيلم أو حلقة من التلفزيون ، فمن المحتمل أن تتمكن من العثور عليه عبر الإنترنت. دعونا نلقي نظرة على كيفية القيام بذلك.
قم بتنزيل الترجمات واستخدمها في مشغل وسائط VLC
إذا كنت تشاهد أفلامًا أو برامج تلفزيونية بلغة أجنبية ، فلن تتوفر ترجمات مصاحبة لجميع الإصدارات. لحسن الحظ ، تقدم مواقع الطرف الثالث ملفات ترجمة قابلة للتنزيل يمكنك إضافتها إلى VLC. اثنان أعرف من هما مشهد و العنوان الفرعي . وهناك آخرون أيضا.
- قم بزيارة موقع الترجمة الذي تختاره وقم بتنزيل الفيلم أو الملف التلفزيوني الذي تحتاجه.
- انقله أو احفظه في نفس ملف الفيديو.
- افتح VLC بشكل منفصل وانقر بزر الماوس الأيمن على ملف الفيديو وحدد 'فتح باستخدام…'.
يجب على VLC التقاط ملف الترجمة وإضافته للتشغيل تلقائيًا. إذا لم يفهم اسم الملف في البداية أو إذا لم يعمل شيء ما كما ينبغي ، يمكنك إضافة الملف يدويًا.
- افتح ملف الفيديو داخل VLC.
- حدد الترجمة من القائمة العلوية.
- حدد المسار الفرعي والملف المناسب داخل القائمة.
يجب أن يعرض VLC الآن ترجمات مصاحبة للفيديو. إذا لم يظهر ملف الترجمة ، فحدد 'إضافة ملف الترجمة' من قائمة الترجمة وحدد الملف الذي تم تنزيله يدويًا. يجب أن يلتقطها VLC وتشغيلها.

إذا لم يتم تشغيل ترجماتك بشكل صحيح ، سواء أمام الفيديو الفعلي أو خلفه ، فيمكنك ضبط تأخير التشغيل للترجمات باستخدام مفتاحي G و H على لوحة المفاتيح للتبديل بين التأخيرات التي تصل إلى 50 مللي ثانية.
أضف ترجمات إلى أفلامك الخاصة
إذا قمت بإنشاء أفلامك الخاصة وتريد إضافة ترجمات ، يمكنك ذلك. يمكنك إما استخدام محرر نصوص أو تطبيق معين لمنشئ الترجمة. ستحتاج إلى حفظ الملف بتنسيق srt. وهو المعيار القياسي لمسارات الترجمة. دعونا ننشئ ملف الترجمة الخاص بنا في Notepad ++. يمكنك استخدام أي محرر نصوص تريده طالما قمت بحفظه كملف srt. Notepad ++ هو محرر نصوص go-to الخاص بي لأنه يحفظ تلقائيًا كل ما تكتبه في الذاكرة ، وهو مفيد لإنشاء ملفات أكبر.
عند إنشاء مسار الترجمة الخاص بك ، استخدم التنسيق التالي. إنه تنسيق SRT عالمي يجب أن يكون معظم مشغلات الوسائط قادرين على فهمه. إنه يعمل بالتأكيد في VLC. الرقم في حد ذاته هو ترتيب تشغيل العناوين. الطابع الزمني بالدقائق والثواني والملي ثانية. يتحكم هذا في وقت عرض الترجمة وطولها. المرة الأولى عندما تظهر والمرة الثانية عندما تختفي من الشاشة. السطر الثالث هو النص الذي تريد عرضه.
لإنشاء مسار الترجمة الخاص بك: يمكنك استخدام HTML داخل ملف srt إذا كنت ترغب في إضافة تأثيرات إلى الترجمة. إذا كنت تعرف لغة HTML الخاصة بك ، فيمكنك الاستمتاع بالكثير من المرح! خلاف ذلك ، ستظهر الترجمة كنص أبيض عادي على الشاشة.
- افتح Notepad ++ أو محرر النصوص المفضل لديك.
- الصق التنسيق أعلاه في ملف جديد وحفظه بتنسيق srt.
- قم بتشغيل الفيديو الخاص بك وإضافة الترجمة المطابقة للطابع الزمني في المشغل.
- أضف سطرًا جديدًا وطابعًا زمنيًا جديدًا وعنوان فرعيًا جديدًا لكل تسمية توضيحية فردية تريد ظهورها على الشاشة.
- اشطفها وكررها حتى تصل إلى نهاية المكان الذي تريد ظهور الترجمات فيه.
يعد إنشاء ترجماتك الخاصة يدويًا أمرًا شاقًا ولكنه ضروري إذا قمت بعمل منافساتك الخاصة وتريد إضافة تسميات توضيحية إليها. حتى إذا كنت تستخدم تطبيق ترجمة ، فستظل بحاجة إلى إدخال التسميات التوضيحية يدويًا ولكنك تقوم بالعرض والكتابة في نفس النافذة. هناك عدد قليل من برامج التسميات التوضيحية المجانية الجيدة وجوجل هو صديقك لذلك البرنامج.
كيف تلعب يوتيوب في الخلفية فون



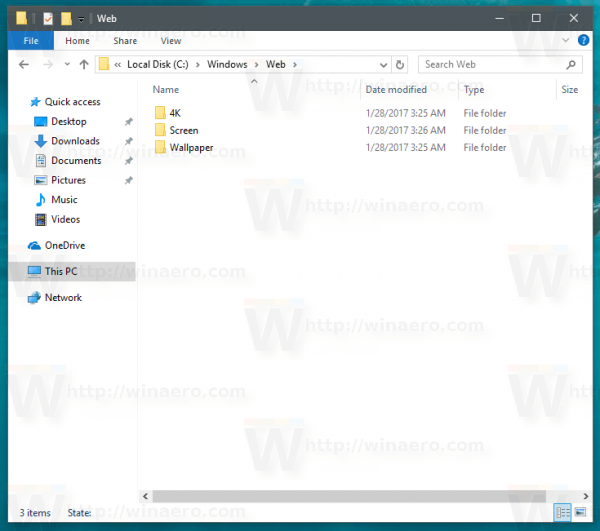


![كيفية إضافة نقطة توقف في تطبيق أوبر [رايدر أو سائق]](https://www.macspots.com/img/other/53/how-to-add-a-stop-in-the-uber-app-rider-or-driver-1.png)


