في نظام التشغيل Windows 10 ، عندما تحاول إيقاف تشغيل نظام التشغيل أو إعادة تشغيله وتشغيل بعض التطبيقات التي لا تخرج عند تلقي مكالمة من نظام التشغيل لإغلاقها ، يعرض لك نظام التشغيل رسالة 'إغلاق تطبيقات X وإعادة التشغيل / تسجيل الخروج / shutdown ، حيث X عبارة عن عدد من التطبيقات قيد التشغيل. لم يتم إنهاؤها قسرًا لأنه ربما لا يزال لديهم بيانات غير محفوظة. ومع ذلك ، إذا كنت مستخدمًا ذا خبرة وتقوم دائمًا بحفظ عمله قبل إيقاف التشغيل أو إعادة التشغيل ، فقد ترغب في تعطيل هذه الشاشة.
إعلانات
عندما تقوم بتسجيل الخروج أو إعادة تشغيل / إيقاف تشغيل جهاز الكمبيوتر الخاص بك ، يحاول Windows إغلاق التطبيقات قيد التشغيل بأمان من خلال إبلاغ كل تطبيق قيد التشغيل بأنه يحتاج إلى إغلاقه. يمنح Windows هذه التطبيقات وقتًا للإغلاق حتى تتوقف عما تفعله وتحفظ بياناتها. على سبيل المثال ، إذا كان هناك برنامج يقوم بنسخ قرص مضغوط / قرص DVD ، فيمكنه إبلاغ نظام التشغيل بتأخير إيقاف التشغيل / إعادة التشغيل / تسجيل الخروج حتى يتمكن من إنهاء مهمته. عندما لا يتم إنهاء عملية التطبيق وتظل قيد التشغيل ، سترى شيئًا كهذا.


إذا لم تحدد خيارًا في مربع الحوار هذا قبل انتهاء مهلة دقيقة واحدة ، فسيقوم Windows 10 تلقائيًا بإلغاء إعادة التشغيل أو إيقاف التشغيل أو تسجيل الخروج افتراضيًا.
يوجد خيار تسجيل خاص ، AutoEndTasks . عند التمكين ، سيطلب من Windows 10 إغلاق التطبيقات تلقائيًا ومتابعة إعادة التشغيل أو إيقاف التشغيل أو تسجيل الخروج. لن يظهر مربع الحوار المذكور أعلاه. يمكن تمكين الخيار لجميع مستخدمي الكمبيوتر أو للمستخدم الحالي فقط. دعونا نرى كيف يمكن القيام بذلك.
كيفية إلغاء متابعة الجميع على الإنستغرام
لإغلاق التطبيقات تلقائيًا عند إعادة التشغيل أو إيقاف التشغيل أو تسجيل الخروج في Windows 10 ، قم بما يلي.
- افتح ال تطبيق محرر التسجيل .
- انتقل إلى مفتاح التسجيل التالي.
HKEY_CURRENT_USER لوحة التحكم سطح المكتب
تعرف على كيفية الانتقال إلى مفتاح التسجيل بنقرة واحدة .
- على اليمين ، قم بإنشاء قيمة سلسلة جديدةAutoEndTasks.
اضبط قيمته على 1 لتنشيط الميزة وإغلاق التطبيقات بالقوة في المرة التالية التي تقوم فيها بإغلاق نظام التشغيل أو إعادة تشغيله أو تسجيل الخروج من حساب المستخدم الخاص بك.
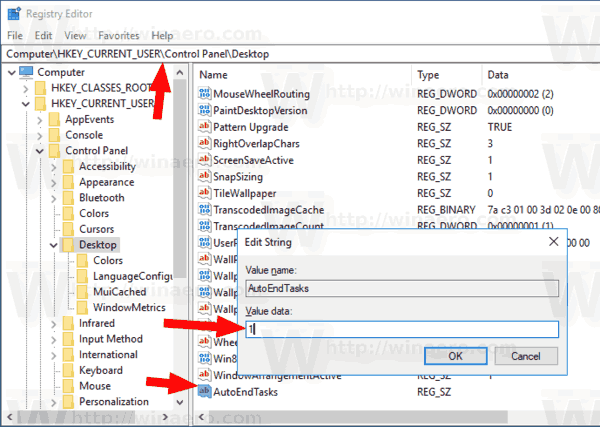
ستدخل التغييرات حيز التنفيذ على الفور.
بدلاً من ذلك ، يمكنك تطبيق هذه الميزة لجميع المستخدمين. هنا هو كيف.
قم بتمكين AutoEndTasks لجميع المستخدمين في Windows 10
يمكنك تطبيق تعديل آخر لتنشيط هذه الميزات لجميع حسابات المستخدمين لجهاز الكمبيوتر الخاص بك. تحتاج إلى تسجيل الدخول كمسؤول قبل المتابعة. قم بما يلي.
- افتح ال تطبيق محرر التسجيل .
- انتقل إلى مفتاح التسجيل التالي.
HKEY_USERS . الافتراضي لوحة التحكم سطح المكتب
تعرف على كيفية الانتقال إلى مفتاح التسجيل بنقرة واحدة .
- على اليمين ، قم بإنشاء قيمة سلسلة جديدةAutoEndTasks.
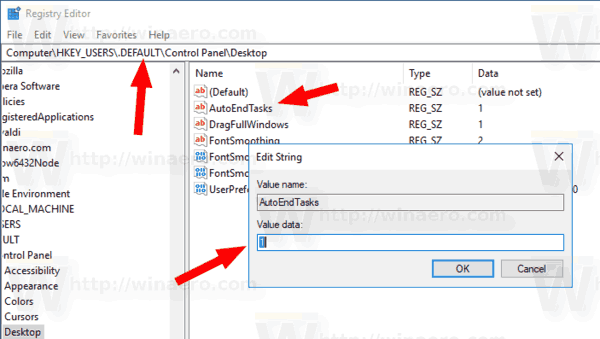
اضبط قيمته على 1 لتنشيط الميزة لجميع المستخدمين.
لتوفير وقتك ، يمكنك تنزيل ملفات التسجيل التالية:
تنزيل ملفات التسجيل
كيفية تمكين 2fa على الاكس بوكس
يتضمن أرشيف ZIP ملفات REG لتمكين الميزة للمستخدم الحالي فقط ، وجميع المستخدمين ، بالإضافة إلى ملفات التراجع.
أيضًا ، أوصيك بمراجعة المقالات التالية:
- تسريع الإغلاق البطيء في Windows 10
- كيفية تعطيل رسالة 'البرامج لا تزال بحاجة إلى إغلاق'
هذا هو.

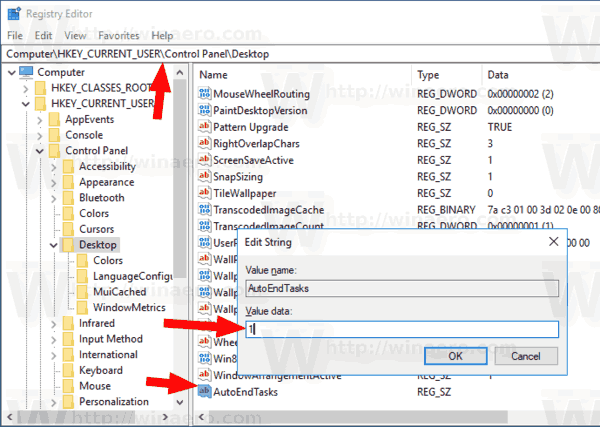
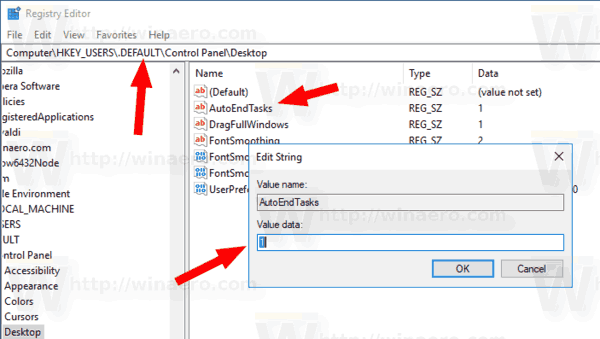







![أفضل قوالب الفكرة [يناير 2020]](https://www.macspots.com/img/other/48/best-notion-templates.jpg)
