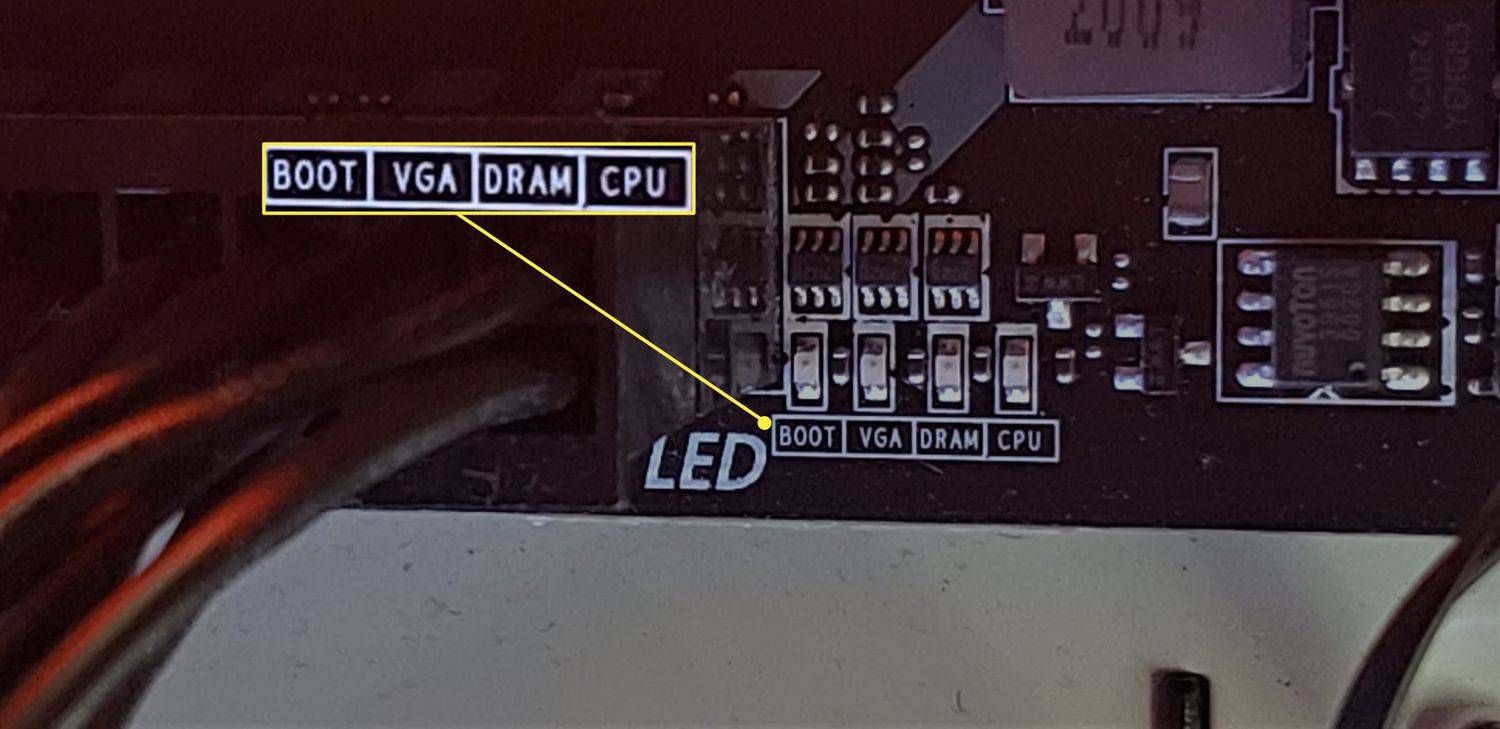إذا فتحت خرائط Google ولاحظت أن كل شيء أخضر ، فهذا يعني أنه من المحتمل وجود غطاء نباتي في تلك المنطقة. يعني اللون الأخضر على الخريطة أن هناك مساحات خضراء مثل ملاعب الجولف والمحميات الطبيعية والمتنزهات والحدائق والحدائق والغابات وما إلى ذلك.

في خرائط Google ، يتم استخدام ظلال مختلفة لإعطاء مزيد من المعلومات حول المنطقة. عندما يكون هناك ظل أخضر داكن ، فإنه يصور غطاء نباتي كثيف أو كثيف. يعني الظل الفاتح أن الغطاء النباتي أفتح. يستخدم النعناع الأخضر لإظهار المناطق الطبيعية المملوكة ملكية عامة.
كيفية الحصول على تعديل لويندوز ماين كرافت 10
ألوان مختلفة على خرائط جوجل
تستخدم الخرائط المادية ألوانًا مختلفة لإظهار ارتفاع المنطقة. يمكن استخدام درجات مختلفة من اللون الأخضر مع ارتفاع منخفض يظهر باللون الأخضر الداكن. يتم استخدام ظل أخف للارتفاعات العالية.
تستخدم خرائط Google 25 لونًا على خرائطها. تسهل مخططات الألوان فهم الخرائط. استخدمت Google صور الأقمار الصناعية وخوارزمية الترميز اللوني لإنشاء خرائط أكثر واقعية مع تشبع لوني أعلى مقارنة بالظلال الباهتة في أواخر عام 2010.
غالبًا ما يرتبط اللون الأخضر بالطبيعة وهذا هو سبب استخدامه على الخرائط. وبشكل أكثر تحديدًا ، يتم استخدام اللون الأخضر للتضاريس الحرجية ، حيث يعتمد التدرج عادةً على الكثافة.
تمثل الألوان المختلفة أشياء مختلفة على خرائط Google. كما ذكرنا ، تمثل ظلال اللون الأخضر كثافات نباتية مختلفة. البعض الآخر:
- الرمادي والأخضر: يشير هذا إلى تدفقات الحمم البركانية والتندرا ومناطق التربة الصخرية.
- رمادي فاتح: يمثل اللون الضواحي والمدن والمراكز المأهولة الأخرى
- يمثل الرمادي المتوسط المناطق العسكرية.
- الأزرق: يمثل المسطحات المائية.
- الأبيض: يخبرك الأبيض بعدم وجود نباتات. يتم تمثيل قمم الجبال والكثبان الرملية باللون الأبيض.
- تان: اللون يعني فرك وعشب وأوساخ. عندما تكون الظلال أفتح ، فهذا يعني أن الغطاء النباتي أقل في تلك المنطقة.
تسهل هذه الألوان فهم جغرافيا الموقع في لمح البصر.
أخضر في عرض التضاريس
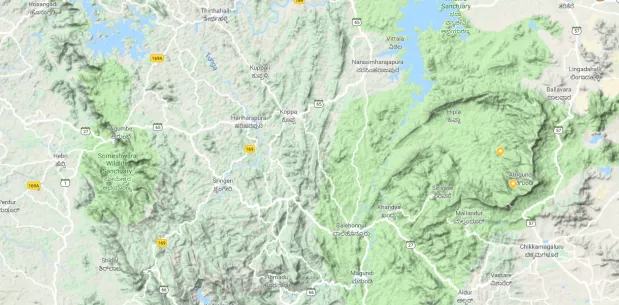
يساعد عرض التضاريس المستخدمين على رؤية ارتفاع الميزات الطبيعية في صورة ثلاثية الأبعاد. وهذا يشمل الأخاديد والوديان والتلال والجبال. يتم تضمين خطوط الكنتور لإظهار الارتفاعات النسبية.
يمكن لعشاق الطبيعة والمتنزهين أن يتعلموا الكثير من هذا. إنه أحد أفضل الموارد عند التخطيط للأنشطة الخارجية مثل التخييم والمشي لمسافات طويلة في منطقة لم تزرها من قبل. يمكنك تحديد المساحات الجيدة القريبة منك بسهولة. يمكنك رؤية المناظر الطبيعية بمزيد من التفصيل لمعرفة ما يمكن توقعه.
يسلط عرض التضاريس الضوء على المتنزهات الوطنية ذات اللون الأخضر الفاتح والأكثر اتساقًا. خلاف ذلك ، تشير الألوان الداكنة إلى غابات أو شجيرات كثيفة.
يمكن أن يكون منظر التضاريس أخضر في حالة الغطاء النباتي الكثيف أو الغابات. تُبرز خرائط Google المناطق ذات الظلال الخضراء المختلفة لتسهيل التعرف عليها.
عرض المساحات الخضراء في خرائط جوجل
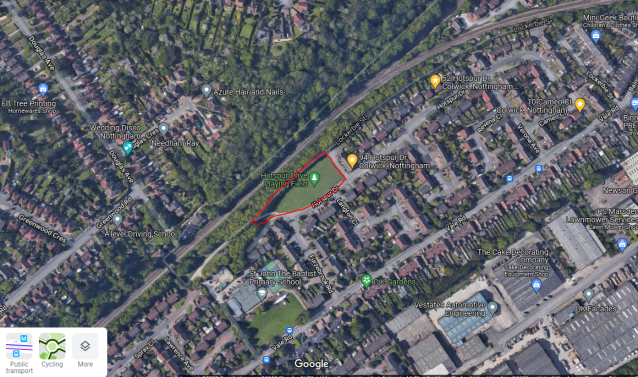
تقدم خرائط Google طرقًا مختلفة لعرض المساحات الخضراء أو المواقع الخارجية. إذا كنت تريد معرفة منطقة معينة تهمك على الخريطة ، فيمكن أن تساعدك هذه المرشحات:
- عرض القمر الصناعي: في هذه الحالة ، يمكنك عرض السطح من نقطة جوية. هذا خيار عالي الدقة.
- عرض التضاريس: يقدم هذا العرض مزيدًا من التفاصيل حول سطح الأرض. يتم تضمين الارتفاعات والعناصر الطوبوغرافية. يمكنك التعرف بسرعة على المساحات الخضراء والتلال والجبال والوديان.
- التجوّل الافتراضي: يسمح لك التجوّل الافتراضي باستكشاف الموقع كما لو كنت هناك فعليًا. إنه يوفر عرضًا من مستوى الأرض ، مع تفاصيل يمكنك رؤيتها أثناء المشي أو القيادة. العرض الناتج فريد. يمكن رؤية المساحات الطبيعية بهذه الطريقة. يمكنك الحصول على عرض 360 درجة للمنطقة. توفر الزوايا المختلفة مزيدًا من التفاصيل حول المكان الذي تستكشفه.
تم حجز منظر الشارع للمناطق الحضرية. ومع ذلك ، توسعت Google لتشمل المساحات الخارجية مثل المتنزهات ومسارات التنزه والشواطئ. عملت الشركة بشكل وثيق مع بعض المتنزهات الوطنية لتضمين صور الشوارع لهذه المواقع.
منظر الشارع ليس أخضرًا طوال الوقت. تلتقط الصور بزاوية 360 درجة من مناطق مختلفة البيئة المحيطة. ستعتمد النتائج التي تراها على الظروف في وقت التقاط هذه الصور. إذا كانت المنطقة خضراء ، فسيكون المنظر أخضر. - المساحات الخضراء: اللون الأخضر الفاتح على خرائط Google يصور المتنزهات الحية والمحميات الطبيعية وملاعب الجولف.
يمكن أن تساعدك الميزات المذكورة أعلاه في معرفة ما يمكن توقعه إذا قمت بزيارة مثل هذه المنطقة. يساعدك إلقاء نظرة متعمقة على منطقة ما على تحديد ما إذا كنت تريد الزيارة أم لا.
كيفية استكشاف المناطق الخارجية والمساحات الخضراء
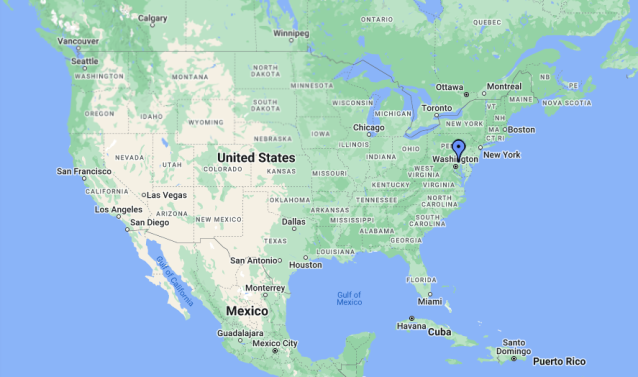
إذا كنت تريد إلقاء نظرة فاحصة على بيئتك ، فإليك بعض الميزات التي يمكن أن تساعدك:
- استخدم شريط البحث في خرائط Google: يمكن أن يساعدك ذلك في العثور على مناطق خارجية ومساحات خضراء محددة. يمكنك كتابة 'حدائق بالقرب مني' في شريط البحث. ستقترح Google بعد ذلك بعض المجالات.
- التكبير والتصغير: استخدم Zoom في تطبيق خرائط Google لاستكشاف المناطق الخارجية والمساحات الخضراء. من خلال التكبير ، تتلقى المزيد من التفاصيل بشأن الميزات المختلفة. وهذا يشمل المسطحات المائية والممرات. يتيح لك التصغير رؤية المنطقة المحيطة على نطاق أوسع.
- منظر الشارع: يستكشف هذا المنظر المساحات الخارجية والمساحات الخضراء على مستوى الأرض. تحصل على تجربة أفضل بهذه الطريقة. اسحب رمز الشخص الأصفر على خريطتك وأسقطه في المساحة التي تنوي استكشافها.
- الصور والتعليقات: تحتوي خرائط Google على صور ومراجعات المستخدمين للمساحات الخضراء المسماة مثل الحدائق. يمكن أن تقدم هذه المعلومات المتعلقة بإمكانية الوصول وجودة المساحة المعنية. تساعدك الصور والمراجعات في معرفة المزيد عن الموقع قبل زيارته.
- حفظ المواقع: يمكن حفظ المساحات الخارجية والخضراء على خرائط جوجل. بهذه الطريقة ، يمكنك الوصول بسهولة إلى المواقع في المستقبل. هذه طريقة ممتازة لتخطيط الأنشطة.
يمكنك استكشاف المناطق الخارجية والمساحات الخضراء من خلال الاستفادة من الميزات المختلفة في خرائط Google. يمكن عرض هذه المناطق وحفظها حسب الحاجة. يمكن أن توفر لك الصور وتعليقات المستخدمين المتبقية مزيدًا من المعلومات حول المواقع.
دقة خرائط جوجل
بشكل عام ، الخرائط في خرائط Google دقيقة وتتلقى تحديثات متكررة. ومع ذلك ، هذا لا يلغي فرص عدم الدقة.
الحالات التي قد تكون فيها خرائط Google غير دقيقة
- بيانات قديمة. هناك حالات قد تكون فيها البيانات المستخدمة لإبراز المناطق الخضراء على خرائط Google غير مكتملة أو قديمة. قد يتسبب هذا في عدم الدقة.
- خطأ بشري: تستخدم خرائط Google بيانات من مصادر مختلفة. يمكن أن يكون من الحكومات المحلية أو من المستخدمين. هناك احتمالية أن البيانات التي تم إدخالها غير دقيقة أو تم إدخالها بشكل خاطئ. من السهل الخلط بين المناطق التي يمكن أن تؤدي إلى تناقضات.
- المشكلات الفنية: يمكن أن تواجه خرائط Google مشكلات فنية في مجالات مختلفة. أثناء الترقيات ، قد لا يعمل التطبيق كما هو متوقع وقد لا يكون دقيقًا.
على الرغم من ندرتها ، إلا أن عدم الدقة في خرائط Google لا يزال ممكنًا. يتم تشجيع المستخدمين على الإبلاغ عن أي أخطاء غير دقيقة يتم مواجهتها للمساعدة في تحسين الخريطة.
أسئلة وأجوبة
هل يجب أن يتحول كل شيء على خرائط Google إلى اللون الأخضر؟
لماذا يفتح google chrome عند بدء التشغيل
لا. يتم استخدام ألوان مختلفة على خرائط Google لتمثيل الميزات والمواقع المختلفة. هذا يجعل من السهل نسبيًا فهم الخريطة. إذا ظهر كل شيء باللون الأخضر ، فقد يكون الأمر أنك تنظر إلى منطقة بها غطاء نباتي كثيف. يساعدك التكبير على إلقاء نظرة فاحصة.
هل من الممكن تخصيص مخطط ألوان خرائط Google؟
يمكن تخصيص مخطط ألوان خرائط Google باختيار نمط مختلف. يمكنك إنشاء نظام ألوان مخصص.
هل يمكن قطع المساحات الخضراء؟
المناطق الخضراء هي ميزة افتراضية على خرائط جوجل. على هذا النحو ، لا يمكن إيقاف تشغيلها. إذا كنت تريد عرضًا تفصيليًا ، فاختر عرض القمر الصناعي.
فهم مخططات اللون الأخضر على خرائط جوجل
بينما يتم استخدام ألوان مختلفة على خرائط Google ، يمكن أن يكون اللون الأخضر بارزًا بشكل أساسي بسبب الغطاء النباتي. تخبرك الأشكال المختلفة بالمزيد حول ارتفاع المنطقة ، من بين أشياء أخرى تم توضيحها في المقالة.
هل سبق لك استخدام خرائط Google؟ هل واجهتك مشكلة في فهم استخدام اللون الأخضر؟ واسمحوا لنا أن نعرف في قسم التعليقات أدناه.