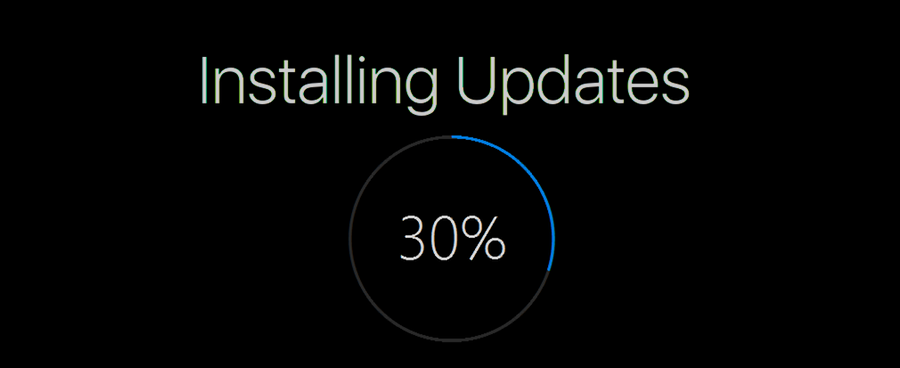عندما تكون في منتصف نشاط تجاري أو مكالمة Zoom شخصية ، فإن آخر شيء تريده هو أن يتعطل التطبيق أو يتأخر أو يتجمد. عندما يحدث هذا ، يمكن أن يكون محبطًا ويفسد التجربة. أبلغ العديد من المستخدمين أن Zoom يكافح للتعامل مع مهام محددة ، لا سيما مشاركة الشاشة أو الانضمام إلى الاجتماعات.

إذا كنت تواجه نفس المشكلة ، فتابع القراءة لتجد طرقًا لحل المشكلة باستخدام تطبيقات متنوعة. لقد قدمنا إصلاحات مختلفة لمحاولة أجهزة متعددة. إذا لم تنجح الإصلاحات المدرجة لجهازك المحدد ، فالرجاء التحقق من بعض الإصلاحات للأجهزة الأخرى.
Zoom يحافظ على التعطل عند مشاركة الشاشة
أبلغ بعض مستخدمي Zoom عن مواجهة مشكلات في الأداء كلما تمت مشاركة شاشة أثناء الاجتماع. يعد تعطيل خيار تمكين تسريع الأجهزة لتلقي الفيديو أحد الإصلاحات الرئيسية. إليك كيفية تعطيل الإعداد:
- في Zoom ، حدد zoom.us من شريط القائمة.

- حدد التفضيلات ، ثم من الشريط الجانبي الأيسر ، اختر الفيديو.

- قم بالتمرير لأسفل ، ثم حدد خيارات متقدمة.

- تأكد من عدم تحديد خانة الاختيار استخدام تسريع الأجهزة لتلقي الفيديو.

حاول الآن مرة أخرى لمعرفة ما إذا كان قد تم حل المشكلة.
Zoom يحافظ على الانهيار عند الانضمام إلى الاجتماع
يعاني العديد من المستخدمين من التعطل أو التجميد عندما يحاولون بدء اجتماع أو الانضمام إليه. فيما يلي إصلاحان شائعان تم العثور عليهما لإصلاح المشكلة.
تغيير إعداد عرض الفيديو الخاص بك
اتبع هذه الخطوات لتعديل إعدادات عرض الفيديو الخاص بك:
- افتح Zoom وانقر على أيقونة الإعدادات في الزاوية العلوية اليمنى.

- اختر علامة التبويب 'الفيديو' ، ثم حدد 'خيارات متقدمة'.

- أسفل طريقة عرض الفيديو ، حدد Direct3D11 من القائمة المنسدلة.

- أعد تشغيل Zoom للسماح بالتغييرات لتصبح سارية المفعول.
إذا لم يؤد ضبط إعدادات الفيديو إلى حل المشكلة ، فجرّب ما يلي:
استرجاع برنامج تشغيل الكاميرا
باستخدام برنامج تشغيل الكاميرا السابق ، تم إصلاح مشكلة التعطل لبعض مستخدمي Zoom. اتبع هذه الخطوات لمعرفة ما إذا كانت نفس الشيء يناسبك أم لا:
- اضغط على مفتاح Windows و R معًا لفتح أمر التشغيل.

- أدخل
devmgmt.mscفي حقل النص ، ثم موافق.
- انقر نقرًا مزدوجًا فوق الكاميرات أو أجهزة التصوير للوصول إلى القائمة.

- انقر بزر الماوس الأيمن على الكاميرا ، ثم اختر خصائص.

- قم بالوصول إلى علامة التبويب برنامج التشغيل ، ثم حدد استرجاع برنامج التشغيل.

- حدد سببًا للتراجع ثم نعم.

- بعد اكتمال العودة إلى الحالة السابقة ، أعد تشغيل الكمبيوتر لتصبح التغييرات سارية المفعول ، ثم تحقق مما إذا كانت المشكلة لا تزال تحدث أم لا.
Zoom يحافظ على تحطم Mac
إذا واجهت مشكلات في الأداء أثناء بدء التشغيل ، أو الانضمام إلى اجتماع ، أو تشغيل الكاميرا / الصوت ، أو مشاركة الشاشة ، فجرّب هذه الإصلاحات:
كيفية مسح الدردشة على الخلاف
قم بالتحديث إلى أحدث برامج macOS و Zoom
فيما يلي كيفية التحقق من تحديثات macOS و Zoom أو تحديثها:
macOS
- انقر فوق رمز قائمة Apple في الجزء العلوي الأيسر من شاشتك.

- اختر تفضيلات النظام ، ثم تحديث البرنامج.

- إذا كان هناك تحديث متوفر ، فاتبع التعليمات التي تظهر على الشاشة لتثبيته.
تكبير
- الوصول إلى Zoom.
- في شريط القائمة ، انقر فوق zoom.us.

- حدد التحقق من وجود تحديثات ...

سيتم تطبيق أي تحديثات متاحة تلقائيًا.
تعطيل تسريع الأجهزة
أو يمكنك محاولة تعطيل خيار تمكين تسريع الأجهزة لتلقي الفيديو. أدى القيام بذلك إلى إصلاح المشكلة للعديد من المستخدمين: إليك كيفية تعطيل الإعداد:
- في Zoom ، حدد zoom.us من شريط القائمة.

- حدد التفضيلات ، ثم من الشريط الجانبي الأيسر ، اختر الفيديو.

- قم بالتمرير لأسفل ، ثم حدد خيارات متقدمة.

- تأكد من عدم تحديد خانة الاختيار استخدام تسريع الأجهزة لتلقي الفيديو.

Zoom يحافظ على التعطل على جهاز كمبيوتر يعمل بنظام Windows
يمكن أن تساعد الأساليب التالية في إصلاح مشكلات تعطل جهاز الكمبيوتر لديك وتجميده عند استخدام Zoom.
تغيير إعداد عرض الفيديو الخاص بك
اتبع هذه الخطوات لتغيير الإعداد:
- قم بتشغيل Zoom ، ثم في الزاوية العلوية اليمنى ، اختر الإعدادات.

- انقر فوق علامة التبويب 'الفيديو' ، ثم حدد 'خيارات متقدمة'.

- ضمن طريقة عرض الفيديو ، حدد Direct3D11 من القائمة المنسدلة.

- أعد تشغيل Zoom لحفظ التغييرات.
استرجاع برنامج تشغيل الكاميرا
وجد العديد من المستخدمين أن العودة إلى برنامج تشغيل الكاميرا السابق أدى إلى حل المشكلة. اتبع هذه الخطوات لاستعادة برنامج تشغيل الكاميرا الخاص بك:
- اضغط على مفتاح Windows + R معًا لفتح Run.

- أدخل
devmgmt.mscفي الميدان ، ثم موافق.
- انقر نقرًا مزدوجًا فوق الكاميرات أو أجهزة التصوير للوصول إلى القائمة.

- انقر بزر الماوس الأيمن على الكاميرا ، ثم اختر خصائص.

- انتقل إلى علامة التبويب برنامج التشغيل ، ثم حدد استرجاع برنامج التشغيل.

- اختر سببًا للتراجع ثم نعم.

- بمجرد اكتمال التراجع ، أعد تشغيل الكمبيوتر لتصبح التغييرات سارية المفعول ، ثم تحقق مما إذا كانت المشكلة قد تم إصلاحها.
قم بتحديث برامج تشغيل جهازك
ربما لا يؤدي استرجاع برنامج تشغيل الكاميرا إلى حل المشكلة. إذا كان الأمر كذلك ، فقد يكون السبب هو وجود برامج تشغيل خاطئة أو قديمة للجهاز. لإصلاح مشكلات التعطل وتجنب أي مشكلات أخرى محتملة ، تأكد دائمًا من تحديث برنامج تشغيل جهازك إلى أحدث إصدار.
يمكنك تحديث برنامج التشغيل يدويًا أو تلقائيًا. تتضمن التحديثات اليدوية العثور على برنامج التشغيل الصحيح عبر موقع الشركة المصنعة على الويب. مطلوب القليل من الصبر ومهارات الكمبيوتر هنا.
الطريقة التلقائية أسهل بكثير ولكنها تتطلب مساعدة من تطبيق جهة خارجية ، Driver Easy. إليك كيفية تحديث برنامج التشغيل تلقائيًا باستخدام التطبيق:
ماذا تأكل السلاحف البحرية في ماين كرافت
- قم بتنزيل وتثبيت ملف سائق سهل التطبيق .

- قم بتشغيل Driver Easy ، ثم انقر فوق الزر Scan Now. سيتم فحص جهاز الكمبيوتر الخاص بك بحثًا عن برامج تشغيل المشكلة.

- انقر فوق تحديث الكل لتنزيل وتثبيت الإصدارات الصحيحة لبرامج التشغيل القديمة أو المفقودة. سيُطلب منك الترقية إلى الإصدار المحترف للقيام بذلك. لا يزال بإمكانك التحديث مجانًا. ومع ذلك ، يجب إجراء بعض الأجزاء يدويًا.

- بمجرد تحديث برامج التشغيل ، أعد تشغيل الكمبيوتر ثم أعد اختبار Zoom.
Zoom يحافظ على التعطل على Chromebook
جرب هذا الإصلاح الشائع لمشكلات أداء Zoom عبر Chromebook.
قم بإزالة Zoom for Web App
غالبًا ما تحدث مشكلات الاستقرار عند استخدام Zoom عبر امتداد المتصفح ؛ لذلك ، يقوم المستخدمون بالوصول إلى موقع Zoom للحصول على تجربة أكثر موثوقية. عند تثبيت Zoom على جهاز Chromebook ، يجب أن تحصل على تطبيق Android والويب. ومع ذلك ، لا تحتاج إلى تثبيت هذه التطبيقات.
فيما يلي كيفية الوصول إلى موقع Zoom على الويب دون تدخل تطبيقات Zoom الأخرى:
- افتح نافذة متصفح جديدة وإضافات لإزالة امتداد متصفح Zoom.

- انتقل إلى Zoom موقع الكتروني وقم بتسجيل الدخول إلى حسابك.

- اختر المزيد من الأدوات من قائمة المتصفح ، ثم حدد إنشاء اختصار. قم بتسميتها Zoom ، ثم قم بتعيينها لفتحها كنافذة جديدة.

سيستمر تطبيق Zoom في مطالبتك بتنزيل امتداد متصفح Zoom ، ولكن تجاهل التنبيهات واستمر في استخدام حسابك عبر المتصفح.
Zoom يحافظ على التعطل على iPad
في بعض الأحيان ، قد يتسبب تشغيل تطبيق في الخلفية أثناء تحديث iOS في تعطل تطبيق Zoom. إذا استمر Zoom في التعطل والتجميد ، فحاول فرض إغلاق التطبيق وأي تطبيقات أخرى تعمل في الخلفية. اتبع هذه الخطوات للقيام بذلك باستخدام جهاز iPad:
- اسحب لأعلى من الأسفل للوصول إلى App Switcher.

- ابحث عن تطبيق Zoom عن طريق التمرير سريعًا جهة اليسار أو اليمين.

- مرر الآن لأعلى على التطبيق لإغلاقه ، وافعل الشيء نفسه مع التطبيقات الأخرى.
Zoom يحافظ على تحطم Windows 7
قد يشير أحد أسباب مشكلات التأخير أثناء اجتماعات Zoom باستخدام Windows 7 إلى وجود مشكلة في الاتصال بالإنترنت ، ويتطلب Zoom اتصالاً قويًا ومستقرًا للعمل بشكل جيد.
للتأكد من أن اتصالك بالإنترنت هو أقوى ما يمكن أن يكون ، التزم باستخدام اتصال إيثرنت سلكي إن أمكن. بخلاف ذلك ، حاول نقل جهاز الكمبيوتر أو جهاز التوجيه إلى مكان أقرب واستخدم اتصال 5 جيجاهرتز للحصول على اتصال أسرع وأقل ازدحامًا.
حل مسائل أداء اجتماعات Zoom
يشكو العديد من مستخدمي Zoom من التعطل والتجميد عندما يتعلق الأمر بأي شيء يتعلق بالاجتماعات. تطبيق Zoom هو تطبيق مؤتمرات فيديو ، لذا فإن مواجهة المشكلات أثناء الجلسات تجعله عديم الفائدة تقريبًا.
لحسن الحظ ، هناك الكثير من الطرق المجربة والمختبرة لاستكشاف هذه المشكلات وإصلاحها. الأكثر شيوعًا هو تعديل إعداد عرض الفيديو ، والتأكد من تحديث جهازك بأحدث برامج التشغيل ، واستخدام اتصال إنترنت قوي ومستقر. للحصول على أفضل اتصال ، اقترب من جهاز التوجيه قدر الإمكان ، أو اتصل بأعلى تردد ، أو قم بتوصيل جهازك بجهاز التوجيه الخاص بك عبر كابل إيثرنت.
كيف تتعامل مع شخص ما على الخلاف دون أن نكون أصدقاء
ما رأيك في Zoom بشكل عام؟ هل تستخدم أي تطبيقات مؤتمرات فيديو أخرى؟ وإذا افترضنا، كيف تقارن بينهما؟ شارك بآرائك في قسم التعليقات أدناه.