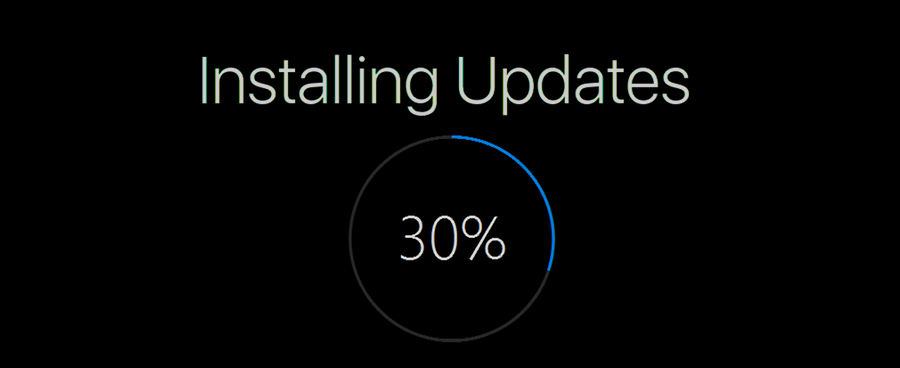يُعد YouTube TV خدمة جديدة نسبيًا ازدادت شعبيتها مؤخرًا - فقد تجاوز 20 مليون مشترك مرة أخرى في شباط (فبراير). ينضم قاطعو الأسلاك من جميع أنحاء العالم إلى اشتراك الخدمة 64.99 دولارًا شهريًا. الخدمة نفسها تجلب الكثير من القنوات التلفزيونية (70+) إلى الطاولة. ومع ذلك ، هناك دائمًا خيار للدفع وإضافة المزيد من القنوات.
سنشرح لك في هذا الدليل كيفية إضافة قنوات إلى YouTube TV الخاص بك ، كما سنقدم لك بعض النصائح المفيدة بخصوص هذه الخدمة.
كيفية التحقق مما إذا كان هاتفي مستنسخًا

كيفية إضافة القنوات
على الرغم من توفر YouTube TV عبر مجموعة متنوعة من الأجهزة ، لإضافة قنوات إلى الخدمة ، لا بد من الوصول إلى موقع الويب الخاص بهم.
اذهب إلى https://tv.youtube.com/ .
- في الركن الأيمن السفلي من الشاشة ، ستجد صورتك الرمزية. انقر عليه.
- قد تنزلق الصورة الرمزية إلى أعلى الصفحة. انقر فوقه مرة أخرى ، إذا لزم الأمر.
- في القائمة المنسدلة المنبثقة ، حدد إعدادات .
- بمجرد أن تكون في شاشة الإعدادات ، انتقل إلى عضوية ، الموجود في الجانب الأيسر من الصفحة.
- الآن ، سترى قائمة بالقنوات المتاحة.
- ابحث عن القنوات التي ترغب في إضافتها.
- انقر فوق مربعات الاختيار بجوار أي قنوات تريد تحديدها.
- أثناء تحديد القنوات ، سترى رقم تحديث اشتراكك ، والذي يمثل الإجمالي الشهري عند إضافة القنوات التي اخترتها.
- بمجرد الانتهاء ، انقر فوق تأكيد. عندما تظهر الشاشة المنبثقة ، قم بتأكيد التغييرات.

يمكنك أيضًا إزالة القنوات بنفس الطريقة. فقط قم بإلغاء تحديد المربعات الموجودة بجوار القنوات التي تريد إزالتها.
بمجرد تحديث اشتراكك ، ستتمكن من الوصول إلى قنواتك المضافة من أي جهاز ، بشرط أن تقوم بتسجيل الدخول إلى الحساب المناسب.
كيفية إضافة YouTube TV على Firestick
يعتبر Firestick من بين أكثر صناديق البث شهرة في السوق. بطبيعة الحال ، إنه متوافق مع YouTube TV. لاستخدام YouTube TV على Firestick الخاص بك والوصول إلى جميع القنوات الموجودة في حسابك أولاً ، تحتاج إلى تثبيت التطبيق.

- على شاشتك الرئيسية لـ Firestick ، انتقل إلى رمز البحث ، الذي يمثله عدسة مكبرة.
- اكتب في تلفزيون يوتيوب ، وانقر على نتيجة البحث المطابقة.
- بمجرد ظهور YouTube TV على الشاشة ، حدده.
- اذهب إلى تحميل ، وسيتم تنزيل التطبيق وتثبيته.
- بمجرد تثبيت التطبيق ، انقر فوق زر الرجوع الموجود بجهاز التحكم عن بُعد للوصول إلى الشاشة الرئيسية.
- حدد التطبيق لبدء التشغيل.
- سجّل الدخول إلى حسابك على YouTube TV.
- استمتع بكل القنوات الجديدة التي اشتركت فيها الآن.
بالإضافة إلى ذلك ، يمكنك نقل تطبيق YouTube TV إلى مكان أكثر ملاءمة لك.
- على الشاشة الرئيسية ، مرر مؤشر الماوس فوق YouTube TV واضغط مع الاستمرار على زر الخيارات في جهاز التحكم عن بُعد.
- يختار يتحرك .
- انقل التطبيق إلى مقدمة ملف تطبيقاتك وقنواتك شاشة إذا كنت تريد سهولة الوصول إليها.
كيفية إضافة YouTube TV إلى جهاز Roku
أجهزة Roku أيضًا تحظى بشعبية كبيرة اليوم. إليك كيفية تثبيت YouTube TV عليه للوصول إلى جميع القنوات المتاحة:
- ادفع ال منزل، بيت زر على جهاز التحكم عن بعد Roku.
- في القائمة الموجودة في الجزء الأيسر من الشاشة ، حدد قنوات البث .
- اذهب إلى قنوات البحث .
- اكتب في تلفزيون يوتيوب .
- عندما يظهر تطبيق YouTube TV في نتائج البحث ، انتقل إلى أضف قناة .
- يختار نعم بمجرد الانتهاء من تثبيت التطبيق.
- صحافة منزل، بيت على جهاز التحكم عن بعد.
- ابحث عن YouTube TV وافتحه.
- تسجيل الدخول.

إليك قائمة بجميع أجهزة Rokud المتوافقة مع YouTube TV.
- جميع أجهزة تلفزيون Roku
- Roku Streaming Stick + و Stick
- Roku Ultra
- Roku Express / Express +
- Roku Premiere / Premiere +
- السنة 2
- السنة 3
- السنة 4
كيفية إضافة YouTube TV إلى Apple TV
بطبيعة الحال ، خطت Apple خطوة لتظل على قدم المساواة مع المنافسة عندما يتعلق الأمر بالبث المباشر. AppleTV متوافق أيضًا مع YouTube TV. إليك كيفية القيام بذلك على أجهزة Apple TV:
- اذهب إلى متجر التطبيقات التطبيق على Apple TV الخاص بك.
- بعد ذلك ، انتقل إلى toyoutubetv.com/start على سطح المكتب أو متصفح الهاتف / الجهاز اللوحي.
- اكتب الشفرة التي يتم عرضها على التلفزيون.
- يختار التالي في المتصفح.
- قم بتسجيل الدخول إلى حسابك باستخدام المتصفح.
- سيؤدي هذا إلى مطالبة Apple TV تلقائيًا ببدء تشغيل التطبيق.
- استمتع بالمحتوى الجديد الذي اشتركت فيه.
كيفية إضافة YouTube TV إلى أجهزة iOS
يتوفر YouTube TV أيضًا على أجهزة oniOS. إليك كيفية تفعيلها:
- افتح ال متجر التطبيقات التطبيق على هاتف Apple أو الجهاز اللوحي.
- اضغط على يبحث زر في الزاوية اليمنى السفلى من الشاشة.
- اكتب في تلفزيون يوتيوب وضرب يبحث .
- بمجرد عرض إدخال التطبيق ، حدد يحصل .
- سيتم تنزيل التطبيق وتثبيته.
- بمجرد تثبيته ، افتحه من شاشتك الرئيسية أو من متجر التطبيقات.
- سجّل الدخول باستخدام بيانات اعتماد YouTube TV.
- سيُطلب منك إثبات ملكية موقعك. اتبع التعليمات.

كيفية إضافة YouTube TV إلى أجهزة Android
يتم تطبيق نفس الطريقة إلى حد كبير على أجهزة Android كما هو الحال مع iOS.
- افتح ال متجر Play .
- البحث عن تلفزيون يوتيوب .
- حدد إدخال YouTube TV وانقر فوق تثبيت .
- ابدأ التطبيق من الشاشة الرئيسية.
- تسجيل الدخول إلى حسابك.
- اتبع التعليمات التي تظهر على الشاشة.

هل هذا يستحق المال؟
كما ذكرنا سابقًا ، فإن YouTubeTV باهظ الثمن ، حيث يبلغ 64.99 دولارًا أمريكيًا في الشهر. إذا أضفت المزيد من القنوات إلى المعادلة ، فسوف يعيدك ذلك حقًا إلى أبعد من ذلك. ولكن هل يستحق هذا السعر؟
حسنًا ، YouTube TV هو تطبيق البث التلفزيوني الأكثر ملاءمة للمستخدمين في السوق. من السهل جدًا تثبيته وتنشيطه واستخدامه. بالإضافة إلى ذلك ، يمكنك الحصول على مجموعة مختارة من القنوات المتميزة ، وهي ميزة إضافية كبيرة.
ومع ذلك ، لا يزال المال مالًا ، وإذا لم تكن سعيدًا حقًا بدفع هذا السعر الباهظ ، فهناك بدائل أخرى متاحة أكثر ملاءمة ، مثل Hulu مع Live TV و AT&T TV Now. ومع ذلك ، يوفر YouTube TV المزيد من القنوات وسهولة الاستخدام.
فهل يستحق المال؟ نعم ، قد يكون YouTube TV مكلفًا للغاية ، ولكن إذا كان لديك المال لتجنيبه ، فهو أحد أفضل خيارات البث التلفزيوني المباشر.
أسئلة وأجوبة إضافية
1. هل تقوم القنوات الإضافية لـ YouTube TV بتشغيل إعلانات تجارية؟
نحن نعيش في عصر البث عبر الإنترنت. لقد اعتدنا على عدم رؤية الإعلانات بمجرد أن ندفع مقابل الخدمة. على الرغم من أن YouTube TV تستخدم الإنترنت للعمل ، إلا أنها ليست خدمة بث على الإنترنت. لا يزال YouTube TV يشبه التلفزيون العادي ، لذا ستعرض القنوات التي تشاهدها نفس المحتوى الذي تراه على الكابل العادي. لذا ، نعم ، كما هو الحال مع كل خدمة تلفزيونية تقطيع الأسلاك ، ستشاهد الإعلانات. ومع ذلك ، إذا سجلت عرضًا باستخدام DVR ، فستتمكن من تقديم عرض سريع خلال الإعلانات.
2. هل جميع القنوات الإضافية لـ YouTube TV تكلف أموالاً إضافية؟
مع اشتراك 64.99 دولارًا ، تحصل على أكثر من 70 قناة. عند إضافة قنوات إلى القائمة ، لن تحتاج إلى تحديدها وإضافتها. ومع ذلك ، هناك بعض القنوات الإضافية المتاحة التي يمكنك إضافتها باستخدام متصفح سطح المكتب. كل هذه القنوات تكلف بعض الأموال الإضافية ، والتي تضاف إلى رسوم اشتراكك. لذا ، نعم ، ستكلفك جميع القنوات الإضافية على YouTube TV تكلفة إضافية.
3. ما هي القنوات الإضافية المتوفرة لـ YouTube TV؟
الوظائف الإضافية المدفوعة والقنوات الإضافية المميزة كلها تكلف أموالاً إضافية. فيما يلي قائمة بالأفراد ، بالإضافة إلى السعر المعني:
• الجوزة - 6 دولارات
• AMC Premiere - 5 دولارات
• Cinemax - 10 دولارات
• CuriosityStream - 3 دولارات
• EPIX - 6 دولارات أمريكية
• HBO - 15 دولارًا
• HBO Max - 15 دولارًا
• شوتايم - 11 دولار
• Shudder - 6 دولارات
• ستارز - 9 دولارات
• Sundance Now - 7 دولارات أمريكية
• قناة Urban Movie - 5 دولارات
هناك حزمة تم تقديمها مؤخرًا تجلب المزيد من القنوات إلى الطاولة. يطلق عليه Sports Plus ، وهو إضافة مميزة. مقابل 10.99 دولارًا إضافيًا شهريًا ، تحصل على القنوات التالية:
• NFL RedZone
• كلية فوكس للرياضة
• GOLTV
• فوكس سوكر بلس
• شبكة رياضة السيارات MAVTV
• TVG
• ملعب
ليس لدي رقم هاتف خاص بـ gmail
4. كم عدد القنوات التي يمكنك إضافتها إلى YouTube TV؟
كما افترضت على الأرجح ، فإن عدد القنوات التي يمكنك إضافتها غير محدود. بالطبع ، سيكون سعر إضافة جميع القنوات المتاحة باهظًا إلى حد ما - 109.99 دولارًا. بالاقتران مع الاشتراك العادي ، يبلغ هذا الإجمالي أكثر من 170 دولارًا في الشهر.
5. هل لديك حسابات متعددة على YouTube TV؟
نعم تستطيع. يمكنك إضافة قنوات إلى اشتراكك. ما عليك سوى إنشاء مجموعة عائلية ودعوة الأعضاء الآخرين ، بحد أقصى خمسة حسابات بالإضافة إلى حسابك الخاص.

قنوات YouTube TV الإضافية
نأمل أن تكون قد نجحت في إضافة جميع قنوات YouTube TV التي تريدها ، ونأمل أيضًا ألا تتجاوز ميزانيتك المقصودة ، لأن YouTube TV ليس رخيصًا.
هل واجهت أي مشاكل؟ هل واجهت أي مشاكل؟ أخبرنا في التعليقات أدناه ، ولا تتردد في طرح أي أسئلة قد تكون لديك.



![لا يتم تحميل قصص Instagram والدائرة تدور - ما يجب القيام به [كانون الأول (ديسمبر) 2021]](https://www.macspots.com/img/networks/49/instagram-stories-aren-t-loading.jpg)