من بين جميع التطورات التي أحدثت تأثيرات كبيرة على كيفية استخدامنا للتكنولوجيا ، تُصنف البلوتوث من بين الأفضل على الإطلاق ، لكنها قطعة متواضعة نسبيًا ولا تحظى بالتقدير الكافي. نعرض هنا إرشادات وحيل Bluetooth المفضلة لدينا بدءًا من طباعة الملفات وإرسالها وحتى مشاركة اتصال الإنترنت.

تكافح مع اتصال Bluetooth الخاص بك؟
أول الأشياء أولاً ، إذا كنت تواجه مشكلات في الاتصال بجهاز ، فحاول إيقاف تشغيل البلوتوث ثم إعادة تشغيله مرة أخرى. إذا لم يفلح ذلك ، فحدد خيار 'تجاهل' الجهاز الذي يمثل مشكلة ، ثم أعد الاتصال به. هذا يحل معظم القضايا. تعطي بعض أجهزة Bluetooth الأولوية للاتصالات السابقة ، لذلك إذا لم تتمكن من الاقتران بشيء ما ، فمن المحتمل أن يكون آخر شخص كان قادرًا على الاتصال لا يزال متصلاً. اطلب منهم قطع اتصال Bluetooth أو إيقاف تشغيله ، ثم حاول مرة أخرى.
كيفية نقل الملف من محرك google إلى آخر
نصائح بلوتوث
اطبع عبر البلوتوث
انظر ذات الصلة Xbox One Gameshare: كيفية مشاركة الألعاب على Xbox One كيفية إرسال ملفات كبيرة مجانًا: أسهل الطرق لإرسال ملفات ضخمة كيفية طباعة صور ذات ألوان دقيقة على نفث الحبر تستخدم معظم الطابعات اللاسلكية Wi-Fi بدلاً من Bluetooth ، ولسبب وجيه للغاية - المسافة. باستخدام Bluetooth ، يجب أن تكون على بُعد 30 قدمًا من طابعتك. أي مسافة أبعد وسيتم فقد الاتصال. ليس لديك هذا القيد مع Wi-Fi. ولكن إذا كانت لديك طابعة تدعم تقنية Bluetooth ، فيمكنك استخدام هذه الميزة للطباعة من هاتفك أو جهازك اللوحي أو أي جهاز آخر.
أولاً ، تأكد من أن طابعتك 'قابلة للاكتشاف' (راجع دليلها إذا لم تكن متأكدًا من كيفية القيام بذلك) ثم اتصل بها كما تفعل مع أي جهاز Bluetooth. مع فتح المستند أو الصورة ، حدد خيار الطباعة وسيتم إدراج طابعة Bluetooth المقترنة ضمن تحديد طابعة ، جاهزة للاستخدام. إذا كانت طابعتك غير متوافقة مع البلوتوث ، فقد تتمكن من شراء وإضافة محول بلوتوث.
شارك اتصال إنترنت عبر البلوتوث
إذا كنت بالخارج ولكن لا يمكنك العثور على جهاز لاسلكينقطة ساخنةحتى يتصل الكمبيوتر الخاص بك ، يمكنك إنشاء واحد على هاتفك باستخدام عملية تسمىالربط. مرة أخرى ، يستخدم معظم الأشخاص شبكة Wi-Fi للقيام بذلك ، ولكن يمكنك إعداد ربط Bluetooth ، والذي له ميزة استخدام طاقة بطارية أقل (على الرغم من أنه أبطأ).
على نظام التشغيل Android ، انتقل إلى 'الإعدادات' ، وضمن 'اللاسلكي والشبكات' ، انقر على خيار المزيد. انقر على 'الربط ونقطة الاتصال المحمولة' ثم شغّل 'ربط البلوتوث' (انظر لقطة الشاشة أدناه على اليسار). على الكمبيوتر المقترن ، انقر بزر الماوس الأيمن فوق رمز Bluetooth في علبة النظام ، ثم حدد 'الانضمام إلى شبكة المنطقة الشخصية'. حدد هاتفك ، وانقر على القائمة المنسدلة 'الاتصال باستخدام' ثم حدد 'نقطة الوصول' (انظر لقطة الشاشة أعلاه). يمكنكابدأ الآن في تصفح الويب عبر البلوتوث.
استخدم القفل الديناميكي نظام التشغيل Windows 10
قدم Windows 10 Creators Update ميزة جديدة تسمى Dynamic Lock التي تتيح لـ Windows 10 اكتشاف متى تكون بعيدًا عن جهاز الكمبيوتر الخاص بك ويغلقه تلقائيًا ، مما يمنع أي شخص من الوصول إليه في غيابك. تستخدم الميزة Bluetooth وهاتفًا مقترنًا لقياس الوقت الذي تبتعد فيه عن الشاشة. لتمكينه ، افتح الإعدادات ، وانتقل إلى الحسابات ، ثم 'خيارات تسجيل الدخول'. قم بالتمرير لأسفل إلى 'القفل الديناميكي' وحدد الخيار 'السماح لـ Windows باكتشاف الوقت الذي تكون فيه بعيدًا وقفل الجهاز تلقائيًا' (انظر لقطة الشاشة أدناه على اليسار). ستحتاج أيضًا إلى إقران هاتفك المحمول لاستخدام هذه الميزة.
إرسال واستقبال الملفات من جهاز الكمبيوتر الخاص بك
هل يمكنني تغيير اسم المستخدم الخاص بي على reddit
إذا كان جهاز الكمبيوتر الخاص بك مزودًا بتقنية Bluetooth ويعمل بنظام التشغيل Windows 10 ، فيمكنك إرسال الملفات واستلامها باستخدام أي جهاز متوافق ومتصل. لإرسال الملفات ، قم بإقران جهاز الكمبيوتر الخاص بك بالجهاز الآخر ، ثم انتقل إلى 'ابدأ' ، ثم 'الإعدادات' ، ثم 'الأجهزة' ، ثم 'Bluetooth والأجهزة الأخرى'. مرر لأسفل ، ثم حدد 'إرسال أو استقبال الملفات عبر البلوتوث'. في النافذة التي تفتح ، حدد 'إرسال الملفات'. اختر الجهاز الذي تريد المشاركة معه وانقر فوق 'التالي'. حدد تصفح ، وابحث عن الملفات التي تريد مشاركتها ، وحدد فتح ، ثم التالي
لإرسالهم.
سيحتاج جهاز الاستقبال إلى قبول الملفات. لاستلام الملفات ، تأكد من إقران الكمبيوتر والجهاز المرسل. ضمن 'إرسال أو استقبال الملفات عبر البلوتوث' حدد 'استلام الملفات' وانتظر وصولها. حدد 'حفظ الملف المستلم' ، واختر موقع الحفظ ، ثم انقر فوق 'إنهاء'. يمكنك أيضًا الوصول إلى خيارات الإرسال والاستلام بالنقر بزر الماوس الأيمن فوق رمز Bluetooth في علبة النظام.



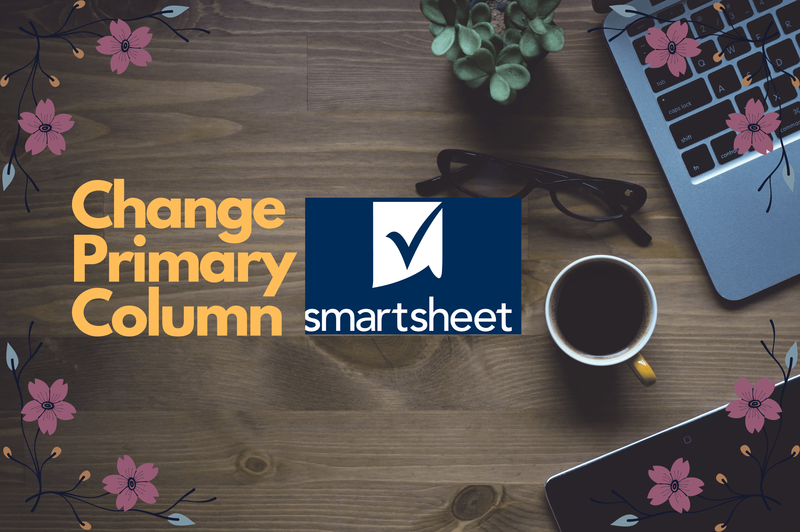


![أفضل خيارات VPN لـ Netflix [مايو 2021]](https://www.macspots.com/img/services/47/best-vpn-options.jpg)


