في السابق ، قمنا بتغطية كيفية إعادة تسمية ملفات متعددة في File Explorer دون استخدام أدوات الطرف الثالث. اليوم ، أود مشاركة نصيحة أخرى ذات صلة بإعادة التسمية. في هذه المقالة ، سنرى كيفية إعادة تسمية الملفات على التوالي باستخدام مفتاح Tab في File Explorer.
إعلانات
في File Explorer ، وهو مدير الملفات الافتراضي في جميع إصدارات Windows الحديثة ، لن تجد زرًا خاصًا لإعادة تسمية الملفات واحدًا تلو الآخر. ومع ذلك ، لا يزال من الممكن القيام بذلك باستخدام لوحة المفاتيح.
كيفية تغيير علامة تبويب جديدة في الكروم
الطريقة الأسرع والأكثر شيوعًا لإعادة تسمية ملف في Windows هي تحديده والضغط على F2. إذا تم تحديد عدة ملفات ، فسيصبح اسم الملف الأول قابلاً للتحرير. بعد إدخال الاسم ، ستحصل أي ملفات محددة على نفس الاسم ولكن برقم إضافي ملحق بالاسم والذي سيتم زيادته تلقائيًا. قمنا بتغطيته بلقطات هنا: أعد تسمية ملفات متعددة مرة واحدة في File Explorer .
كيف تصنع ملصقة على iphone 6
ولكن إذا كنت ترغب في إعطاء كل ملف اسمًا مختلفًا ، فاضغط على F2 ، ثم Enter ، ثم تحديد الملف التالي باستخدام مفاتيح الأسهم ، ثم الضغط مرة أخرى على F2 ثم Enter يصبح عملية طويلة جدًا ومرهقة. بدلاً من ذلك ، يمكنك إعادة تسمية الملفات بسرعة متتالية. هنا هو كيف:
- افتح مجلدًا في File Explorer يحتوي على الملفات التي تريد إعادة تسميتها.
- حدد الملف الأول واضغط على F2 لتحرير اسمه:

- بعد كتابة الاسم الجديد ، لا تضغط على Enter. بدلاً من ذلك ، اضغط على مفتاح Tab. ستتم إعادة تسمية الملف الأول وسيصبح اسم الملف التالي قابلاً للتحرير تلقائيًا بحيث تتجنب الحاجة إلى الضغط على مفتاح الإدخال ومفاتيح الأسهم لتحديد الملف التالي ، ثم الضغط على F2 مرة أخرى:

اضغط على Shift + Tab وسيعيدك إلى الملف السابق في القائمة في وضع إعادة التسمية. هذه خدعة مفيدة للغاية وموفرة للوقت. يعمل في جميع الإصدارات الحديثة من Microsoft Windows بما في ذلك Windows 10 و Windows 8 و Windows 7 و Windows Vista.





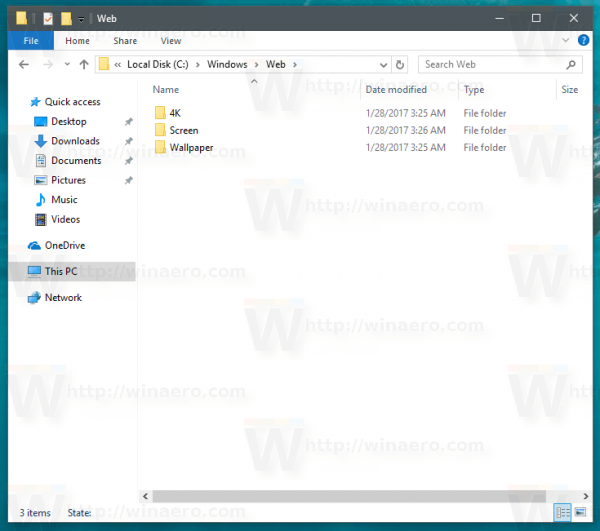


![كيفية إضافة نقطة توقف في تطبيق أوبر [رايدر أو سائق]](https://www.macspots.com/img/other/53/how-to-add-a-stop-in-the-uber-app-rider-or-driver-1.png)


