توجد مقاطع الفيديو الحلقية في كل مكان. بعد الآن ، من الصعب ألا تجد شخصًا يشارك مقاطع فيديو مرحة وملفتة للنظر على وسائل التواصل الاجتماعي. إذا كنت تحاول اكتشاف كيفية تكرار تكرار مقاطع الفيديو الخاصة بك ، فقد وصلت إلى المكان الصحيح.
في هذه المقالة ، ستتعرف على كيفية إنشاء مقاطع فيديو متكررة على جهاز iPhone باستخدام تطبيقات أصلية وتطبيقات تابعة لجهات خارجية.
كيفية تكرار مقطع فيديو على iPhone
لتكرار مقطع فيديو ، قد تحتاج إلى استخدام تطبيقات وسائط مدمجة أو تطبيقات تحرير فيديو تابعة لجهات خارجية من متجر التطبيقات. تقوم بعض تطبيقات iOS المدمجة ، مثل تطبيق الصور ، بإنجاز المهمة ، لكنها محدودة للغاية فيما يتعلق بما يمكنها فعله بمقاطع الفيديو الخاصة بك.
كيفية تكرار مقطع فيديو على iPhone باستخدام Live Photos
يتضمن IOS ميزة أصلية تسمى 'Live Photo' ، والتي توجد في تطبيق الصور. لهذا السبب ، لا يلزم إجراء تثبيت من جانبك.
يمكن أن تساعدك ميزة Live Photo على إنشاء مقاطع فيديو حلقات مذهلة بسهولة. لتكرار مقطع فيديو باستخدام التطبيق ، يجب أن تكون Live Photo جاهزة.
إليك كيفية التقاط Live Photo باستخدام تطبيق الصور الخاص بك:
- قم بتشغيل تطبيق الصور الخاص بك.

- ابحث عن عنصر موضوع الفيديو الخاص بك وركز الكاميرا عليه.

- اختر ما إذا كنت تريد التسجيل باستخدام الكاميرا الأمامية أو الخلفية مع وجود سهمين منحنيين في الجانب الأيمن السفلي من شاشتك.

- اضغط على زر Live Photo ، الحلقات متحدة المركز في الزاوية اليمنى العليا.
.
- اضغط مع الاستمرار على زر التسجيل لالتقاط المشهد. تأكد من وجود عنصر متحرك واحد على الأقل في المشهد للحصول على تأثير أفضل.

ما التقطته للتو هو صورة وفيديو. الآن بعد أن أصبح لديك مقطع فيديو ، إليك كيفية تكراره:
- اذهب إلى مكتبة في الزاوية اليسرى السفلية من شاشة تطبيق الصور.

- حدد Live Photo مسجلة مسبقًا وتريد تكرارها.

- اضغط على القائمة المنسدلة في الأعلى وحدد حلقة .
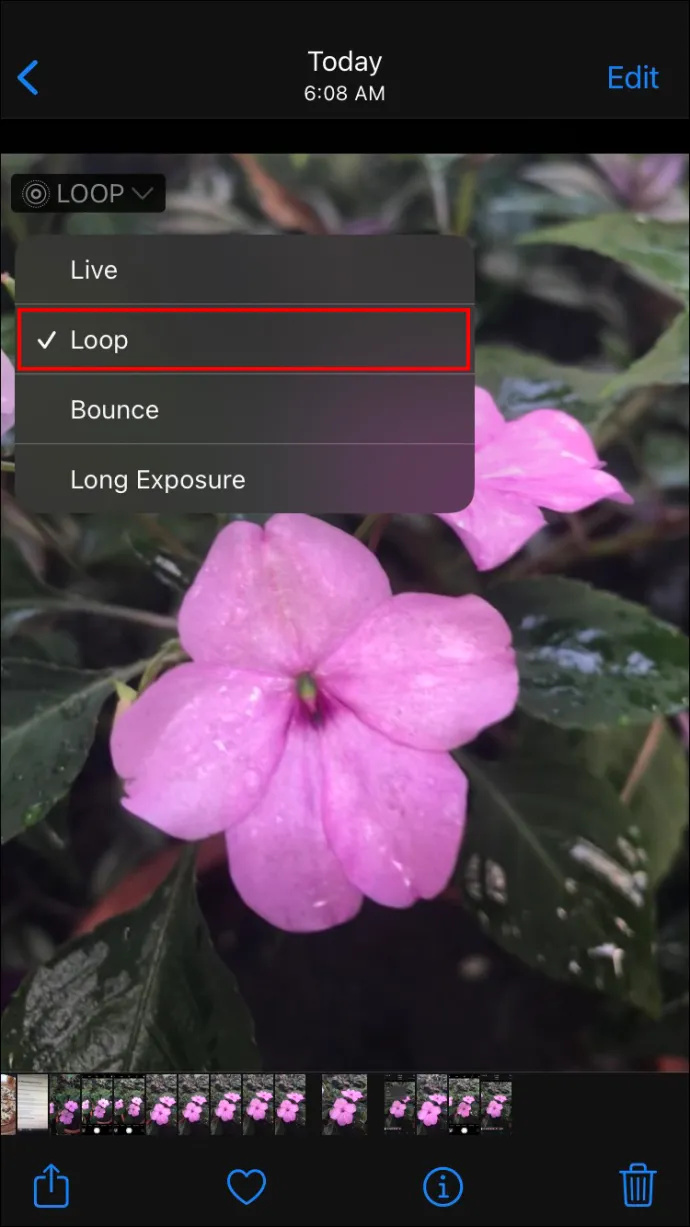
- اضغط على رمز المشاركة في أقصى يسار الشاشة ، لحفظ الفيديو أو مشاركته على وسائل التواصل الاجتماعي.

كيفية إنشاء مقاطع فيديو Looping باستخدام Looper
وبير ، كما يوحي الاسم ، هو تطبيق تابع لجهة خارجية يسمح لك بتكرار مقاطع الفيديو باستخدام جهاز iPhone الخاص بك. لتكرار مقاطع الفيديو الخاصة بك ، اتبع الخطوات التالية:
- قم بتشغيل تطبيق Looper وانقر فوق زر علامة الجمع في الزاوية اليسرى السفلية.
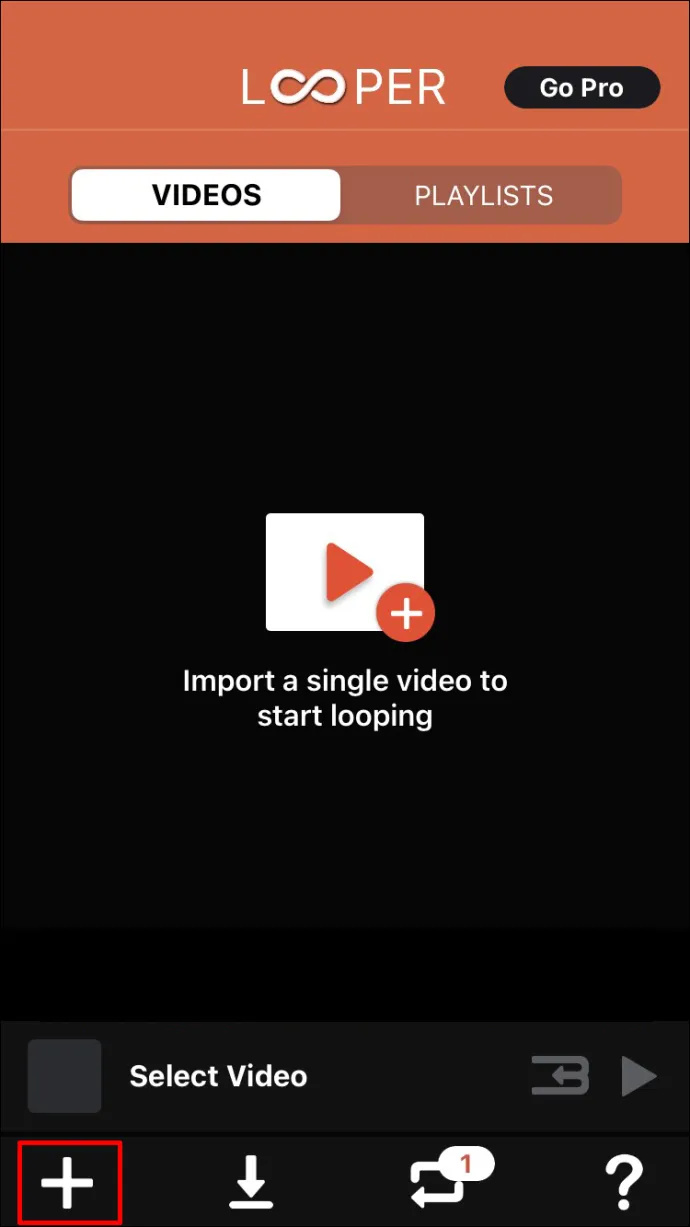
- يجب أن ترى نافذة منبثقة بها مجلدات مختلفة تشير إلى مكان وجود ملفاتك ، انقر فوق فلم الة التصوير ليتم إعادة توجيهك إلى جميع مقاطع الفيديو والصور الخاصة بك.
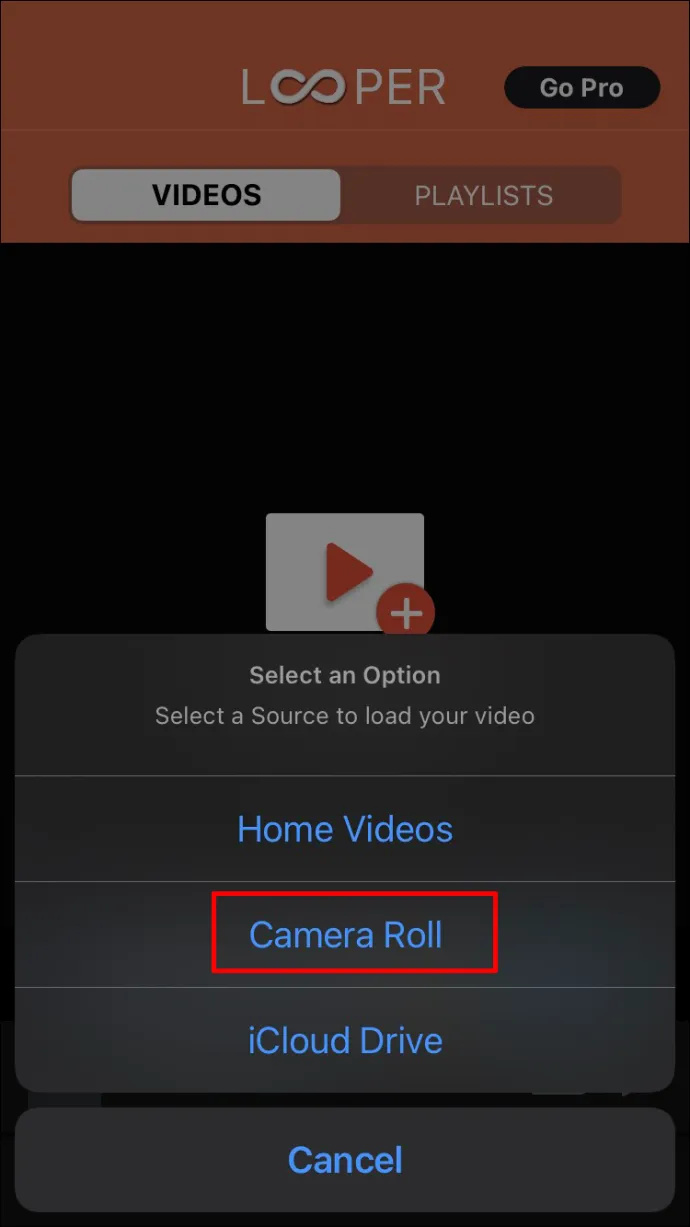
- حدد الفيديو الذي تريد تكراره. في الجزء السفلي من الشاشة ، انقر فوق يختار لفتح الفيديو في تطبيق Looper.

- في الركن الأيمن السفلي من Looper ، انقر فوق اثنين من الأسهم الحمراء .
- يجب أن يؤدي هذا إلى فتح عنصر واجهة مستخدم جديد بالإعدادات المسبقة لمقطع الفيديو المتكرر ، واسحب ملف دائرة بيضاء إلى أقصى اليمين لتكرار الفيديو بلا حدود.
- انقر على علامة الاختيار في نهاية الخط الأحمر لتطبيق التغييرات على الفيديو الخاص بك.
- اضغط على أيقونة التنزيل لتصدير الفيديو إلى معرض الصور الخاص بك
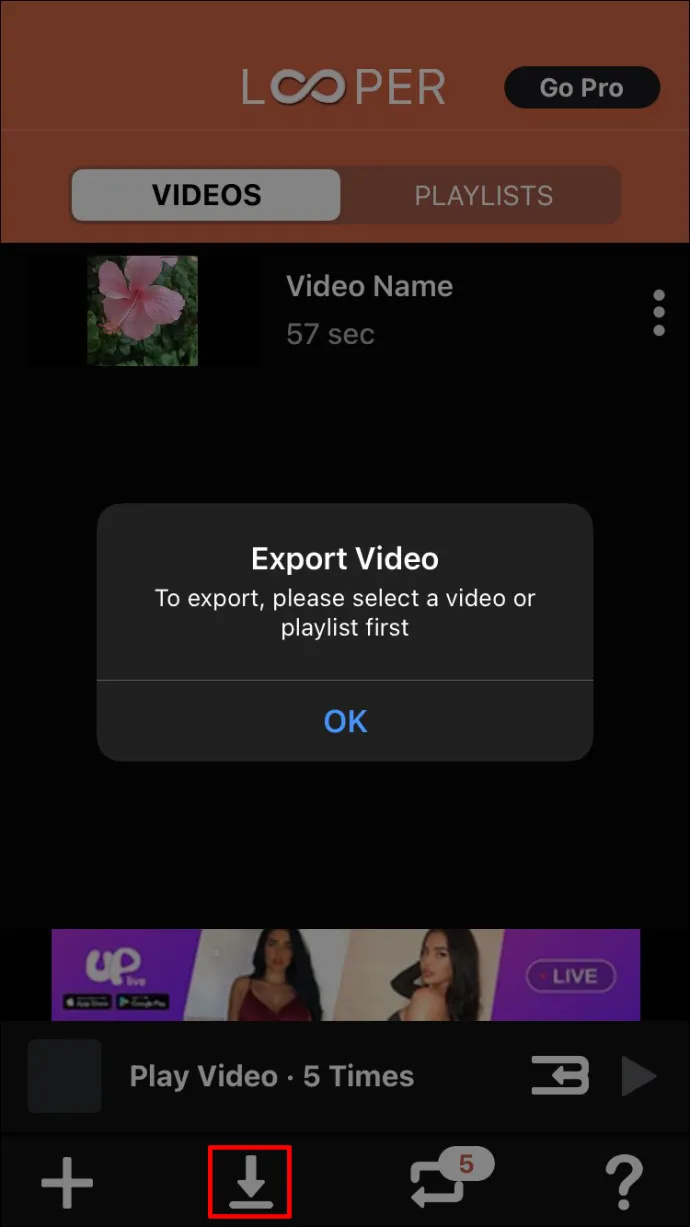
- اختر الوضع الأفقي المناسب لمقطع الفيديو الخاص بك ، بناءً على ما إذا كنت قد صورته رأسيًا أو أفقيًا.
في نهاية العملية ، يجب أن ترى رسالة نجاح. إذا كنت ترغب في عرض مقطع الفيديو الذي تم تكراره حديثًا ، فانتقل إلى تطبيق الصور.
كيف تعرف كم عمر جهاز الكمبيوتر الخاص بك
لن تسمح لك العديد من التطبيقات في السوق بتسجيل مقاطع فيديو متكررة بصوت. بالإضافة إلى ذلك ، قد تضطر إلى الدفع مقابل استخدام الخدمة. لكن لوبير مختلف. يتيح لك التطبيق تكرار مقاطع الفيديو التي تحتوي على صوت مجانًا.
دقة مخصصة للعرض الخارجي
تمامًا مثل أي محرر فيديو ، فإن Looper لها جوانبها السلبية أيضًا. إليك أكثر الأشياء المزعجة:
- في قائمة الكاميرا ، يتم فرز مقاطع الفيديو من الأقدم إلى الأحدث. وبالتالي ، إذا كان مقطع الفيديو الخاص بك جديدًا ولديك العديد من مقاطع الفيديو والصور على لفة الكاميرا ، فقد تجد نفسك تقوم بالتمرير إلى ما لا نهاية باتجاه الزر.
كيفية تكرار مقاطع الفيديو على iPhone باستخدام iMovie Video Editor
موفي هو محرر فيديو شائع لتكرار مقاطع الفيديو على جهاز iPhone الخاص بك. تمامًا مثل Looper ، التطبيق أضيق الحدود ، لكنه ينجز المهمة.
إليك كيفية تكرار مقاطع الفيديو باستخدام iMovie:
- قم بتشغيل تطبيق iMovie.
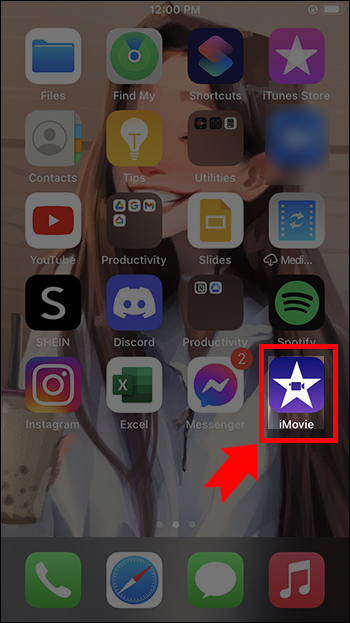
- إذا كنت مستخدمًا جديدًا للتطبيق ، فمن المفترض أن ترى شاشة ترحيب تحتوي على معلومات أساسية. انقر يكمل المضي قدما.
- ابدأ مشروعًا جديدًا.
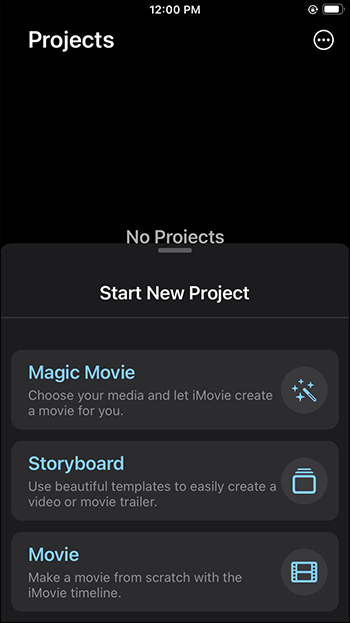
- يجب أن يوجهك هذا إلى معرض الصور الخاص بك ، حدد فيديو .
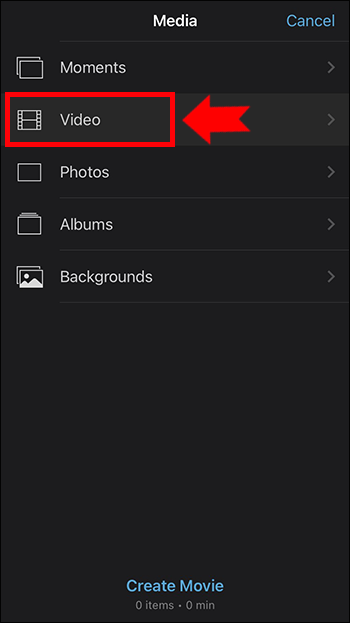
- حدد مقطع فيديو تريد تكراره وانقر عليه إنشاء فيلم المضي قدما.
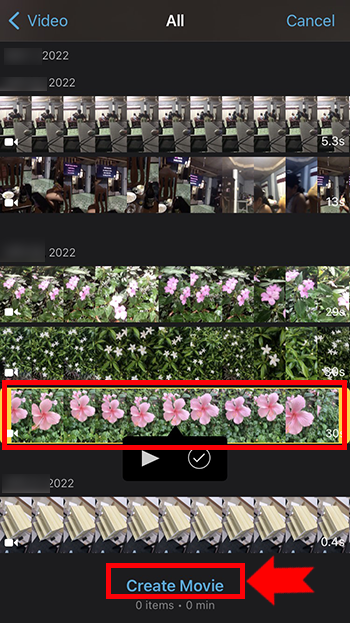
- يجب أن تشاهد الآن مقطع الفيديو الخاص بك على المخطط الزمني ، انقر فوقه وحدده ينسخ .
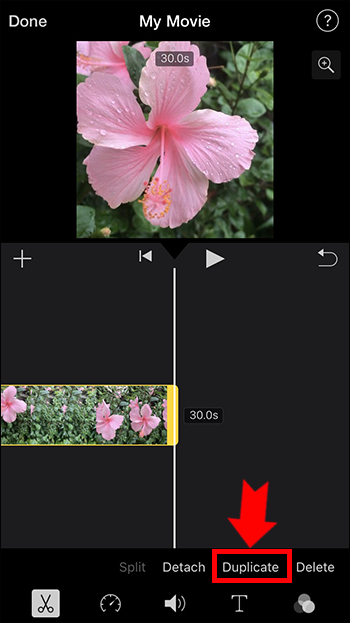
- لاحظ أن المدة الإجمالية للفيديو الخاص بك قد زادت الآن. هذا يعني أنه تم تكرار الفيديو الخاص بك بنجاح.
- يمكنك النقر فوق ينسخ عدة مرات كما تريد لتحقيق عدد التكرارات التي تريدها على الفيديو.
بعد تكرار الفيديو ، قد ترغب في حفظه على جهازك أو مشاركته مع الآخرين. إليك كيفية القيام بذلك:
- انقر منتهي في الزاوية اليمنى العليا.
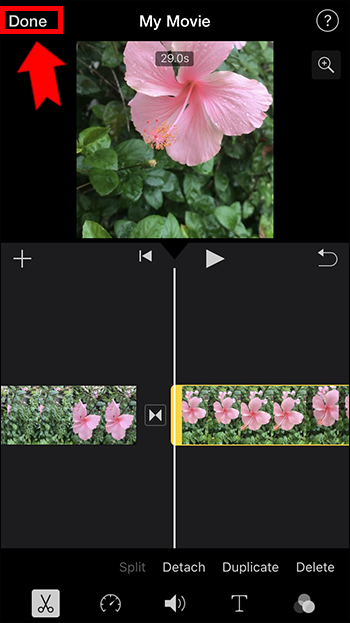
- اضغط على زر المشاركة في الجزء السفلي من الشاشة.
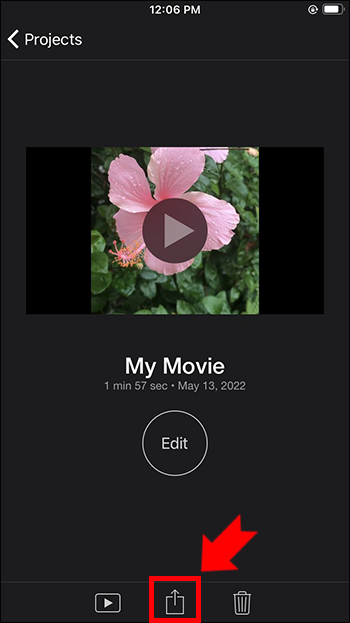
- يجب أن يظهر نموذج مع جميع خيارات المشاركة لمقطع الفيديو الخاص بك. هذا هو المكان الذي يمكنك فيه مشاركة الفيديو الخاص بك مع الآخرين. إذا كنت تريد فقط حفظ ملف التخزين المحلي الخاص بك ، فانتقل وانقر فوق حفظ الفيديو .
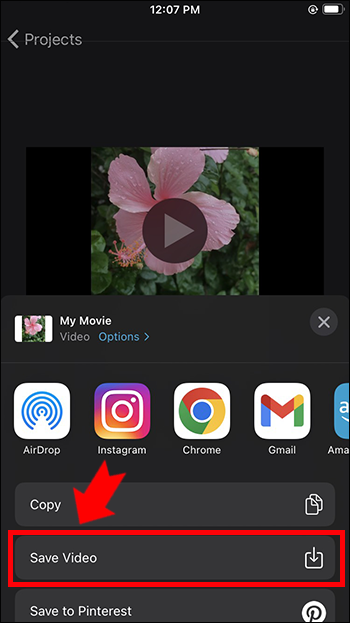
- انتظر بعض الوقت حتى ينتهي تصدير الفيديو.
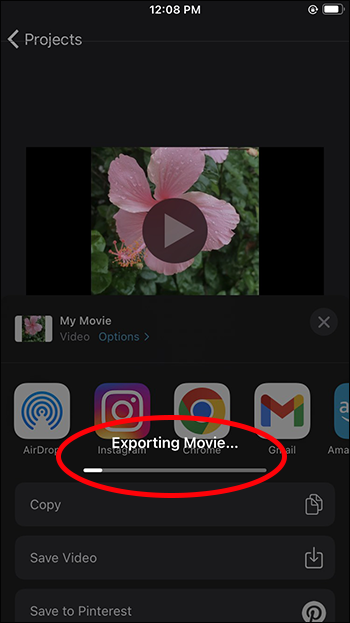
أنت تعرف الآن كيفية تكرار مقطع فيديو باستخدام iMovie.
لمشاهدة مقطع الفيديو الذي تم تكراره حديثًا ، ما عليك سوى الانتقال إلى تطبيق الصور. على الرغم من أن تطبيق iMovie ليس مفصلاً بشكل خاص من حيث الوظائف ، إلا أنه يقوم بعمل ممتاز عندما يتعلق الأمر بتكرار مقطع فيديو. بالإضافة إلى ذلك ، التطبيق مجاني.
كيفية تكرار مقاطع الفيديو على iPhone باستخدام Boomerang
بوميرانج هو تطبيق مجاني آخر يمكنك استخدامه لتسجيل مقاطع فيديو متكررة.
إليك كيفية استخدام Boomerang لتكرار مقاطع الفيديو على iPhone:
- قم بتشغيل تطبيق Boomerang.
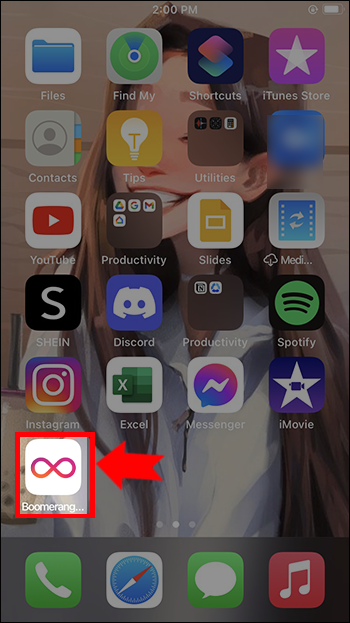
- على شاشة الترحيب ، اضغط على البدء ثم اضغط على نعم عندما يطلب Boomerang الوصول إلى الكاميرا.
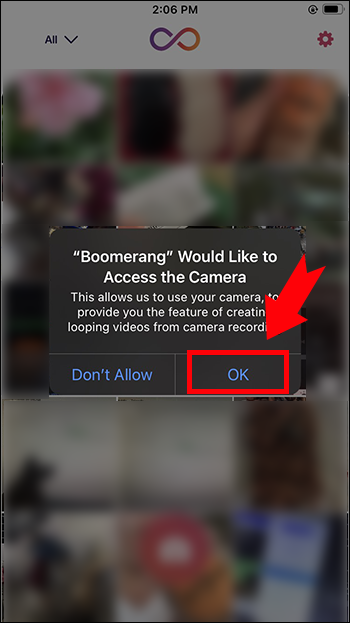
- انطلق وقم بتعيين بقية الأذونات كخطوة أعلاه.
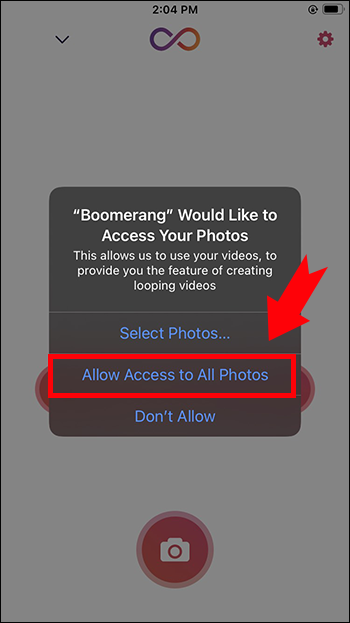
- الشروع في تسجيل الفيديو التكراري الأول الخاص بك.
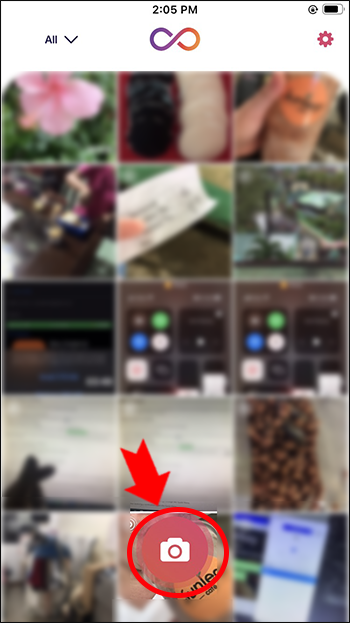
- اختر ما إذا كنت تريد استخدام الصورة الشخصية أو الكاميرا الخلفية.

- المضي قدما والتركيز على موضوع الفيديو على شاشة التسجيل الخاصة بك.

- مقبض يحفظ في الزاوية اليمنى العليا لحفظ الفيديو الخاص بك في المعرض.
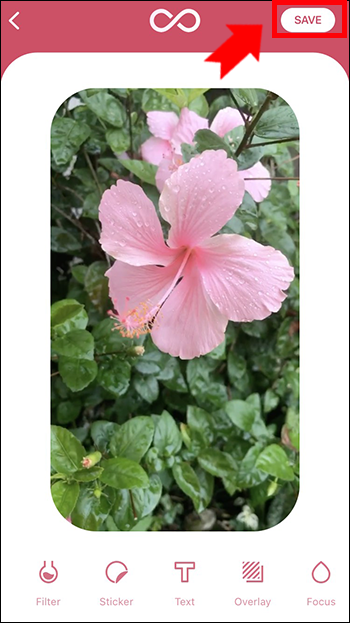
- وبالمثل ، يمكنك النقر فوق التطبيقات الموجودة على الزر لمشاركة الفيديو الخاص بك على وسائل التواصل الاجتماعي.
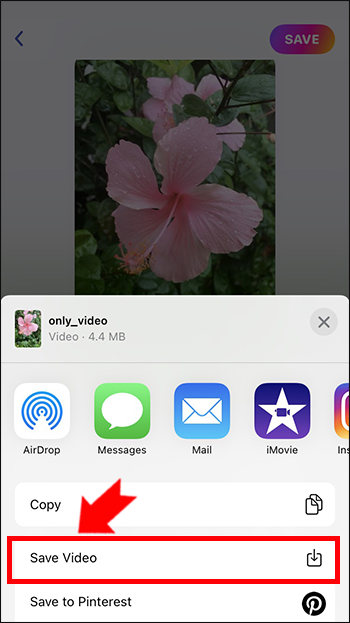
التعليمات
هل يمكنك تكرار مقاطع الفيديو على iPhone باستخدام YouTube؟
نعم ، يمكنك استخدام موقع YouTube كحل مؤقت لتكرار مقاطع الفيديو.
هل يمكنك استخدام إيماك كشاشة
إليك كيفية القيام بذلك:
1. حمّل مقطع الفيديو الذي تريد تكراره وعيّنه كخاص.
2. قم بتشغيل الفيديو.
3. اضغط على رمز التكرار في الجزء السفلي من الفيديو للحصول على تأثير التكرار هذا.
استمتع بالرضا عن مقطع فيديو متكرر
تكرار مقطع فيديو على iPhone ليس بالأمر الصعب. تساعد بعض التطبيقات مثل Looper في إنجاز المهمة. أيضًا ، يمكن أن توفر تطبيقات الوسائط الأصلية وظائف التكرار للفيديو ، لكنها مقيدة.
ما البرامج التي استخدمتها لتكرار مقاطع الفيديو الخاصة بك على جهاز iPhone الخاص بك؟ كيف كانت التجربة؟ واسمحوا لنا أن نعرف في قسم التعليقات أدناه.









