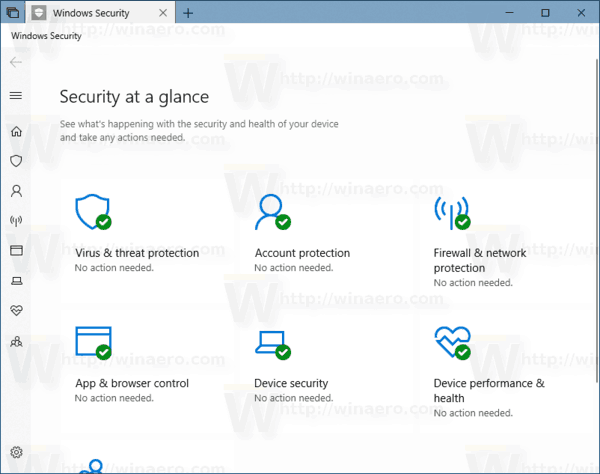مع مساحة تخزين تتراوح من 16 جيجابايت إلى 1 تيرابايت ، يوفر iPad طريقة رائعة لعرض الصور ومقاطع الفيديو وتخزينها. ولكن بعد فترة طويلة ، يمكن أن تنمو مجموعة الصور الخاصة بك بشكل كبير وتصبح أكثر من اللازم حتى لو كانت لديك مساحة كبيرة ، خاصة إذا كان لديك أيضًا الكثير من التطبيقات.

إذا كنت تريد معرفة كيفية حذف الصور من جهاز iPad وزيادة مساحة التخزين ، فسنعرض لك الطرق المختلفة للقيام بذلك في هذه المقالة. على سبيل المثال ، هل تعلم أن تطبيق الصور يصنف الصور حسب محتوى الصور بما في ذلك وجوه الأشخاص؟ سنوضح لك كيفية حذف صورك حسب الوجوه والأماكن ونأخذك عبر بعض الميزات الرائعة الأخرى التي يقدمها تطبيق الصور لإدارة صورك.
كيفية حذف جميع الصور من جهاز iPad
قبل أن نصل إلى كيفية حذف جميع صور iPad ، هناك بعض الأشياء التي يجب ملاحظتها:
- بمجرد حذف الصور ، سيتم نقلها إلى ألبومك المحذوف مؤخرًا ، ثم حذفها نهائيًا بعد 30 يومًا.
- إذا قمت بتمكين iCloud Photos وحذف صورة عبر iPad ، فسيتم حذفها من أجهزتك الأخرى التي تم تمكين iCloud عليها.
قبل حذف صورك ، فكر في عمل نسخة احتياطية منها أو تلك التي ترغب في الاحتفاظ بها.
كيفية إعادة ضبط المصنع لجهاز macbook air
لحذف جميع الصور من جهاز iPad:
- إطلاق الصور.

- حدد كل الصور ، ثم حدد.

- اضغط على صور متعددة أو حرك إصبعك عبر صور متعددة لتحديدها.

- اضغط على أيقونة سلة المهملات.

- أكد لحذف الصور.

هل من الممكن حذف جميع الصور مرة واحدة على iPad؟
يمكنك حذف جميع الصور دفعة واحدة بمجرد نقلها إلى ألبومك المحذوف مؤخرًا. قبل ذلك ، لديك خيار تحديد صور متعددة لحذفها في وقت واحد:
- في تطبيق الصور ، حدد كل الصور ، ثم حدد.

- اضغط على صور متعددة أو حرك إصبعك عبر صور متعددة لتحديدها.

- اضغط على أيقونة سلة المهملات.

- أكد لحذف الصور المختارة.

ثم لحذف الكل من المحذوفة مؤخرًا:
- حدد علامة التبويب الألبومات.

- اختر خيار الألبوم المحذوف مؤخرًا ، ثم حدد.

- حدد الصور التي ترغب في حذفها أو حدد حذف الكل.

- اضغط على حذف مرة أخرى للتحقق.
التنقل في تطبيقات الصور
للتنقل بين الأيام والشهور والسنوات على جهاز iPad:
- إطلاق الصور.

- في الجزء السفلي الأيسر ، حدد علامة التبويب المكتبة.

- حدد عرض المخطط الزمني الذي ترغب في رؤيته ، على سبيل المثال ، الأيام أو الأشهر أو السنوات أو كل الصور.

- إذا حددت السنوات ، فسيتم الانتقال إلى الأشهر.
- إذا حددت 'الأشهر' ، فسيتم الانتقال إلى 'الأيام'.
- سيؤدي تحديد صورة إلى إظهار جميع الصور التي تم التقاطها في ذلك اليوم.
- اخرج من العرض بتحديد أي من خيارات الأيام أو الأشهر أو السنوات في شريط القائمة أعلى علامات تبويب الصور.
لعرض مواقع الصور عبر الخريطة:
- في الصور ، اضغط على علامة التبويب المكتبة.
- اختر علامة التبويب عرض الأيام أو الأشهر عبر الزر الذي يظهر في الصورة المصغرة للمجموعة.
- حدد إظهار الخريطة.
لإظهار أو إخفاء الألبوم المخفي الخاص بك:
- على جهاز iPad ، قم بتشغيل تطبيق 'الإعدادات'.

- قم بالتمرير لأسفل قليلاً وحدد الصور.

- حدد موقع الألبوم المخفي.

- استخدم مفتاح التبديل لإخفائه أو إظهاره.

لإخفاء الصور:
- إطلاق الصور.

- انتقل إلى عرض الأيام أو كل الصور أو الألبومات العادية.

- اختر الزر 'تحديد'.

- اضغط على الصور التي ترغب في إخفاءها ، أو اعرض صورك بشكل فردي وقم بإخفائها أثناء تصفحها.

- حدد زر المشاركة.

- باتجاه الجزء السفلي من Share Sheet ، حدد إخفاء.

- أكد رغبتك في إخفاء الصور.

لإظهارها:
- حدد الألبومات.

- نحو الأسفل ، حدد مخفي.

- اضغط على تحديد.
- اختر العناصر التي تريد إظهارها.

- حدد زر المشاركة.

- باتجاه الجزء السفلي ، حدد 'إظهار'.

التنظيم في تطبيقات الصور
لإنشاء ألبوم جديد عبر جهاز iPad:
- إطلاق الصور.

- حدد علامة التبويب الألبومات.

- من أعلى اليسار ، حدد زر علامة الجمع (+).

- حدد ألبوم جديد.
- قم بتسمية ألبومك ثم حفظ.

- حدد الصور التي ترغب في إضافتها إلى ألبومك ، ثم تم.
أسئلة وأجوبة إضافية
كيفية استخدام جهاز Mac لحذف جميع الصور على جهاز iPad الخاص بك؟
باستخدام ميزة My Photo Stream ، إذا حذفت الصور من أحد الأجهزة ، فسيتم حذفها من جميع أجهزة Apple الأخرى بمجرد توصيلها بشبكة Ethernet أو Wi-Fi. في هذا السيناريو ، يجب تثبيت Mac الخاص بك مع OS X Lion v10.7.5 أو إصدار أحدث وجهاز iPad يعمل بنظام iOS 5.1 أو إصدار أحدث.
ثم تأكد من تمكين خيار My Photo Stream على جهاز Mac و iPad:
ماك:
1. انتقل إلى تفضيلات النظام ، iCloud.
2. بجانب الصور حدد خيارات.
اى باد:
· حدد الإعدادات ، واسمك ، و iCloud ، ثم الصور.
لحذف الصور من جهاز Mac الخاص بك:
1. إطلاق الصور.
2. حدد الصور التي تريد إزالتها.
3. من شريط القائمة ، حدد صورة ثم حذف الصورة.
4. حدد حذف للتأكيد.
بدلاً من ذلك ، يمكنك النقر بزر الماوس الأيمن فوق صورة ، ثم تحديد حذف الصورة. بمجرد اتصال جهاز iPad بالإنترنت ، ستتم أيضًا إزالة الصور التي تمت إزالتها من جهاز Mac من جهاز iPad.
كيف تحذف الصور نهائيًا؟
لحذف صورك نهائيًا ، احذفها من الألبوم المحذوف مؤخرًا. بمجرد إزالته من هناك ، فإنه يذهب إلى الأبد. لفعل هذا:
1. إطلاق الصور.
2. حدد علامة التبويب الألبومات.
3. اختر الألبوم المحذوف مؤخرًا ، ثم حدد.
4. حدد الصور التي تريد حذفها أو حدد حذف الكل.
5. اضغط على حذف مرة أخرى للتحقق.
هل يمكنني استعادة الصور المحذوفة؟
لديك 30 يومًا لاسترداد صورك من الألبوم المحذوف مؤخرًا. بمجرد استردادها ، سيتم عرضها مرة أخرى في ألبوم كل الصور الخاص بك. لاستعادة الصور المحذوفة:
1. إطلاق الصور.
2. انقر فوق علامة التبويب الألبومات.
3. حدد الألبوم المحذوف مؤخرًا ، ثم حدد.
4. حدد الصور التي تريد استردادها أو حدد استرداد الكل.
5. اختر استرداد مرة أخرى للتحقق.
كيف يمكنني حذف جميع أجهزة iPad والصور الخاصة بشخص معين؟
1. إطلاق الصور.
2. حدد علامة التبويب 'بحث'. سيتم عرض لقطات الرأس للأهداف التي تم تصويرها بشكل متكرر.
على العكس من ذلك ، انتقل إلى قسم الأشخاص والأماكن في علامة التبويب الألبومات.
3. حدد الشخص الذي تريد إزالة صوره.
4. حدد عرض الكل بجانب قسم صور X.
يمكن القيام بالشيء نفسه لإزالة مواقع محددة عند وضع علامات جغرافية على الصور:
1. حدد بحث.
2. حدد مكانًا تم إنشاؤه تلقائيًا ، ثم انظر الكل لتحديد موقع كل هذا المكان المحدد وتحديده وإزالته.
يمكن أيضًا إجراء نفس الشيء حسب الفئة:
في الجزء السفلي من علامة التبويب الألبومات ، يصنف قسم أنواع الوسائط أنواع الصور الخاصة بك. من خلال تحديد فئة ، سيكون لديك خيار حذف كل منهم أو حذفه بشكل فردي.
تنظيف التصوير عبر iPad
تم تثبيت تطبيق Apple Photo مسبقًا على جميع أجهزة Apple ، وتتمثل إحدى وظائفه في المساعدة في تنظيم مجموعة الصور الخاصة بك. لحذف جميع صورك ، يجب عليك تحديد عدة صور. بمجرد نقلهم جميعًا إلى ألبومك المحذوف مؤخرًا ، سيكون لديك خيار حذف الكل أو استعادتهم إذا غيرت رأيك في غضون 30 يومًا.
الآن بعد أن أظهرنا لك طرقًا مختلفة لحذف صورك ، هل احتفظت ببعض منها أو حذف الكل من ألبومك المحذوف مؤخرًا؟ هل استخدمت وظائف الحذف حسب الوجه أو المكان؟ واسمحوا لنا أن نعرف في قسم التعليقات أدناه.