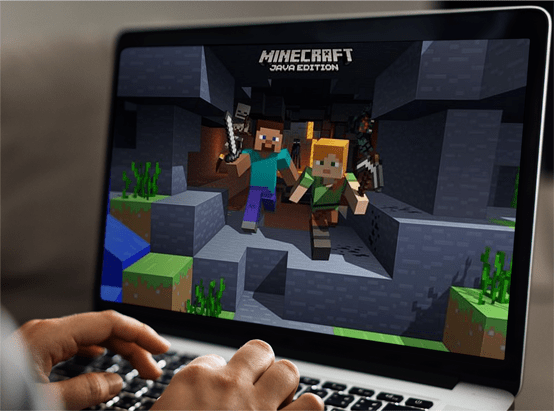يعد Photoshop محرر صور رائدًا ، ولسبب وجيه. يحتوي على ميزات متطورة تجعل تحرير الصور أمرًا سهلاً. ولكن ربما تكون إحدى ميزاته الأكثر إثارة للاهتمام هي القدرة على تحرير مجموعة من الصور في وقت واحد. تكون هذه الميزة مفيدة عندما يكون لديك صور متعددة تحتاج إلى تعديلات مماثلة. بهذه الطريقة ، يمكنك توفير الوقت والجهد اللذين كنت ستقضيهما في أداء المهام المتكررة التي يمكن أتمتتها بسهولة.

ولكن كيف بالضبط تقوم بتحرير الدُفعات في Photoshop؟ استمر في القراءة لاكتشاف كيفية متابعة العملية برمتها.
كيفية تحرير الصور دفعة واحدة في برنامج فوتوشوب
يتيح لك تحرير الدُفعات تطبيق نفس التأثير أو الإجراء عبر العديد من الصور في وقت واحد.
نوصي بشدة بتحرير الدُفعات للصور التي لها نفس الموضوع والإعداد وظروف الإضاءة. ومع ذلك ، لا يزال بإمكانك تحرير الصور المجمعة التي لا تفي بهذه المتطلبات ، خاصةً إذا كانت لديك مجموعة من الإجراءات التي عادةً ما تطبقها على جميع الصور التي تعدلها في Photoshop تقريبًا.
تتمثل طريقة عمل ميزة تحرير الدُفعات في Photoshop في قيامك بتسجيل مجموعة من الإجراءات - فكر في هذا على أنه التعديلات الفعلية التي تجريها على صورة معينة. بعد ذلك ، يمكنك تكرار هذه الإجراءات عبر جميع الصور الأخرى في المجموعة. نتيجة لذلك ، ستشترك جميع الصور في نفس التأثير (التأثيرات) مع تطبيق واحد.
بشكل أساسي ، يستلزم تحرير الصور باستخدام Photoshop ثلاث خطوات رئيسية. لقد ناقشنا أدناه كل خطوة من هذه الخطوات بمزيد من التفصيل.
كيفية الاتصال بجهاز التوجيه بدون كلمة مرور
الخطوة 1: أضف الصور لتحريرها إلى مساحة عمل Photoshop الخاصة بك
تتضمن هذه الخطوة فتح جميع الصور التي تريد تحريرها دفعة واحدة في Photoshop. للقيام بذلك ، اتبع الخطوات أدناه:
- قم بتشغيل Photoshop ومن الشاشة الرئيسية ، حدد خيار 'فتح' من الشريط الجانبي.

- انتقل إلى المجلد الذي يحتوي على الصور التي تريد تحريرها دفعة واحدة.

- حدد جميع الصور التي تريد تحريرها. لتحديد عدة صور مرة واحدة على جهاز كمبيوتر يعمل بنظام Windows ، انقر فوق الصورة الأولى ، ثم اضغط باستمرار على مفتاح الزر 'Ctrl'. إذا كنت تستخدم جهاز Mac ، فيمكنك النقر فوق الصورة الأولى ، والضغط مع الاستمرار على مفتاح 'Cmd' ، ثم النقر أخيرًا على بقية الصور لتحديدها.

- اضغط على الزر 'فتح' بمجرد تحديد جميع الصور التي تريد تحريرها دفعة واحدة.

- يجب أن تفتح الصور التي حددتها في Photoshop ، كل واحدة في نافذتها.

من الأفضل أن يكون لديك نسخة من الصور التي ستقوم بتحريرها دفعة واحدة في مجلد مختلف بحيث يكون لديك نسخة احتياطية في حالة عدم ظهور التعديلات النهائية بالطريقة التي تخيلتها. بهذه الطريقة ، يمكنك دائمًا الحصول على شيء ما للعودة إليه في حال اضطررت إلى إعادته.
بدلاً من فتح جميع الصور في Photoshop ، يمكنك ببساطة إنشاء مجلد مخصص على جهاز الكمبيوتر الخاص بك ونقل الصور التي تحتاجها لتحريرها دفعة واحدة إلى هذا المجلد المحدد.
الخطوة 2: سجل الإجراءات المطبقة على الصورة الحالية
تتضمن هذه الخطوة تعديل الصورة التي تعمل عليها حاليًا ، ثم حفظ هذه التعديلات كإجراءات يمكنك تطبيقها على جميع الصور الأخرى في المجموعة. يرجى ملاحظة أن أي تعديلات تقوم بإجرائها على الصورة الحالية ستؤثر على جميع الصور الأخرى في المجموعة بمجرد تطبيق الإجراء ، لذلك يجب عليك القيام بذلك بشكل صحيح.
اتبع الخطوات أدناه لإنشاء إجراء يمكن نسخه لاحقًا إلى الصور الأخرى في المجموعة:
- افتح لوحة الإجراءات بالانتقال إلى 'نافذة' ثم 'إجراءات'.

- انتقل إلى الجزء السفلي من لوحة الإجراءات وانقر فوق رمز المجلد لإنشاء مجلد جديد للإجراء الذي تقوم به.

- حدد اسم المجلد واضغط على زر 'موافق'.

- افتح المجلد الذي قمت بإنشائه للتو أعلاه وانقر فوق رمز الورقة أسفل لوحة الإجراء لإنشاء إجراء جديد. توجد هذه الأيقونة بجوار رمز سلة المهملات على اليسار مباشرةً.

- حدد اسم الإجراء. من الأفضل البحث عن اسم وصفي ويسهل تذكره لأنك ستختاره من قائمة الإجراءات الأخرى. يمكنك ترك خياري 'مفتاح الوظيفة' و 'اللون' كـ 'بلا'.

- اضغط على زر 'تسجيل' وابدأ في تعديل الصورة الحالية. يمكنك التحقق من تسجيل الإجراءات عن طريق التحقق من وجود دائرة حمراء أسفل لوحة الإجراءات.

- سيتم تسجيل أي تعديلات تجريها كإجراءات ويمكن تطبيقها على جميع الصور الأخرى في المجموعة.
- بمجرد الانتهاء ، انتقل إلى 'ملف' و 'حفظ باسم' لحفظ الصورة التي انتهيت للتو من تحريرها.

- انتقل إلى لوحة الإجراءات واضغط على أيقونة 'إيقاف التسجيل' لإيقاف تسجيل الإجراء.

الخطوة 3: قم بتطبيق الإجراء المسجل على باقي المجموعة
الآن بعد أن أصبح لديك إجراء ، حان الوقت لتطبيقه على بقية الصور في المجموعة. فكر في الأمر على أنه استخدام تأثيرات التعديلات التي أجريتها في الصورة الأولى على الصور الأخرى في المجموعة أيضًا. إليك كيفية الشروع في العملية:
- انتقل إلى 'ملف' ، ثم 'أتمتة' ، وحدد 'دفعة'.

- في الأداة التي تفتح ، انتقل إلى القائمة المنسدلة 'تعيين' واختر المجموعة التي تحتوي على الإجراء الخاص بك.

- قم بتوسيع القائمة المنسدلة 'الإجراء' وحدد الإجراء الذي قمت بإنشائه في الخطوة أعلاه.

- ضمن 'المصدر' ، حدد 'الملفات المفتوحة' إذا فتحت جميع الصور التي تريد تحريرها دفعة واحدة في Photoshop. خلاف ذلك ، حدد 'مجلد' إذا كان لديك كل الصور التي تريد تحريرها دفعة مخزنة في مجلد معين على جهاز الكمبيوتر الخاص بك.

- ضمن القائمة المنسدلة 'الأخطاء' ، اختر 'إيقاف للأخطاء'.

- حدد وجهة الصور النهائية من خلال فتح القائمة المنسدلة 'الوجهة' ، ثم اختيار 'المجلد' وتحديد المجلد الذي تريد حفظ الصور النهائية فيه. بدلاً من ذلك ، يمكنك أيضًا تحديد 'حفظ وإغلاق'. سيقوم Photoshop تلقائيًا بحفظ صورك عند إغلاق التطبيق.

- بمجرد الانتهاء ، اضغط على الزر 'موافق'.

- انتظر بضع دقائق حتى يتم تطبيق الإجراء على الصور الأخرى في المجلد. قد يستغرق هذا الإجراء وقتًا أطول بناءً على سرعة جهاز الكمبيوتر الخاص بك وعدد الصور التي تقوم بتحريرها.
إذا كنت ترغب في متابعة تحرير صورة معينة في المجموعة ، فيمكنك المتابعة للقيام بذلك. ومع ذلك ، فقد تم بالفعل تطبيق التعديلات المجمعة على الصورة ، لذلك لا تحتاج إلى تكرارها.
أسئلة وأجوبة إضافية
ما هو الحد الأقصى لعدد الصور التي يمكنني تحريرها دفعة واحدة في Photoshop؟
لا يوجد حد أقصى لعدد الصور التي يمكنك تحريرها دفعة واحدة. ومع ذلك ، افترض أن لديك جهاز كمبيوتر به قدرات أجهزة أقل. في هذه الحالة ، قد تقتصر على عدد قليل من الصور في جلسة واحدة ؛ خلاف ذلك ، قد يبدأ برنامج Photoshop في التباطؤ.
إذا أدى تحرير عدد كبير جدًا من الصور مرة واحدة إلى إبطاء Photoshop ، فقم بقصر المجموعة على بضع صور.
كيف يمكنني حفظ الصور التي قمت بتحريرها للتو بتنسيق JPG؟
JPG هو تنسيق صورة مفضل للعديد من المصورين لأن الصور المحفوظة بهذا الحجم أصغر ومع ذلك لا تؤثر على جودة الصورة. لحفظ الصور التي قمت بتحريرها بتنسيق JPG ، اتبع الخطوات أدناه:
1. حدد جميع الصور المجمعة التي تم فتحها في Photoshop.
2. انقر فوق رمز 'حفظ' في الزاوية اليمنى العليا من الشاشة.
3. ضمن القائمة المنسدلة 'تنسيق' ، اختر 'JPEG' ثم 'حفظ'.
كيف تقوم بإزالة التعديلات المجمعة من صورة واحدة في المجموعة؟
لعكس التعديلات التي تم إجراؤها على صورة واحدة في المجموعة ، افتح تلك الصورة المعينة وانقر فوق الزر 'إعادة تعيين' في الركن الأيمن السفلي من النافذة.
كيفية إيقاف تشغيل الترجمة في Disney plus
تحرير الصور دفعة في Photoshop مثل المحترفين
يعد تحرير الصور المجمعة في Photoshop مهمة سهلة نسبيًا بفضل القدرة على تطبيق إجراء واحد عبر صور متعددة. إنها طريقة رائعة لتوفير الوقت وأتمتة المهام المتكررة التي قد تصبح مملة بسرعة. ومع ذلك ، فإن استخدام هذه الميزة على الصور التي لها نفس الموضوع وظروف الإضاءة هو الأفضل.
إذا كانت الصور لا تفي بهذه المتطلبات ، فقد لا يؤدي تحريرها دفعة واحدة إلى الحصول على أفضل النتائج. وبالتالي ، قد تقضي وقتًا أطول في إعادة العملية بأكملها يدويًا واحدة تلو الأخرى. لذا ، كن حذرًا وانتقائيًا بعض الشيء مع الصور التي تريد تحريرها دفعة واحدة.
هل جربت تحرير الصور باستخدام Photoshop؟ يرجى مشاركة تجربتك معنا في قسم التعليقات أدناه.