يمكن أن يكون هناك العديد من الأسباب التي تجعلك بحاجة إلى تغيير طريقة الدفع على iCloud. ربما انتهت صلاحية البطاقة التي خصصتها للدفع، أو أنك تريد استخدام بطاقة مختلفة لتتبع أموالك بشكل أفضل. يمكن أن تكون العملية مربكة، ولكنها في الواقع بسيطة بمجرد معرفة المكان الذي يجب تحرير المعلومات فيه.

تشرح هذه المقالة كيفية تغيير طريقة الدفع على iCloud. ومع ذلك، من المهم أن تعرف أن هذا سيؤثر على طريقة الدفع لكل خدمة مرتبطة بمعرف Apple الخاص بك. تتطلب Apple ربط جميع الخدمات بنفس طريقة الدفع. لا يمكنك تغيير طريقة الدفع على iCloud فقط وترك الباقي كما هو.
كيفية تغيير طريقة الدفع على iCloud
عندما تكون مستعدًا لتغيير طريقة الدفع على iCloud، ستفعل ذلك من خلال معرف Apple الخاص بك. اتبع الخطوات أدناه اعتمادًا على الجهاز الذي تستخدمه.
على جهاز Apple المحمول:
- افتح تطبيق الإعدادات.
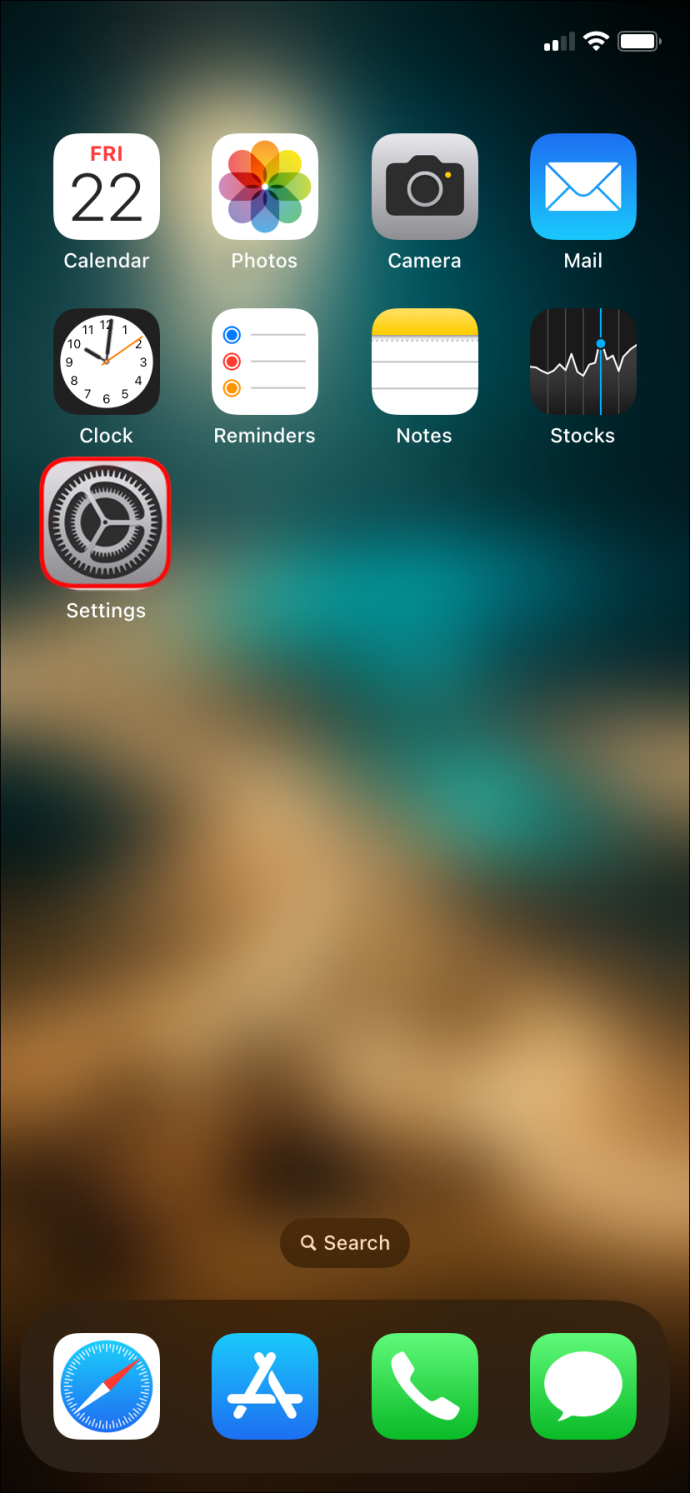
- اضغط على اسمك في الأعلى.
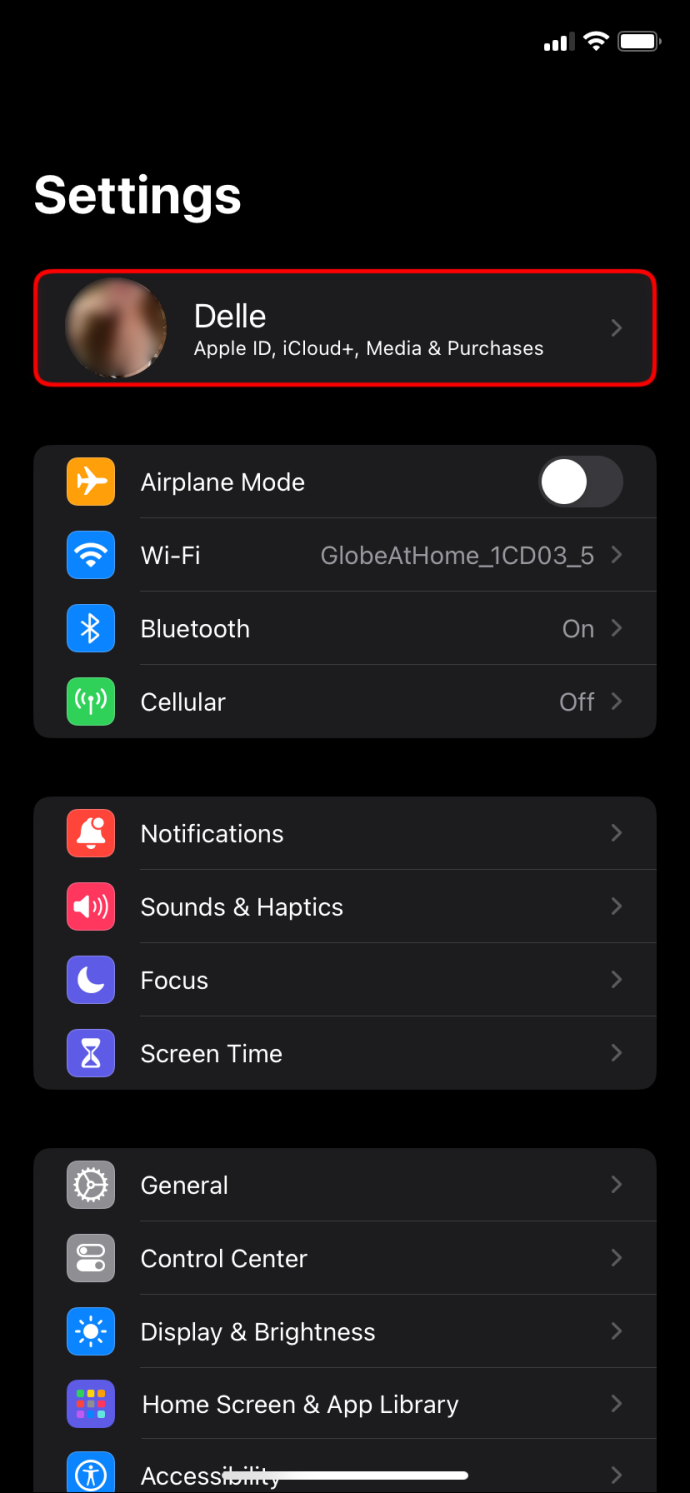
- حدد 'الدفع والشحن' أو 'الوسائط والمشتريات' وفقًا لنظام iOS الخاص بك.
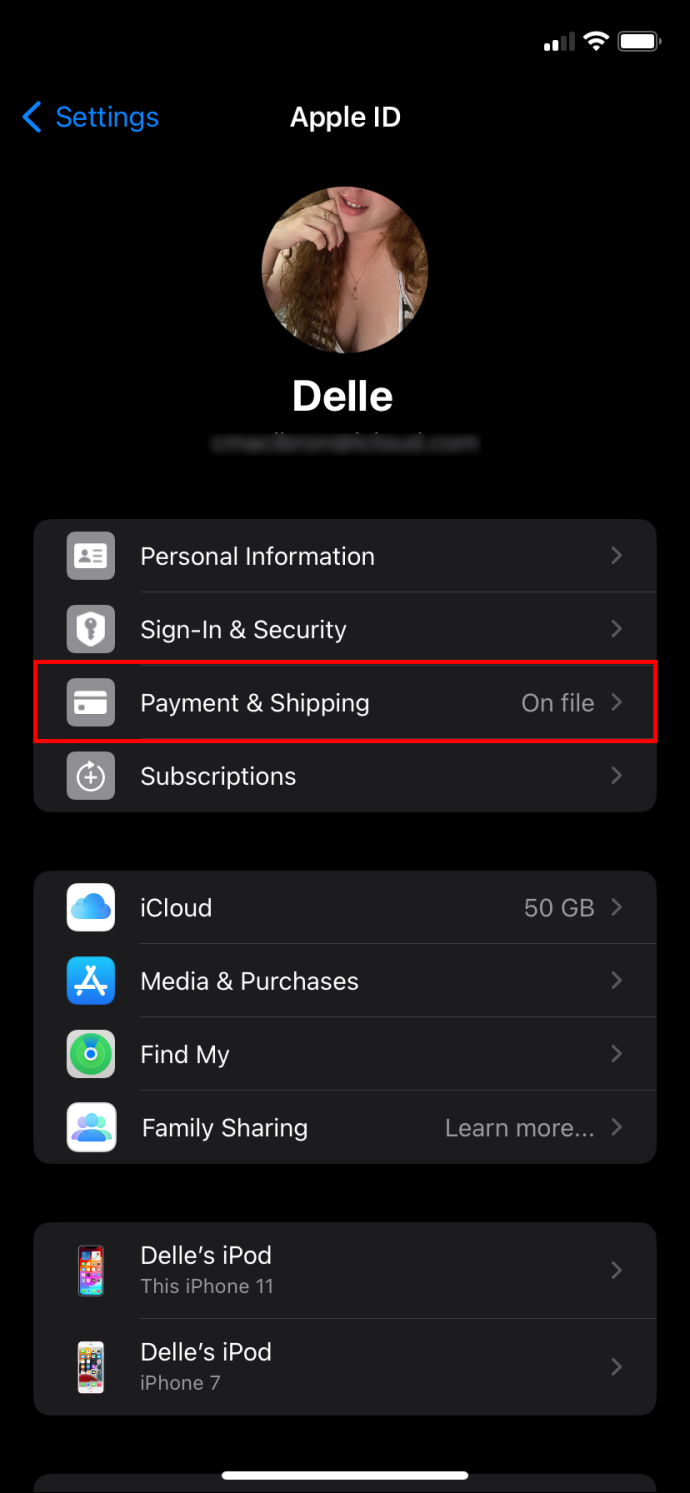
- قد يُطلب منك التحقق من حسابك أو هويتك. اتبع التعليمات للقيام بذلك إذا لزم الأمر.
- اضغط على 'إضافة طريقة الدفع'.
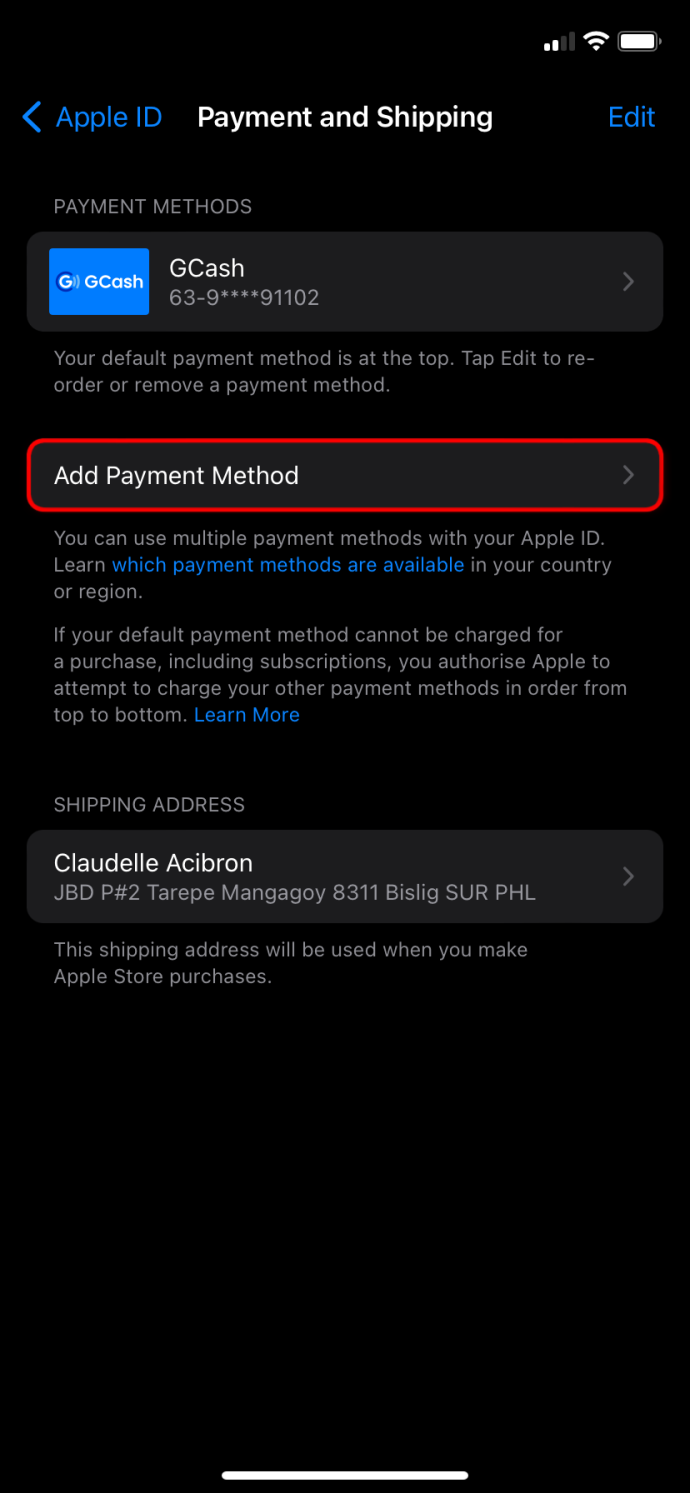
- أدخل تفاصيل طريقة الدفع الجديدة.
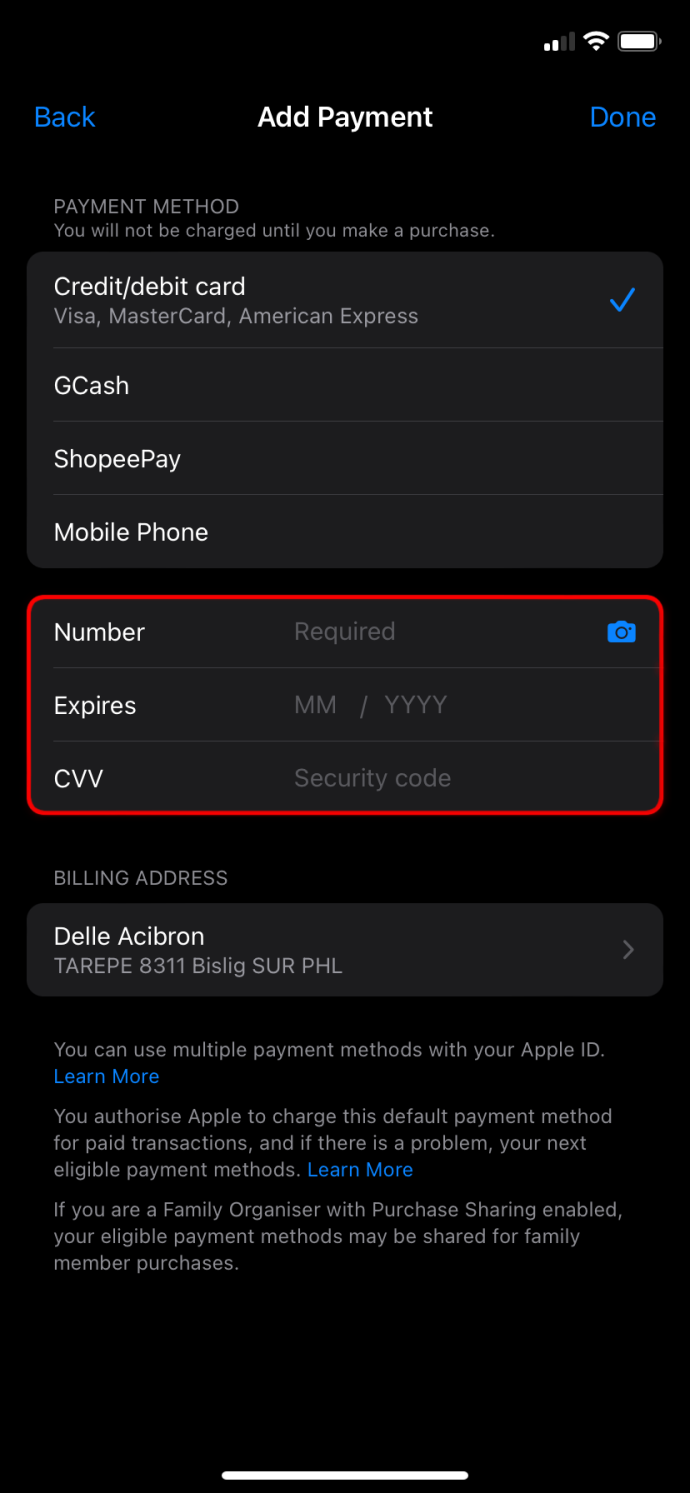
- اضغط على 'تم'.
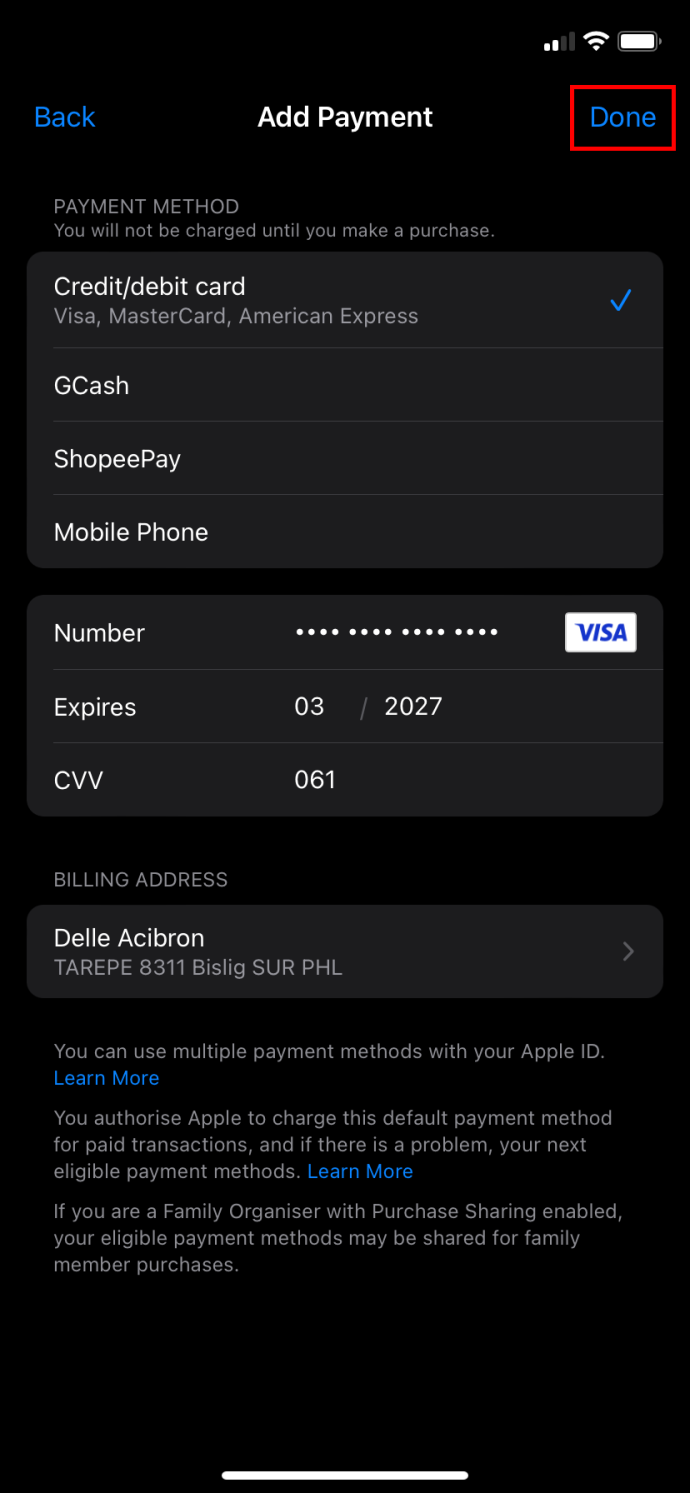
- استخدم خيار 'تحرير' لإعادة ترتيب خيارات الدفع الخاصة بك. يجب أن تكون الطريقة الافتراضية المفضلة لديك هي الأولى في القائمة.
بمجرد حفظ المعلومات الجديدة، يجب أن يتم تحديث طرق الدفع الخاصة بك وتكون جاهزة للاستخدام. يمكنك أيضًا إزالة أي بطاقات قديمة أو طرق دفع غير قابلة للاستخدام وغير مطلوبة في قائمتك.
على جهاز كمبيوتر ماك:
- افتح متجر التطبيقات.
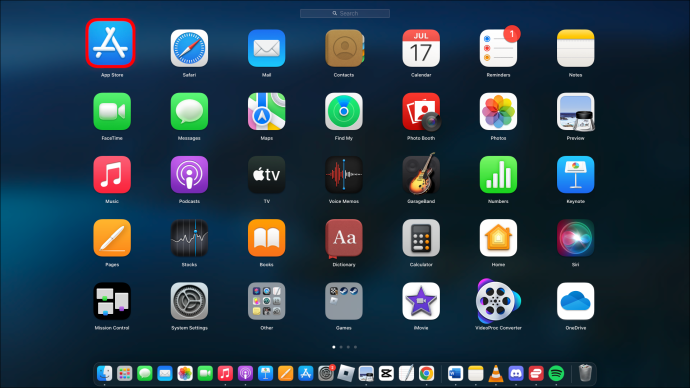
- قم بتسجيل الدخول باستخدام معرف Apple الخاص بك إذا لم تقم بذلك بالفعل.
- انقر فوق اسمك.
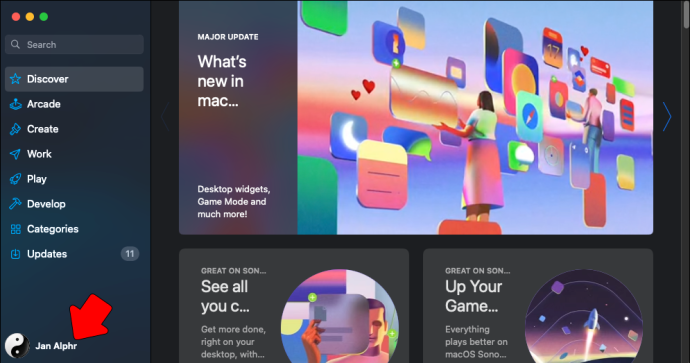
- حدد 'إعدادات الحساب'.
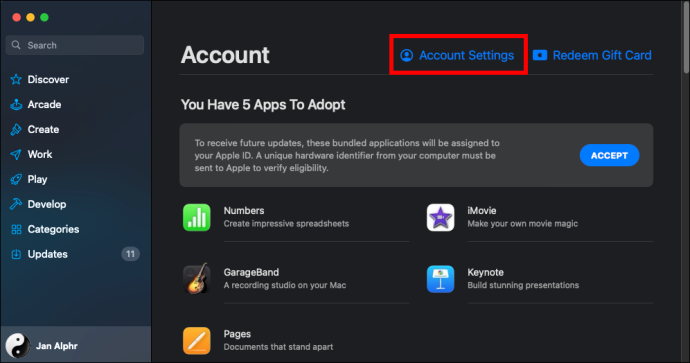
- انقر فوق 'إدارة المدفوعات'.
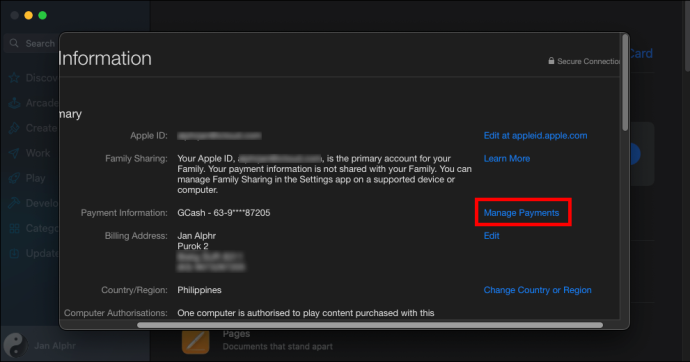
- اختر 'إضافة الدفع'.
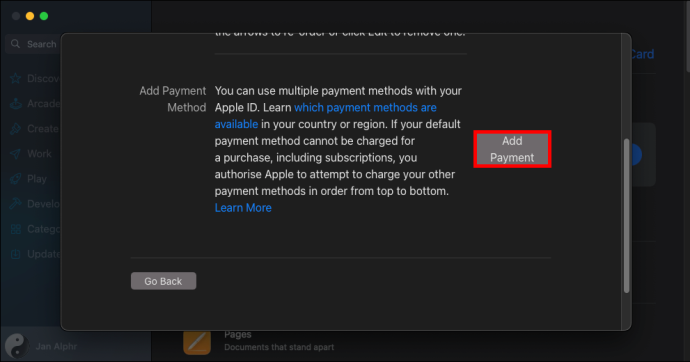
- أدخل تفاصيل طريقة الدفع الجديدة.
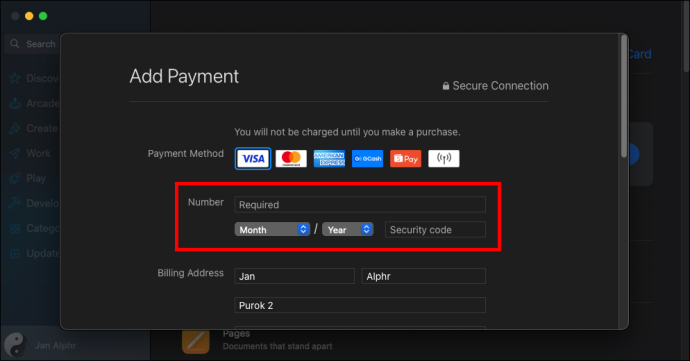
- حدد 'تم'.
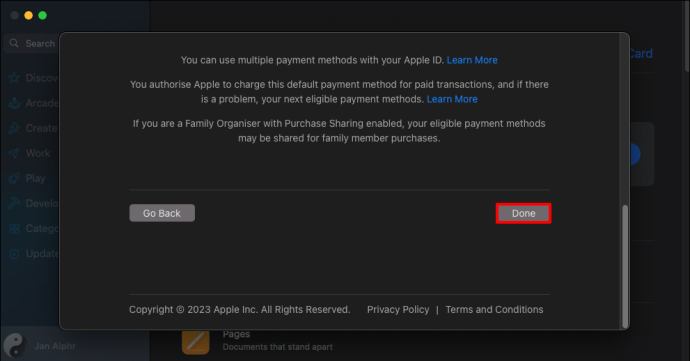
- انقل طريقة الدفع المفضلة لديك إلى أعلى قائمة البطاقات. استخدم الأسهم الموجودة بجوار طرق الدفع لتغيير الطلب.
على جهاز كمبيوتر يعمل بنظام Windows:
إذا لم تقم بتنزيل iTunes على جهاز الكمبيوتر الخاص بك، فستحتاج إلى تثبيته للبدء.
كيفية حذف جميع التعليقات على youtube
- افتح اي تيونز.
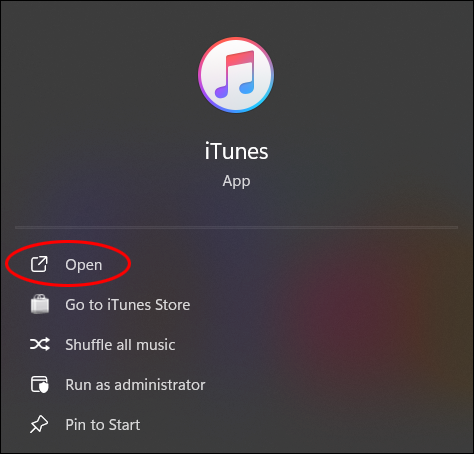
- حدد 'الحساب' من شريط القائمة.
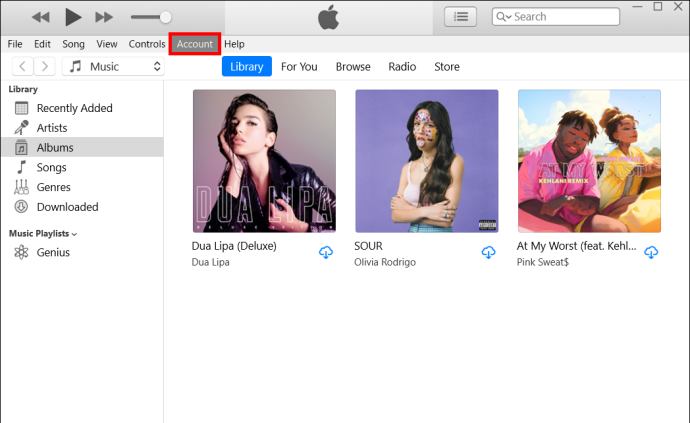
- اختر 'عرض حسابي'.
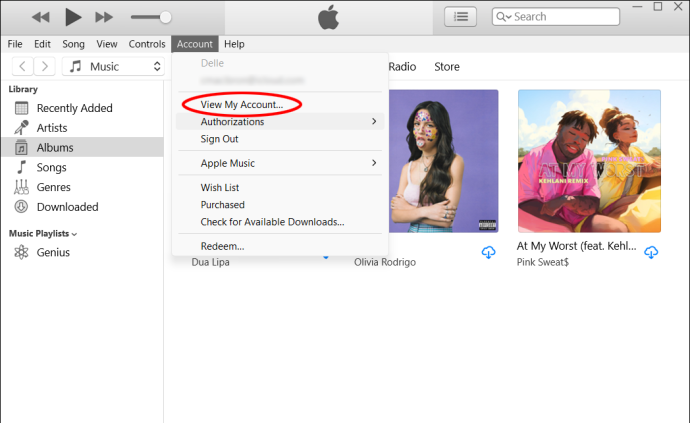
- قم بتسجيل الدخول باستخدام معرف Apple الخاص بك إذا طُلب منك ذلك.
- انقر فوق 'إدارة المدفوعات'.
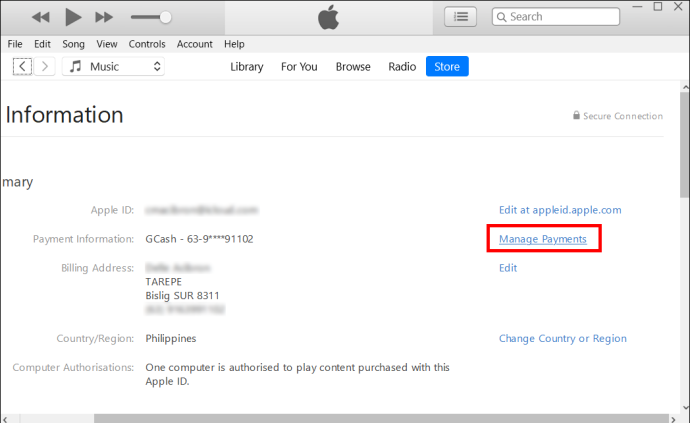
- حدد 'إضافة الدفع'.
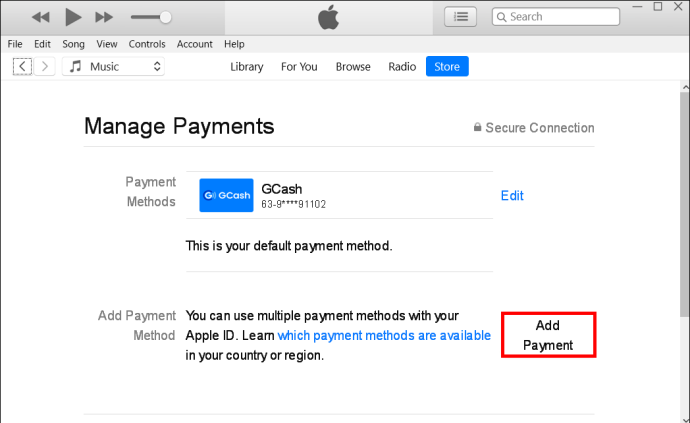
- أدخل تفاصيل طريقة الدفع الجديدة.
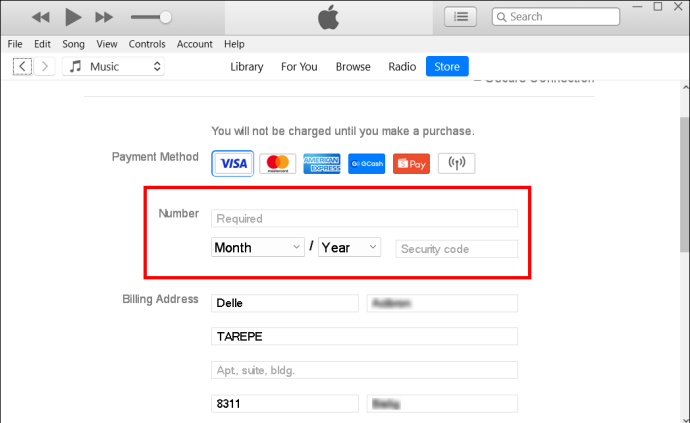
- انقر فوق 'تم'.
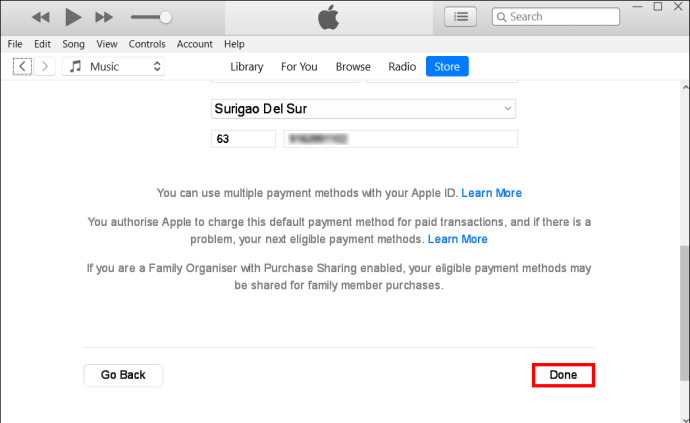
يجب أن تكون طريقة الدفع المفضلة على iCloud أعلى قائمة طرق الدفع. استخدم الأسهم المقابلة لتحريكه إلى الأعلى إذا لم يكن كذلك.
تذكر، عند إجراء تغييرات على طريقة الدفع على iCloud، فإن ذلك يؤثر أيضًا على iTunes وApple Music وApple TV وتطبيقات وأدوات Apple الأخرى المرتبطة التي تتطلب الدفع. ستستخدم جميع حسابات Apple الخاصة بك نفس طريقة الدفع الافتراضية.
عادةً، إذا حدث خطأ ما وفشلت طريقة الدفع الأولى، فستنتقل Apple إلى أسفل القائمة وتحاول الحصول على الدفع من طريقة الدفع الثانية في القائمة. ومع ذلك، فمن الأفضل عدم توقع ذلك، لأنها ليست خطة مضمونة. ومع ذلك، من المفيد إضافة خيار ثانٍ للدفع لتجنب أي توقف غير مرغوب فيه في مساحة تخزين iCloud أو خدمات Apple الأخرى.
كيفية تحرير معلومات الدفع على iCloud
إذا كنت بحاجة إلى تغيير المعلومات المخزنة لطريقة الدفع الخاصة بك، فيمكنك القيام بذلك من خلال نفس عملية معرف Apple. اتبع الخطوات المذكورة أعلاه حتى يصل جهازك إلى خطوة 'إدارة الدفعات' (لأجهزة الكمبيوتر) أو 'الدفعات والطرق' (للأجهزة المحمولة). ثم اتبع الإرشادات أدناه:
- اضغط على أيقونة 'تحرير' بجوار طريقة الدفع على iCloud والتي تحتوي على المعلومات التي تحتاج إلى تغييرها.
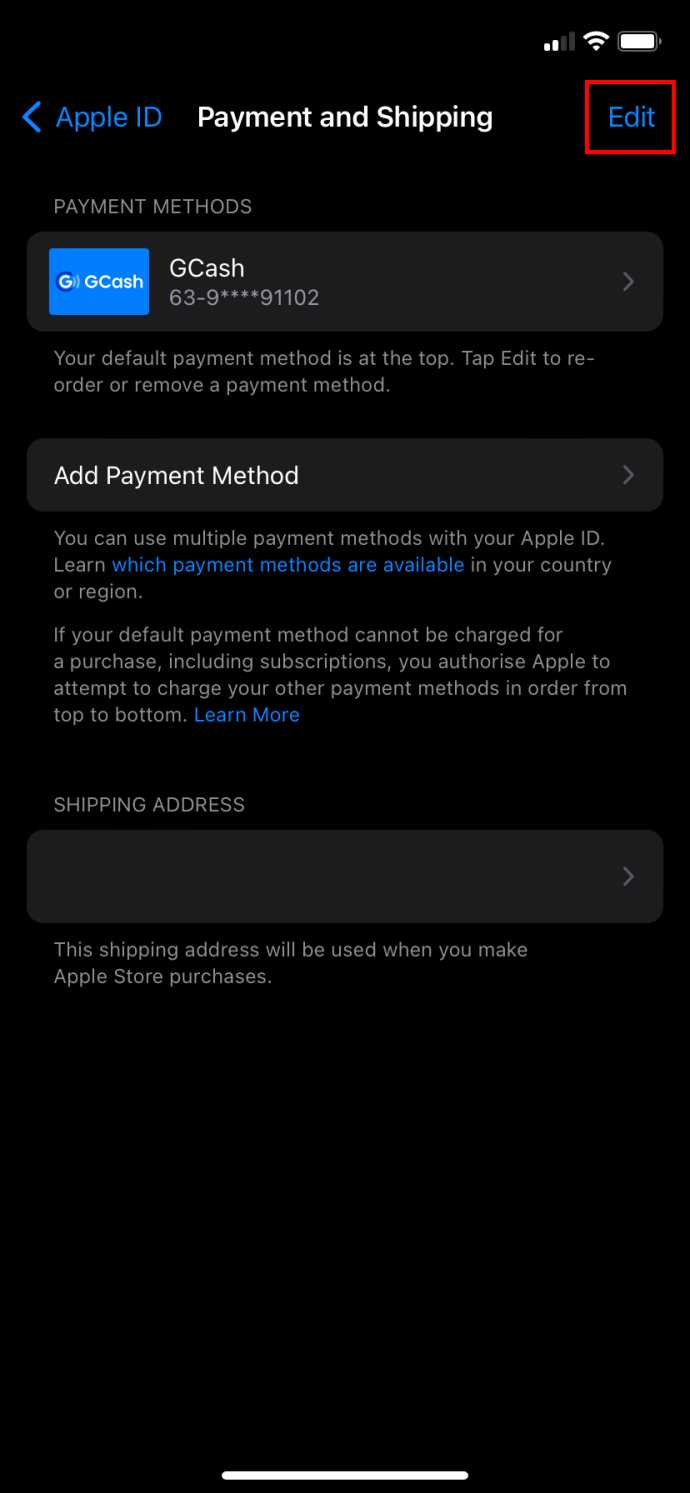
- قم بتحديث المعلومات المناسبة.
- انقر أو اضغط على 'تم'.
طرق الدفع المقبولة لـ iCloud
Apple هي شركة رائدة في مجال التكنولوجيا. يتم قبول أي طريقة دفع يمكنك تخيلها تقريبًا بواسطة iCloud وخدمات Apple الأخرى في الولايات المتحدة. هذا يتضمن:
- بطاقات الائتمان
- بطاقات الخصم
- باي بال
- Apple Cash أو رصيد الحساب
مهما كانت طريقة الدفع التي تفضلها، فإن Apple تعاملهم جميعًا على قدم المساواة.
كيفية تغيير طرق الدفع للمشاركة العائلية
إذا كان حساب Apple الخاص بك يتضمن خدمات Family Sharing، فإن تغيير طريقة الدفع لهذه الخدمة من خلال iCloud لا يختلف كثيرًا. الشيء الأساسي الذي يجب معرفته هو أن طريقة الدفع لجميع خدمات Apple الخاصة بك سيتم ربطها بطريقة الدفع الأولى المدرجة في حساب Apple الخاص بمنظم العائلة. يمكن إجراء جميع التغييرات باتباع نفس التوجيهات، ولكن يجب إجراؤها على معرف Apple هذا.
عندما يتعلق الأمر بالمشاركة العائلية، لن تحاول Apple فرض رسوم على طريقة دفع ثانية أو ثالثة إذا كانت الطريقة الأولى لا تعمل مع أفراد العائلة. إذا أجرى منظم العائلة الأساسي عملية شراء تم رفضها، فستنتقل Apple أحيانًا إلى أسفل قائمة طرق الدفع. لكنها لن تفعل ذلك أبدًا بسبب الاتهامات الفاشلة التي وجهها أفراد العائلة الآخرون الذين ليسوا المنظم الرسمي للعائلة.
نصائح وحيل لتغيير معلومات الدفع على iCloud
عند العمل باستخدام طرق الدفع على iCloud وApple، هناك بعض الحيل المفيدة لمساعدتك على تجنب الأخطاء الشائعة.
تتطلب Apple طريقة دفع
إذا كنت تدفع مقابل خدمات مستمرة مثل iCloud، فلن تسمح لك Apple بإزالة جميع طرق الدفع ولن يكون لديك أي إعدادات افتراضية في الملف. إذا كنت بحاجة إلى إزالة البطاقات القديمة، فسيتعين عليك أولاً إضافة بطاقة عمل قبل حذف البطاقة القديمة. لتحديث طريقة الدفع الحالية الخاصة بك، قد تطلب Apple توفير نموذج دفع آخر في الملف.
تختلف طرق الدفع حسب البلد
إذا كنت تعيش خارج الولايات المتحدة، فستختلف قائمة طرق الدفع المقبولة لدى Apple. في نيكاراغوا وبنما على سبيل المثال، يتم قبول بطاقات الائتمان والخصم فقط. يفحص قائمة أبل طرق الدفع المقبولة إذا كنت تعيش خارج الولايات المتحدة.
التعليمات
هل يمكنني فقط تغيير طريقة الدفع على iCloud وترك طرق الدفع الخاصة بخدمات Apple الأخرى بمفردها؟
لا، الطريقة الوحيدة حاليًا لتغيير طريقة الدفع على iCloud هي تغيير طريقة الدفع المرتبطة بمعرف Apple الخاص بك. سيؤثر هذا على جميع خدمات Apple.
كيف أعرف طريقة الدفع التي سيستخدمها iCloud من قائمتي؟
ستقوم Apple افتراضيًا بتحصيل رسوم طريقة الدفع الموجودة في أعلى القائمة في حساب Apple ID الخاص بك. بالنسبة لخطط المشاركة العائلية، ستقوم Apple بتحصيل الرسوم بالطريقة المدرجة في الجزء العلوي من طرق الدفع الخاصة بمنظم العائلة.
لماذا لا يتوفر لدي خيار تعيين طريقة الدفع الخاصة بي على 'لا شيء'؟
تسمح لك Apple أحيانًا بإعداد حساب بدون طريقة دفع افتراضية. ولكن إذا كانت لديك رسوم معلقة، أو رصيد حساب سلبي، أو خدمات متكررة، فلن توفر Apple خيار 'لا شيء'. إذا كنت لا ترى 'لا شيء' كخيار متاح، فسيتعين عليك إضافة نوع ما من طرق الدفع للمتابعة.
تغيير معلومات الدفع على iCloud
من خلال الفهم الصحيح لكيفية عمل مدفوعات iCloud، يعد تغيير طريقة الدفع المفضلة لديك في iCloud أمرًا بسيطًا، كما أن الحفاظ على تشغيل تخزين iCloud الخاص بك بسلاسة هو أمر سهل. هل استخدمت هذه المقالة لتغيير طريقة الدفع على iCloud؟ أخبرنا عن ذلك في قسم التعليقات أدناه.









