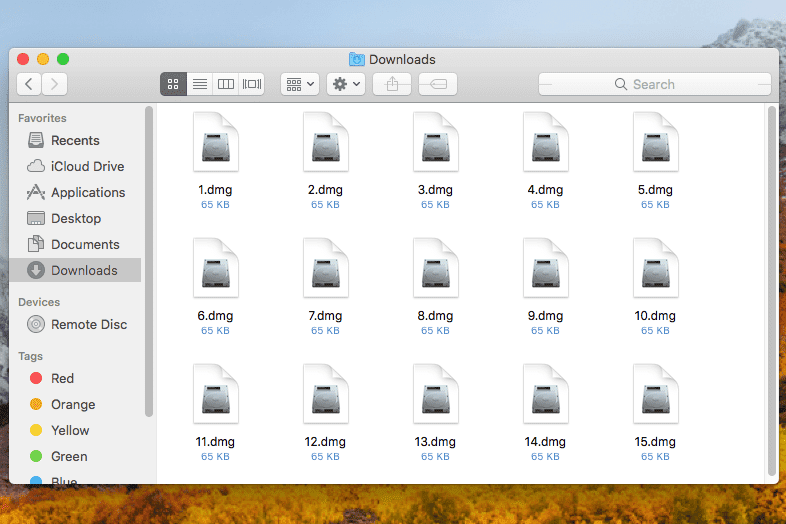هل تقوم ببعض التدبير المنزلي أو التنظيم وما إلى ذلك وتحتاج إلى إعادة تسمية مجموعة من الملفات؟ حسنًا ، أنت في الصفحة الصحيحة لمعرفة كيفية القيام بذلك تلقائيًا على جهاز Mac الخاص بك.

في هذه المقالة ، سنأخذك عبر خطوات إعادة تسمية ملفاتك دفعة واحدة دون الحاجة إلى تثبيت أداة خارجية. بالإضافة إلى ذلك ، لقد قدمنا الخطوات للأسئلة الشائعة حول الكيفية المتعلقة بهذا الموضوع.
كيفية إعادة تسمية الملفات دفعة واحدة على جهاز Mac؟
ستعمل هذه الطريقة باستخدام أي نوع ملف ، طالما أن جميع أنواع الملفات هي نفسها:
- من قفص الاتهام انقر على Finder.

- ابحث عن الملفات المراد إعادة تسميتها.

- اضغط باستمرار على مفتاح Shift وحدد الملفات.
- من نافذة Finder ، حدد الإجراء.
- انقر فوق إعادة تسمية (عدد) العناصر ...

- في القائمة المنسدلة ، من مجموعة أدوات إعادة التسمية ، حدد التنسيق.

- اختر تنسيقًا للبنية التي تريدها:
- الاسم والتاريخ
- الاسم والفهرس ، أو
- الاسم والعداد.
- في Custom Format ، أضف اسمًا لمجموعة الملفات.

- اكتب رقم البداية ، ويمكن أن يبدأ من أي رقم ، ثم إعادة التسمية.

كيفية إعادة تسمية الملفات دفعة واحدة على نظام التشغيل Mac باستخدام Automator؟
قبل البدء ، يكون لديك مجلد يحتوي على جميع الملفات المراد إعادة تسميتها المحفوظة على سطح المكتب. لإعادة تسمية الملفات دفعة واحدة باستخدام Mac Automator:
- حدد Finder ،> مجلد التطبيقات ، ثم انقر على تطبيق Automator.

- حدد Folder Action> Choose.

- في العمود الأول على اليسار ، حدد الملفات والمجلدات.

- من العمود الأوسط ، انقر نقرًا مزدوجًا فوق إعادة تسمية عناصر الباحث.

- سيظهر مربع منبثق يسألك بشكل أساسي عما إذا كنت ترغب في تضمين الملفات الأصلية مع الأسماء الأصلية بعد إعادة التسمية. حدد عدم الإضافة إذا كنت تفضل عدم الاحتفاظ بها.

- في نافذة Rename Finder Items ، من القائمة المنسدلة الأولى ، حدد Make Sequential.

- حدد زر الاختيار بجوار الاسم الجديد وأدخل الاسم الجديد لملفاتك.

- من سطح المكتب أو في Finder ، اسحب المجلد الذي يحتوي على جميع ملفاتك في الجزء.

- ثم انقر فوق زر التشغيل.

كيفية إعادة تسمية الدفعة ملحقات الملفات على نظام التشغيل Mac؟
لإعادة تسمية ملحقات الملفات باستخدام نظام التشغيل Mac:
- افتح الباحث.

- حدد موقع الملفات المراد إعادة تسميتها.

- اضغط باستمرار على مفتاح Shift لتحديد الملفات.

- من نافذة Finder ، انقر فوق رمز الترس (زر الإجراء) أو انقر بزر الماوس الأيمن فوق الملفات المحددة للوصول إلى القائمة.

- ضمن الحصول على معلومات وفوق ضغط العناصر ، حدد إعادة تسمية العناصر.

- من شريط أدوات إعادة التسمية ، حدد تنسيق.

- الآن حدد تنسيق الاسم لإعادة تسمية ملفاتك. اختر من:

- الاسم والفهرس
- الاسم والعداد ، أو
- الاسم والتاريخ.
- أدخل الاسم الجديد الذي سيتم تضمينه في جميع الملفات المحددة ، في مربع تنسيق الاسم.

- أدخل رقمًا في المربع بدء الأرقام في ، يمكن أن يبدأ الرقم من أي رقم.

- حدد إعادة تسمية.

كيفية إعادة تسمية ملفات متعددة باستخدام ماكرو؟
لتجميع ملفات إعادة التسمية باستخدام ماكرو Visual Basic في Excel:
- في ورقة عمل جديدة ، أدخل جميع أسماء الملفات الحالية للملفات المراد إعادة تسميتها في عمود واحد ، ثم أدخل أسماء الملفات الجديدة في عمود آخر.

- افتح المصنف الخاص بك ، ثم حدد Visual Basic ضمن علامة التبويب المطور أو اضغط على Alt + F11. سيتم فتح نافذة محرر Visual Basic.
- لإنشاء وحدة نمطية جديدة ، حدد إدراج> وحدة.

- أدخل رمز فبا التالي في نافذة الكود:
Sub RenameMultipleFiles()
With Application.FileDialog(msoFileDialogFolderPicker)
.AllowMultiSelect = False
If .Show = -1 Then
selectDirectory = .SelectedItems(1)
dFileList = Dir(selectDirectory & Application.PathSeparator & '*')
Do Until dFileList = ''
curRow = 0
On Error Resume Next
curRow = Application.Match(dFileList, Range('B:B'), 0)
If curRow > 0 Then
Name selectDirectory & Application.PathSeparator & dFileList As _
selectDirectory & Application.PathSeparator & Cells(curRow, 'D').Value
End If
dFileList = Dir
Loop
End If
End With
End Sub
- ثم انقر فوق حفظ.

ملحوظة: في هذه المظاهرة ، يشير النطاق (ب: ب) إلى مكان وجود قائمة اسم الملف الأصلي ، ويشير العمود D إلى مكان وجود قائمة اسم الملف الجديد. لذلك ، تحتاج إلى تحديث هذه المراجع ، لتعكس الأعمدة التي تحتلها بياناتك. - في ورقة العمل الحالية ، حدد تشغيل لتشغيل الماكرو.

- من مربع الحوار 'المتصفح' ، حدد الدليل الذي يحتوي على الملفات المراد إعادة تسميتها ، ثم انقر فوق 'موافق'. عند الانتقال إلى الدليل ، سترى أسماء الملفات التي تم تغييرها.
أسئلة وأجوبة إضافية
كيف يمكنني إعادة تسمية عدة ملفات مرة واحدة؟
لإعادة تسمية أسماء ملفات متعددة في نفس الوقت باستخدام macOS:
1. من قفص الاتهام ، انقر فوق Finder.

2. ابحث عن الملفات المراد إعادة تسميتها.

3. اضغط باستمرار على مفتاح Shift لتحديد الملفات.

4. من نافذة Finder ، حدد الإجراء.

5. اختر إعادة تسمية (عدد) العناصر ...

6. في القائمة المنسدلة ، من مجموعة أدوات إعادة التسمية ، حدد تنسيق.

7. اختر تنسيق اسم ملف للبنية التي تريدها:
· الاسم والتاريخ
· الاسم والفهرس ، أو
· الاسم والعداد.

8. في Custom Format ، أضف اسمًا لمجموعة الملفات.

9. أضف رقم البداية ، يمكن أن يبدأ من أي رقم.

10. اختر إعادة تسمية. ستتم إعادة تسمية كل ما تم تحديده وسرده بالتتابع من رقم البداية الذي أدخلته.

لإعادة تسمية أسماء ملفات متعددة في نفس الوقت باستخدام Windows:
1. افتح مستكشف الملفات.

2. حدد موقع المجلد الذي يحتوي على الملفات التي تحتاج إلى تغيير أسمائها.
كيفية عرض سجل بحث جوجل الخاص بك

3. حدد علامة التبويب عرض.

4. انقر فوق عرض التفاصيل ، ثم علامة التبويب الصفحة الرئيسية.

5. انقر فوق الزر تحديد الكل. استخدم اختصار لوحة المفاتيح Ctrl + A لتحديد كل الملفات. أو اضغط باستمرار على مفتاح Ctrl وانقر على كل ملف.

6. من علامة التبويب الصفحة الرئيسية ، حدد إعادة تسمية. سيتم تمييز اسم أحد الملفات المميزة.

7. أدخل اسم الملف الجديد لجميع ملفاتك ثم أدخل. سيكون لجميع الملفات الآن الاسم الجديد برقم يميزها.

ما هي أسرع طريقة لإعادة تسمية ملف على جهاز Mac؟
إليك أسرع طريقة لإعادة تسمية ملف واحد باستخدام Mac:
1. حدد الملف الذي ترغب في إعادة تسميته.

2. اضغط على مفتاح Enter. سيتم تمييز اسم الملف الحالي.

3. اكتب اسم الملف الجديد ثم اضغط على Enter مرة أخرى.

كيف يمكنك إعادة تسمية صور متعددة على جهاز Mac؟
فيما يلي طريقتان لإعادة تسمية صور متعددة على جهاز Mac باستخدام Finder:
1. في Finder ، حدد جميع الصور التي تريد إعادة تسميتها ثم انقر بزر الماوس الأيمن عليها.

2. اختر إعادة تسمية (عدد) العناصر في القائمة. ستظهر نافذة إعادة التسمية مع خيارات يمكنك الاختيار من بينها:
· البحث عن الكلمات أو الأرقام واستبدالها ،
· إضافة نص إلى جميع أسماء الملفات و أو
· إعادة تنسيق أسماء الملفات بالكامل و
· اختيار طريقة ترقيم الملفات.

3. بعد إدخال تنسيق جديد والإعدادات التي تريدها ، حدد إعادة تسمية.

قبل البدء ، احفظ مجلدًا به جميع الصور التي ترغب في إعادة تسميتها على سطح المكتب. لإعادة تسمية الصور دفعة واحدة باستخدام Mac Automator:
1. حدد Finder ،> مجلد التطبيقات ، ثم انقر على تطبيق Automator.

2. حدد Folder Action ،> اختر.

3. في العمود الأول على اليسار ، حدد الملفات والمجلدات.

4. من العمود الأوسط ، انقر نقرًا مزدوجًا فوق إعادة تسمية عناصر الباحث.

5. سيظهر مربع منبثق يسألك بشكل أساسي عما إذا كنت ترغب في تضمين الملفات الأصلية مع الأسماء الأصلية بعد إعادة التسمية ، حدد عدم الإضافة إذا كنت تفضل عدم الاحتفاظ بها.

6. في نافذة إعادة تسمية عناصر الباحث ، من القائمة المنسدلة الأولى ، حدد جعله تسلسليًا.

7. حدد زر الاختيار بجوار الاسم الجديد وأدخل الاسم الجديد لملفاتك.

8. من سطح المكتب أو في Finder ، اسحب المجلد الذي يحتوي على جميع صورك في الجزء.

9. ثم انقر فوق زر التشغيل.

كيف يمكنك إعادة تسمية مجلد على جهاز Mac؟
سنوضح لك هنا طريقتين لإعادة تسمية مجلد باستخدام جهاز Mac الخاص بك.
1. ابحث عن المجلد الذي ترغب في إعادة تسميته.

2. انقر فوق المجلد ، ثم انقر بزر الماوس الأيسر فوقه.

3. يتم تمييز الاسم الحالي للمجلد. ابدأ في كتابة الاسم الجديد أو حدد الكلمات التي ترغب في استبدالها.

4. عند الانتهاء ، اضغط على Enter.

لإعادة تسمية مجلدات متعددة:
1. ابحث عن المجلدات التي ترغب في إعادة تسميتها.

2. لتمييزها ، انقر مرة واحدة على المجلد الأول ، ثم اضغط باستمرار على مفتاح Shift وانقر مرة واحدة على المجلد الأخير ، إذا كانت المجلدات في تسلسل معين. إذا لم تكن في تسلسل معين ، فاضغط مع الاستمرار على مفتاح الأوامر أثناء النقر مرة واحدة على المجلد الذي ترغب في إعادة تسميته.

3. للحصول على خيار إعادة التسمية ، انقر بزر الماوس الأيمن على المجلدات المميزة .

4. اختر إعادة تسمية (عدد) العناصر من القائمة المنسدلة.

5. اكتب اسم الملف الذي ترغب في استبداله في حقل البحث في المربع المنبثق.

6. ثم اسم الملف البديل في حقل النص استبدال.

7. اختر إعادة تسمية.

دفعة إعادة تسمية الملفات الخاصة بك في بضع نقرات
اليوم ، تشتمل أجهزة الكمبيوتر وأجهزة الكمبيوتر المحمولة لدينا على ميزات وأدوات مدمجة مصممة لمساعدتنا. تخيل أن تضطر إلى إعادة تسمية حمولة من الملفات واحدة تلو الأخرى. لن يكون هذا مملاً للغاية فحسب ، بل قد ترتكب خطأً وتسبب إصابات الإجهاد المتكررة.
الآن وقد أظهرنا لك طرقًا مختلفة لإعادة تسمية ملفاتك ومجلداتك بسرعة ، نود أن نعرف الطرق التي استخدمتها. هل كنت سعيدا مع النتائج؟ واسمحوا لنا أن نعرف في قسم التعليقات أدناه.