منذ أن دخل الوضع المظلم إلى حياة الناس ، أحدث ثورة في طريقة استخدام الأجهزة في ظروف الإضاءة السيئة. تقليل الضغط على عينيك واستهلاك الطاقة على الأجهزة المحمولة ، إنه لأمر عجيب حقًا أن هذه الميزة لم تظهر قبل عقود.

تم إصدار العديد من التطبيقات الحديثة مع خيار الاختيار بين التخطيطات الفاتحة والداكنة. أحد هذه التطبيقات هو متصفح Google Chrome. إلى جانب السماح لك بالاختيار بين هذين الوضعين ، فإنه يسمح لك أيضًا بتطبيق سمات وإضافات داكنة مختلفة.
كيفية تمكين الوضع المظلم لـ Google Chrome على نظام التشغيل Windows 10
يتطلب تمكين الوضع المظلم في Chrome على نظام التشغيل Windows 10 خطوتين. أولاً ، تحتاج إلى ضبط المظهر العام لنظام التشغيل Windows الخاص بك ليظهر داكنًا. سيؤدي هذا بشكل أساسي إلى تحويل قائمة الإعدادات في Chrome إلى اللون الداكن. بعد ذلك ، لضبط بقية واجهة Chrome ، سيتعين عليك تطبيق أحد المظاهر الداكنة للمتصفح نفسه.
لتعيين مظهر Windows على الوضع المظلم ، اتبع الخطوات التالية:
- انقر فوق رمز Windows في الزاوية اليسرى السفلية من الشاشة.

- انقر فوق رمز الإعدادات. إنه الرمز الذي يشبه الترس ، الرمز الثاني فوق شعار Windows.

- انقر فوق التخصيص من القائمة الرئيسية.

- انقر فوق الألوان من القائمة الموجودة على اليسار.

- انقر فوق القائمة المنسدلة اختر لونك. حدد Custom. سيمكنك هذا من اختيار نغمة نظام Windows والتطبيقات بشكل منفصل.

- لجعل تجربة Google Chrome تتحول إلى نغمة أكثر قتامة ، من المهم تعيين اختيار وضع التطبيق الافتراضي على Dark.

الآن بعد أن قمت بتعيين قوائم Chrome بحيث تصبح مظلمة ، فقد حان الوقت لتغيير تخطيط المتصفح أيضًا.
- افتح Google Chrome على جهاز الكمبيوتر الخاص بك.
- انقر على النقاط الثلاث في الزاوية اليمنى العليا من Chrome ، ثم انقر على الإعدادات.

- في القائمة الموجودة على اليسار ، انقر فوق المظهر.

- انقر فوق إدخال السمات من الشاشة الرئيسية. إذا كنت تستخدم بالفعل مظهرًا لمتصفح Chrome ، فسيأخذك هذا إلى صفحة المظهر في سوق Chrome الإلكتروني. للانتقال مباشرة إلى قسم السمات في المتجر ، تفضل بزيارة هذا الرابط: https://chrome.google.com/webstore/category/themes .

- اختر الآن مظهرًا داكنًا يناسبك بشكل أفضل. يمكنك اختيار أحد السمات الرسمية التي ينشرها Chrome ، أو يمكنك استخدام خيارات الجهات الخارجية.

- عندما تختار سمة ، انتقل إلى صفحتها وانقر فوق الزر 'إضافة إلى Chrome'. إنه الزر الأزرق في الزاوية اليمنى العليا من الشاشة.

كيفية تمكين الوضع المظلم لـ Google Chrome على جهاز Mac
يعد تمكين الوضع المظلم لـ Chrome على جهاز Mac أمرًا سهلاً للغاية مع نظام التشغيل Mac OS Mojave. ينطبق هذا أيضًا على جميع الإصدارات الأحدث من نظام تشغيل Apple أيضًا. لتشغيل الوضع الداكن على جهاز Mac الخاص بك ، قم بما يلي:
كيفية معرفة كلمة مرور جهاز التوجيه الخاص بي
- انقر فوق رمز Apple في الزاوية العلوية اليسرى من الشاشة.
- انقر فوق تفضيلات النظام.
- الآن انقر فوق عام.
- في القائمة العامة ، اضبط خيار Appearance على Dark.
- الآن بعد أن حددت المظهر الداكن ، ما عليك سوى إغلاق القائمة العامة وهذا كل شيء.
عند تمكين الوضع المظلم على macOS ، ستلاحظ أن هذا سيفرض على التطبيقات الأخرى أن تتحول إلى اللون الداكن إذا كانت تدعمه. نظرًا لأن Google Chrome يأتي بالفعل مع وضع مظلم خاص به ، فسيقوم النظام تلقائيًا بتمكينه لك.
أثناء وجودك في القائمة العامة ، بجانب خيارات الضوء والظلام ، يمكنك أيضًا ضبط المظهر على تلقائي. سيدير هذا الخيار تلقائيًا استخدام المظاهر الفاتحة والداكنة حسب الوقت من اليوم. عند العمل على جهاز الكمبيوتر الخاص بك في النهار ، سيستخدم النظام وضع الإضاءة. خلال ساعات المساء ، سيتحول المظهر تلقائيًا إلى الوضع المظلم. يرجى ملاحظة أن إعداد المظهر التلقائي يعمل فقط على macOS Catalina والإصدارات الأحدث.
كيفية تمكين الوضع المظلم لـ Google Chrome على جهاز Android
يعد تمكين الوضع المظلم على Android أمرًا سهلاً للغاية. كل ما عليك القيام به هو إتباع الخطوات أدناه:
- افتح Google Chrome على جهاز Android الخاص بك.

- اضغط على زر القائمة في الزاوية اليمنى العليا من الشاشة. إنها النقطة التي تشبه ثلاث نقاط عمودية.

- اضغط على الإعدادات.

- انقر فوق السمات.

- في قائمة Themes ، حدد Dark ويتم ذلك.

من المهم ملاحظة أن قائمة السمات تتيح لك الاختيار من بين ثلاثة خيارات - فاتح ، داكن ، وافتراضي للنظام. على الرغم من أن الخيارين الأولين لا يحتاجان إلى شرح ، فإن الثالث يسمح لك بتحويل Google Chrome إلى اللون الداكن تلقائيًا ، اعتمادًا على الإعدادات العامة لجهاز Android.
على سبيل المثال ، قد ترغب في أن تظهر القوائم الخاصة بك بألوان فاتحة أثناء النهار ، ولكن لتهدئتها في المساء. أيضًا ، كلما كانت الشاشة أكثر سطوعًا ، زادت الطاقة التي تستهلكها. يؤثر هذا بشكل مباشر على عمر بطارية الجهاز ، خاصةً عندما يقترب من 0٪. لإدارة كل ذلك تلقائيًا ، يمكنك استخدام إعدادات نظام Android. وعند تعيين خيار سمة Chrome على النظام الافتراضي ، سيتوافق المتصفح تلقائيًا مع إعدادات النظام.
كيفية تمكين Dark Mode لـ Google Chrome على iPhone
حتى أسهل من نظام Android ، فإن تمكين الوضع المظلم على iPhone لا يتطلب سوى ثلاث خطوات:
- افتح الإعدادات ثم انتقل إلى العرض والسطوع.

- الخيار الأول من الأعلى هو المظهر. هنا يمكنك تغيير مظهر هاتفك إلى فاتح أو داكن. في اللحظة التي تنقر فيها على Dark ، ستلاحظ أن مظهر iPhone الخاص بك يتحول على الفور إلى الخيار الأغمق.

باستخدام قائمة مركز التحكم بهاتفك ، يمكنك تشغيل الوضع الداكن أو إيقاف تشغيله بسهولة.
- اسحب بإصبعك من أعلى الزاوية اليمنى للشاشة.
- الآن بعد أن أصبحت في قائمة مركز التحكم ، انقر مع الاستمرار فوق عنصر التحكم في السطوع.
- سيوفر لك هذا التحكم في الوضع المظلم ، مما يسمح لك بتشغيله أو إيقاف تشغيله.
أسئلة وأجوبة إضافية
هل يمكنني تغيير مخططات ألوان الوضع الداكن لمتصفح Chrome؟
نعم و لا. إذا كنت تفكر في تخصيص تنسيق الألوان لخيار الوضع الداكن بالمتصفح بنفسك ، فهذا غير ممكن افتراضيًا. على الأقل ليس بدون بعض الترميز الجاد من جانبك. ومع ذلك ، يمكنك استخدام بعض السمات والإضافات المتاحة ، بحيث يمكنك تعديل تجربتك المرئية مع Google Chrome.
يرجى ملاحظة أن السمات والإضافات غير متوفرة لتطبيق Chrome للجوال ، على كل من Android و iOS. يعمل تغيير أنظمة الألوان فقط على أجهزة الكمبيوتر المكتبية والمحمولة. يتضمن ذلك Windows و Mac OS X و Linux.
لتغيير مظهر الوضعين الداكن والفاتح ، سيتعين عليك تثبيت أحد الملحقات المتاحة من متجر Chrome. عند تثبيت مثل هذا الامتداد ، فإنه سيغير نظام الألوان الافتراضي لكلا الوضعين. في كل مرة تقوم فيها بالتبديل بينهما ، سيتبع نظام الألوان ، بغض النظر عن المظهر الذي تستخدمه لـ Google Chrome.
- افتح Google Chrome على جهاز الكمبيوتر الخاص بك.
- انقر فوق الامتدادات من القائمة الموجودة بأعلى الصفحة.

- انقر فوق إدارة الإضافات.

- انقر فوق الأشرطة الثلاثة الموجودة أعلى الزاوية اليسرى لفتح القائمة الرئيسية.

- انقر فوق فتح سوق Chrome الإلكتروني في أسفل الصفحة.

- الآن يجب أن ترى النتائج تظهر على الصفحة. تم ترتيبها في قسمين - ملحقات وموضوعات.

- لمشاهدة المزيد من الخيارات للإضافات ، انقر فوق الزر 'مزيد من الإضافات' في الجزء العلوي الأيمن من الشاشة.

- الآن كل ما عليك فعله هو تصفح امتدادات الوضع المظلم المتاحة واختيار ما تفضله أكثر. عندما تقرر ، انقر فوق اسم هذا الامتداد.

- عندما تفتح صفحة الإضافة ، انقر على إضافة إلى Chrome لتثبيتها.

إلى جانب ملحقات الوضع المظلم ، يمكنك أيضًا البحث عن السمات المظلمة. على الرغم من أن ذلك سيؤدي إلى تغيير مظهر متصفح Chrome ، إلا أنه سيتجنب أيضًا التداخل مع تنسيق الألوان لقوائم الخيارات. لتطبيق سمات Chrome مختلفة ، اتبع الخطوات أدناه:
- افتح Google Chrome على جهاز الكمبيوتر الخاص بك.
- انتقل إلى صفحة Google Chrome الرئيسية على www.chrome.google.com .
- انقر فوق الامتدادات من القائمة الموجودة بأعلى الصفحة.

- انقر فوق السمات من القائمة الموجودة على اليسار.

الآن في النافذة الرئيسية ، ستلاحظ العديد من السمات المنظمة في أقسام. تم نشر القسم الأول بواسطة Chrome ، والذي يستضيف سمات Google الرسمية. مباشرة أدناه ، ستجد قسم Dark & Black Themes ، حيث يمكنك تصفح العديد من الاختلافات حول الموضوع.
كيف تسحب مزايدة على موقع ئي باي
بمجرد العثور على المظهر الذي يعجبك ، افتح صفحته وانقر فوق إضافة إلى Chrome. إنه الزر الأزرق في الجزء الأيمن العلوي من النافذة الرئيسية.
كيف أعود إلى الوضع العادي أو الوضع الفاتح إذا كنت لا أحب الوضع الداكن؟
تعد العودة إلى وضع الإضاءة أمرًا بسيطًا للغاية. تمامًا كما قمت بتمكينه ، يمكنك تعطيله أيضًا.
في نظام التشغيل Windows 10 ، يمكنك إما تعطيل الوضع المظلم في إعدادات النظام أو إعدادات Google Chrome. لتعطيله في النظام ، قم بما يلي:
- على لوحة المفاتيح ، اضغط على زر Windows والحرف I في نفس الوقت.
- في قائمة الإعدادات ، انقر فوق التخصيص.

- انقر فوق الألوان من القائمة اليسرى.

- في الشاشة الرئيسية ، اختر لونك من القائمة المنسدلة وحدد Light.

لتعطيله في Google Chrome ، اتبع الخطوات أدناه:
- افتح جوجل كروم.
- انقر فوق قائمة النقاط الثلاث في الزاوية اليمنى العليا.

- انقر فوق الإعدادات.

- انقر فوق المظهر من القائمة اليسرى.

- انقر فوق السمات من الشاشة الرئيسية.

- اختر الآن أحد السمات الخفيفة التي تناسبك بشكل أفضل.

- انقر فوق إضافة إلى Chrome وتكون قد انتهيت.
في أجهزة Mac OS X ، يكون تعطيل خيار الوضع المظلم للنظام أمرًا بسيطًا.
- انقر فوق قائمة Apple في الزاوية العلوية اليسرى من الشاشة.
- انقر فوق تفضيلات النظام.
- انقر فوق عام.
- اضبط المظهر على النور وهذا كل شيء.
على أجهزة Android المحمولة ، يمكنك تعطيل الوضع المظلم باتباع الخطوات التالية:
- افتح جوجل كروم.
- اضغط على زر القائمة في الزاوية اليمنى العليا من الشاشة (ثلاث نقاط).

- اضغط على الإعدادات.

- انقر فوق السمات.

- في قائمة Themes ، حدد Light.

على أجهزة iPhone و iPad ، أصبح تعطيل الوضع المظلم أسهل من أي وقت مضى.
- اسحب قائمة مركز التحكم.
- اضغط مع الاستمرار على عنصر التحكم في السطوع.
- عندما يظهر عنصر التحكم في الوضع الداكن ، انقر فوقه لإعادة تشغيله إلى وضع الإضاءة.
تصفح في الظلام
الآن بعد أن عرفت كيفية تمكين الوضع المظلم في متصفح Chrome ، ستشكرك عيناك عند العمل في الظلام. إن تحويل تلك القوائم البيضاء الساطعة إلى لون رمادي غامق يصنع فرقًا كبيرًا. وكلما كنت تعتقد أنك بحاجة إلى وضع الإضاءة مرة أخرى ، فإن الأمر ببساطة هو قلب المفتاح في قائمة الخيارات.
هل يوجد وضع ليلي للفيسبوك
هل تمكنت من تمكين الوضع المظلم في Chrome؟ هل قمت بتخصيص مخطط ألوان متصفحك؟ من فضلك شارك افكارك في حقل التعليقات في الاسفل.











































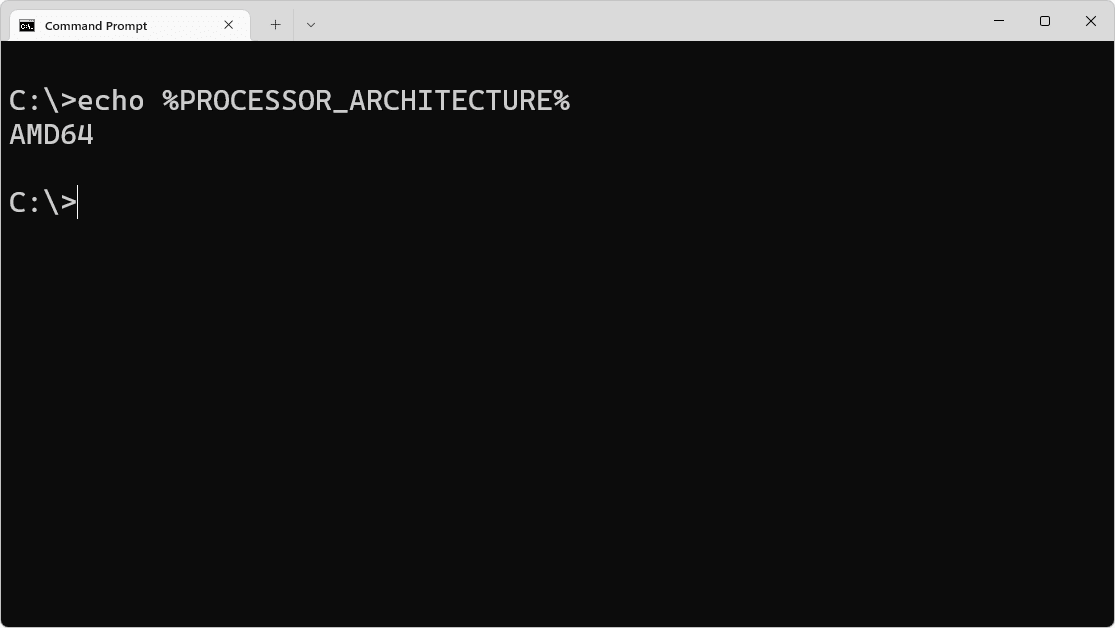




![كيفية إعادة ضبط أجهزة Apple AirPods بشدة [ديسمبر 2020]](https://www.macspots.com/img/smartphones/67/how-hard-reset-apple-airpods.jpg)