iTunes هو برنامج قيم ينظم الموسيقى ومقاطع الفيديو الخاصة بك بحيث يمكنك إدارتها بسهولة. تكمن مشكلة iTunes ، على وجه الخصوص ، ومنتجات Apple بشكل عام ، في نهج الشركة الذي لا هوادة فيه في القيام بالأشياء. إذا قاموا بتعيين محرك أقراص افتراضي لحفظ البيانات ، فلن يكون تغييره أمرًا بسيطًا ما لم يسمحوا بذلك. يثبت هذا السيناريو صحة فيما يتعلق بنسخ iTunes الاحتياطية ، والتي ليس لديها رسميًا طريقة لتحديد محرك نسخ احتياطي مختلف.
الخلاف حول كيفية تعيين الأدوار تلقائيًا

في هذه المقالة ، سنوضح لك كيفية تغيير موقع النسخ الاحتياطي على iTunes لإدارة مقدار المساحة التي يشغلها البرنامج في محركات الأقراص لديك.
تغيير موقع النسخ الاحتياطي على iTunes
كما ذكرنا أعلاه ، سيكون لدى iTunes موقع الحفظ المحدد مسبقًا في محرك الأقراص C ، والذي لا يمكنك تغييره. هناك عدة طرق للتغلب على الموقف ، وحتى بعض المعرفة بأجهزة الكمبيوتر كافية للتعامل معها. اعتمادًا على النظام الأساسي الخاص بك ، ستكون الطرق مختلفة قليلاً.
كيفية تغيير موقع النسخ الاحتياطي على iTunes على نظام التشغيل Windows 10
للسماح لـ iTunes بنسخ الملفات احتياطيًا في الدليل الذي تختاره ، سيتعين عليك خداع البرنامج لاستخدام رابط رمزي ، والذي يعيد توجيه أي ملفات تم نسخها إليها إلى موقع مختلف. يتم تخزين أي بيانات تكتب عادةً إلى الموقع المحدد في المكان المخصص / المرتبط بدلاً من ذلك. إذا كنت تستخدم Windows 10 ، فستكون الخطوات التي يمكنك اتباعها كما يلي:
- افتح نافذة 'تشغيل' في نظام التشغيل Windows إما بالضغط على 'مفتاح Windows + R' على لوحة المفاتيح أو الكتابة 'يركض' في شريط 'البحث'.

- نسخ ولصق '
%APPDATA%\Apple Computer\MobileSync“ في نافذة 'تشغيل'. يجب أن يفتح هذا الإجراء الموقع الافتراضي لنسخ iTunes الاحتياطية.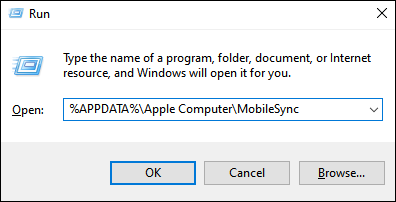
- في المجلد الذي يتم فتحه ، يجب أن يكون هناك ملف باسم 'النسخ الاحتياطي'. إعادة تسمية هذا المجلد لحفظ محتوياته ؛ سيكون الاسم الجيد ' النسخ الاحتياطي 'حتى تعرف ما يحتويه. بدلاً من ذلك ، يمكنك نقل هذا المجلد إلى موقع آخر أو حذف المجلد بالكامل.
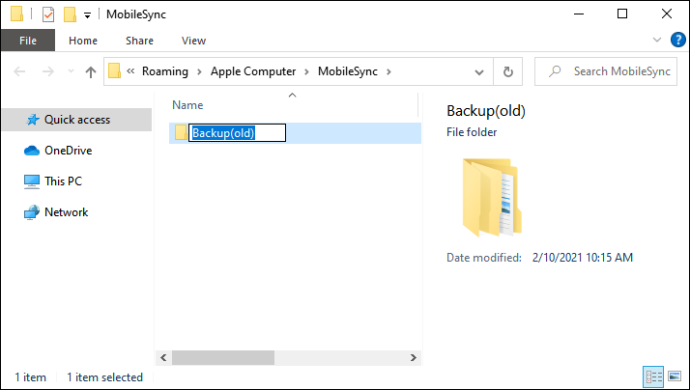
- أنشئ 'دليل النسخ الاحتياطي' لإرسال نسخ iTunes الاحتياطية.
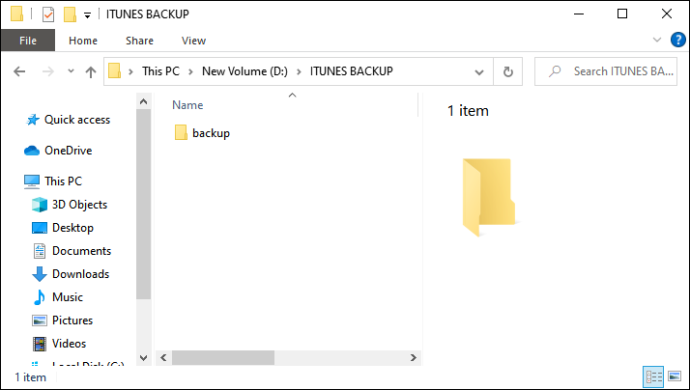
- افتح 'موجه الأوامر' عن طريق الكتابة '
cmd"أو'command"في شريط البحث.
- انتقل إلى مجلد النسخ الاحتياطي 'iTunes' عن طريق الكتابة '
cd %APPDATA%\Apple Computer\MobileSync"في 'موجه الأوامر' والضغط 'يدخل.'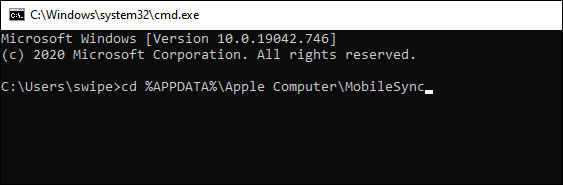
- اكتب الأمر 'mklink / d'٪ APPDATA٪ \ Apple Computer \ MobileSync \ Backup '' [الدليل الهدف] ' بعلامات اقتباس . استبدل 'الدليل الهدف' بعنوان المكان الذي تريد تخزين النسخة الاحتياطية فيه. كما هو الحال مع الخطوة السابقة ، يمكنك نسخ عنوان المجلد ولصقه في الأمر. فقط تأكد من إرفاقه بعلامات اقتباس.
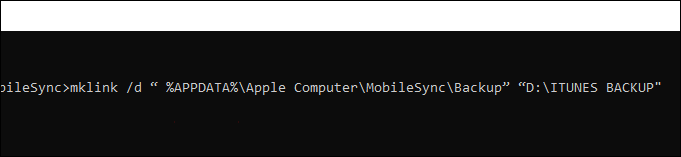
- إذا واجهت خطأ يفيد بأنه لا يمكنك إجراء العملية ، فتأكد من ذلك قم بتشغيل موجه الأوامر كمسؤول . يمكنك النقر بزر الماوس الأيمن فوق تطبيق موجه الأوامر في شريط البحث واختيار 'تشغيل كمسؤول.'
- في كل مرة تضغط على النسخ الاحتياطي التلقائي على iTunes ، سيرسل كل ملفات النسخ الاحتياطي إلى الدليل الهدف الذي أنشأته.
كيفية تغيير موقع النسخ الاحتياطي على iTunes على جهاز Mac
إذا كنت تستخدم جهاز Mac ، فستكون العملية مماثلة لنظام التشغيل Windows. سيتعين عليك أيضًا إنشاء رابط رمزي لخداع iTunes لإعادة توجيه ملفات النسخ الاحتياطي الخاصة به. عملية القيام بذلك على iOS هي كما يلي:
- من Dock ، افتح ملف 'العثور على' برنامج.

- اضغط على 'اذهب' قائمة طعام.
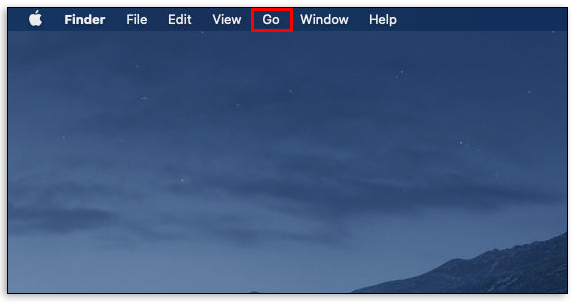
- يختار 'انتقال إلى المجلد' من القائمة المنسدلة.
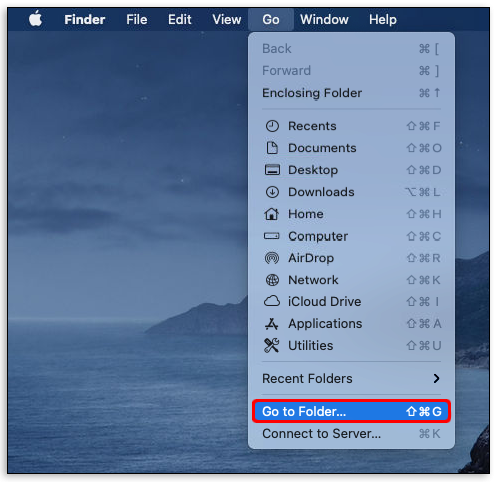
- في النافذة المنبثقة ، اكتب '
~/Library/Application Support/MobileSync.”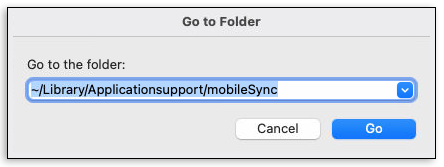
- أعد تسمية المجلد الذي تجده هناك. يمكنك أيضًا حذفه أو نقله ، لكن الحذف يزيل جميع النسخ الاحتياطية السابقة.
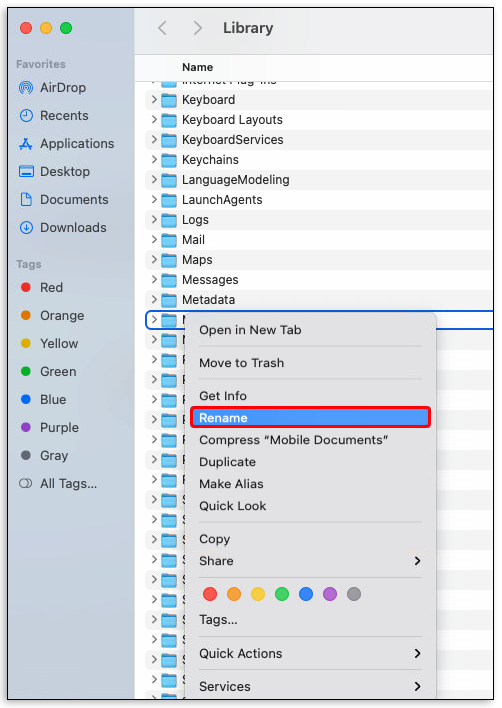
- افتح نافذة 'Finder' جديدة بالضغط على 'Command + N' على لوحة المفاتيح. انتقل إلى حيث تريد إعادة توجيه ملفات النسخ الاحتياطي الخاصة بك ، ثم قم بإنشاء 'مجلد نسخ احتياطي جديد' هناك.
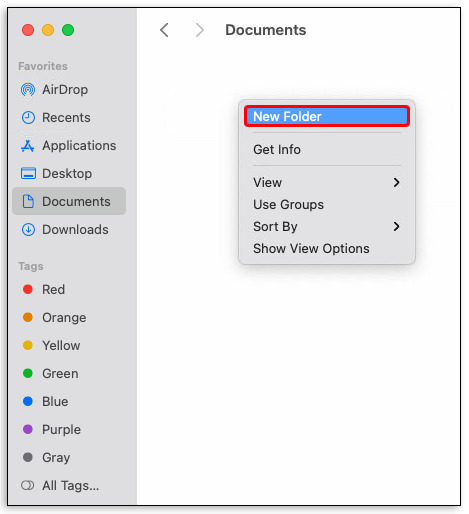
- افتح تطبيق 'Terminal' ؛ يمكنك الوصول إلى هذا بالذهاب إلى 'التطبيقات> الأدوات'.
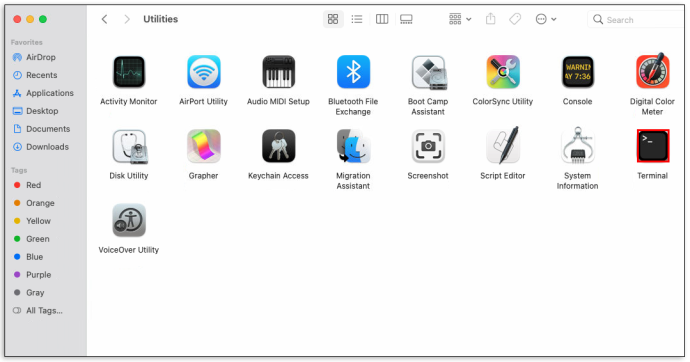
- اكتب في'
sudo ln -s “[target]” ~/Library/Application\Support/MobileSync/Backup"بدون الاقتباسات الخارجية . استبدل '[الهدف]' بعنوان المجلد الذي تريد تخزين ملفات النسخ الاحتياطي فيه واضغط 'يدخل.'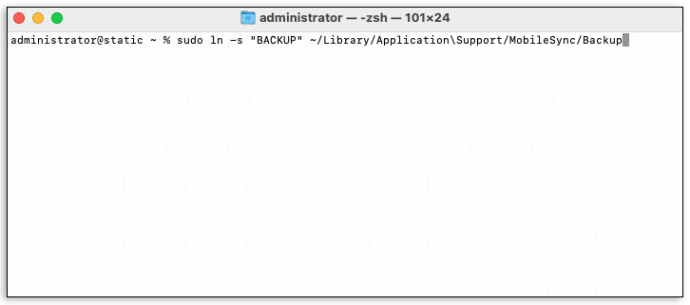
- اكتب في ملف 'كلمة سر المشرف' عندما يُطلب منك ذلك.
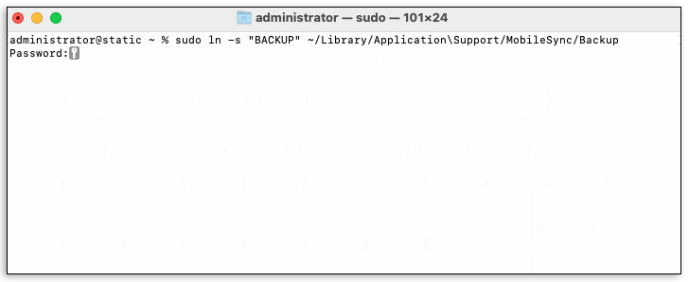
- يتم إنشاء 'ارتباط رمزي' في دليل النسخ الاحتياطي في iTunes. يؤدي إجراء نسخ احتياطي محلي الآن إلى إعادة توجيه الملفات إلى موقعك المحدد.
كيفية الوصول إلى النسخ الاحتياطية في iTunes
كما هو مذكور في الخطوات أعلاه ، يمكنك الوصول إلى ملفات النسخ الاحتياطي الخاصة بك إما عن طريق كتابة ' %APPDATA%\Apple Computer\MobileSync ' في تطبيق 'تشغيل' على نظام التشغيل Windows ، أو ' ~/Library/Application Support/MobileSync لتطبيق Finder'. هذه المواقع هي دليل النسخ الاحتياطي الافتراضي. إذا قمت بتغييره من خلال إنشاء رابط رمزي ، فيمكنك الوصول إلى ملفات النسخ الاحتياطي في الدليل الجديد الذي أنشأته.
كيفية تغيير موقع النسخ الاحتياطي تلقائيًا في iTunes
إذا كنت تعتقد أن استخدام أكواد الأوامر أو الأوامر الطرفية معقد للغاية ، فيمكنك تنزيل التطبيقات للقيام بهذه المهمة. يمكن لـ CopyTrans Shelbee لنظام التشغيل Windows 10 و iPhone Backup Extractor لنظام iOS تبديل موقع النسخ الاحتياطي على iTunes نيابةً عنك تلقائيًا. تستلزم العملية تنزيل تطبيق آخر على جهاز الكمبيوتر الخاص بك ، ولكن إذا لم تكن كتابة رموز الدليل هي فنجان الشاي الخاص بك ، فلديك بديل.
الأسئلة الشائعة حول مجلد النسخ الاحتياطي في iTunes
هل يمكنني نقل نسخة iPhone الاحتياطية إلى محرك أقراص آخر؟
من الناحية الفنية ، لا. لا تسمح لك Apple بالتلاعب بموقع مجلدات النسخ الاحتياطي. لم يكن هناك تحديث يسمح للمستخدمين بتحديد دليل هدف النسخ الاحتياطي منذ أن تم تقديم النسخ الاحتياطية التلقائية. ومع ذلك ، هناك طرق لتخريب هذا التقييد.
كيفية تشغيل الموسيقى على الخلاف
أحدهما هو إنشاء روابط رمزية تعيد توجيه ملفات النسخ الاحتياطي إلى مجلد آخر. يمكنك أيضًا نسخ الملفات ولصقها يدويًا إذا كنت ترغب في ذلك. حتى تقوم Apple بتغيير السياسات ، فإن الالتفاف على الحدود الافتراضية هو الطريقة الوحيدة لاستخدام محرك أقراص آخر للنسخ الاحتياطية.
كيف يمكنني تغيير موقع النسخ الاحتياطي لجهاز iPhone الخاص بي؟
لا توجد طريقة لتغيير موقع النسخ الاحتياطي لجهاز iPhone من الجهاز رسميًا. لا تريد Apple منك العبث بإعداداتها الافتراضية ، ويبدو أنه لن يكون هناك أي تحديثات لتغيير ذلك. ومع ذلك ، فإن إنشاء روابط رمزية لنظام التشغيل Windows أو Mac يمكن أن يتجاوز الموقف.
بدلاً من ذلك ، يمكنك نسخ مجلد النسخ الاحتياطي ولصقه على محرك أقراص آخر. تستخدم جميع أجهزة Apple ، سواء كانت iPhone أو iMac أو iPad ، تطبيق iTunes لنسخ ملفاتها احتياطيًا. يمكن أن يؤدي اتباع الخطوات إلى خداع تطبيق iTunes للنسخ الاحتياطي تلقائيًا إلى محرك أقراص مختلف.
كيف يمكنني تخصيص موقع النسخ الاحتياطي لجهاز iPhone الخاص بي؟
لا يمكنك. لا تسمح Apple للمستخدمين بتغيير الموقع الافتراضي لنسخ النظام الاحتياطية. لا توجد طريقة رسمية في جهاز iPhone أو تطبيق iTunes تسمح للمستخدم بتغيير ذلك. يمكنك استخدام الروابط الرمزية أو تنزيل برنامج جهة خارجية لنقل النسخ الاحتياطية.
أين تجد مجلد النسخ الاحتياطي في iTunes؟
اعتمادًا على النظام الأساسي الخاص بك ، يمكن أن يكون إما في٪ APPDATA٪ \ Apple Computer \ MobileSync أو ~ / Library / Application Support / MobileSync. إذا لم تتمكن من العثور على المجلد ، فحاول البحث عن MobileSync إما في تطبيق البحث لنظام التشغيل Windows أو تطبيق Finder لنظام التشغيل Mac.
ومع ذلك ، إذا كنت قد أعدت توجيه نسختك الاحتياطية بالفعل ، فيجب أن تكون في الدليل الذي حددته. يرجى الرجوع إلى التعليمات أعلاه للبحث عن الموقع الدقيق لمجلدات النسخ الاحتياطي الخاصة بك.
هل من المقبول حذف مجلد النسخ الاحتياطي عند إنشاء ارتباط رمزي؟
يمكنك إعادة تسمية المجلد أو نقله أو حذفه عند إنشاء ارتباط رمزي. لا ينصح بحذف المجلد تمامًا ، حتى إذا نجحت في إنشاء رابط رمزي. يحتوي مجلد النسخ الاحتياطي الأصلي على ملفات نسخ احتياطي أقدم قد تحتاجها إذا واجهت خطأ في النظام.
كيف تنظر إلى قائمة أمنيات الأصدقاء بالبخار
عادةً ما تحتوي النسخ الاحتياطية التلقائية على ملفات ذات طوابع زمنية مختلفة لاستعادة النظام الخاص بك إلى وقت قبل مواجهة خطأ. سيؤدي حذف مجلد النسخ الاحتياطي الافتراضي تمامًا إلى حرمانك من ملفات النسخ الاحتياطي ذات الطابع الزمني.
إيجاد طريقة للتغلب على القيود
على الرغم من أن Apple قد وضعت قيودًا على قدرات المستخدمين على العبث بالإعدادات الافتراضية المتعلقة بملفات النسخ الاحتياطي لأجهزتها ، فإن المستخدمين الجريئين يجدون دائمًا طريقة. تتيح لك معرفة كيفية تغيير موقع النسخ الاحتياطي على iTunes إدارة المساحة التي تشغلها ملفات النسخ الاحتياطي.
هل تعرف طريقة أخرى لتغيير موقع النسخ الاحتياطي على iTunes؟ شارك افكارك في قسم التعليقات في الاسفل.









