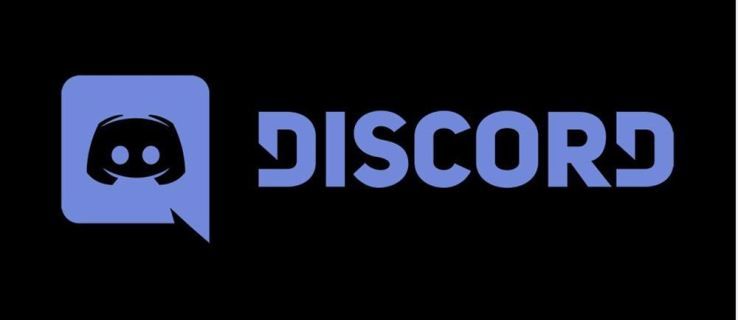منذ إنشاء نظام التشغيل Android عام 2008 ، استخدم الملايين من الأشخاص إصدارات لذيذة مثل 'Jelly Bean' و Ice Cream Sandwich 'و' Lollipop '. ولكن الشيء غير اللطيف هو أنه لا يمكنك رؤية النص على شاشتك.

إذا كان الخط صغيرًا جدًا بحيث لا يمكنك قراءة القوائم أو إجراء عمليات بحث على الويب ، فهناك حل سهل لمشكلتك. لا يستغرق تغيير حجم الخط على جهاز Android سوى لحظات قليلة. ستوضح لك هذه المقالة كيفية القيام بذلك.
تغيير حجم الخط لنظام التشغيل Android
تتوفر عدة خيارات لإجراء تعديلات على حجم الخط. يمكنك ضبط حجم النص بجهازك من إعدادات جهازك مباشرةً. لكن هذا لن يؤثر على حجم النص في تطبيقاتك ، لذلك سنغطي ذلك أدناه.
اتبع هذه الخطوات لتغيير حجم الخط على النظام الرئيسي لجهاز Android OS الخاص بك:
- افتح خيار 'الإعدادات'.
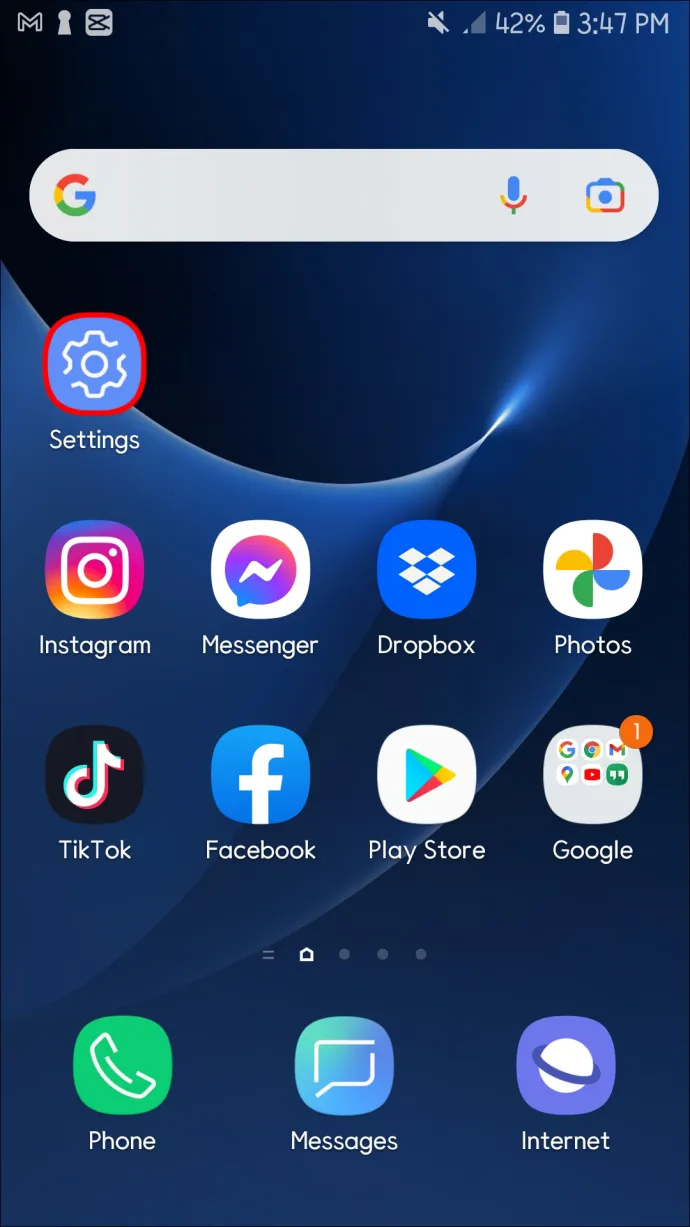
- حدد 'عرض'.
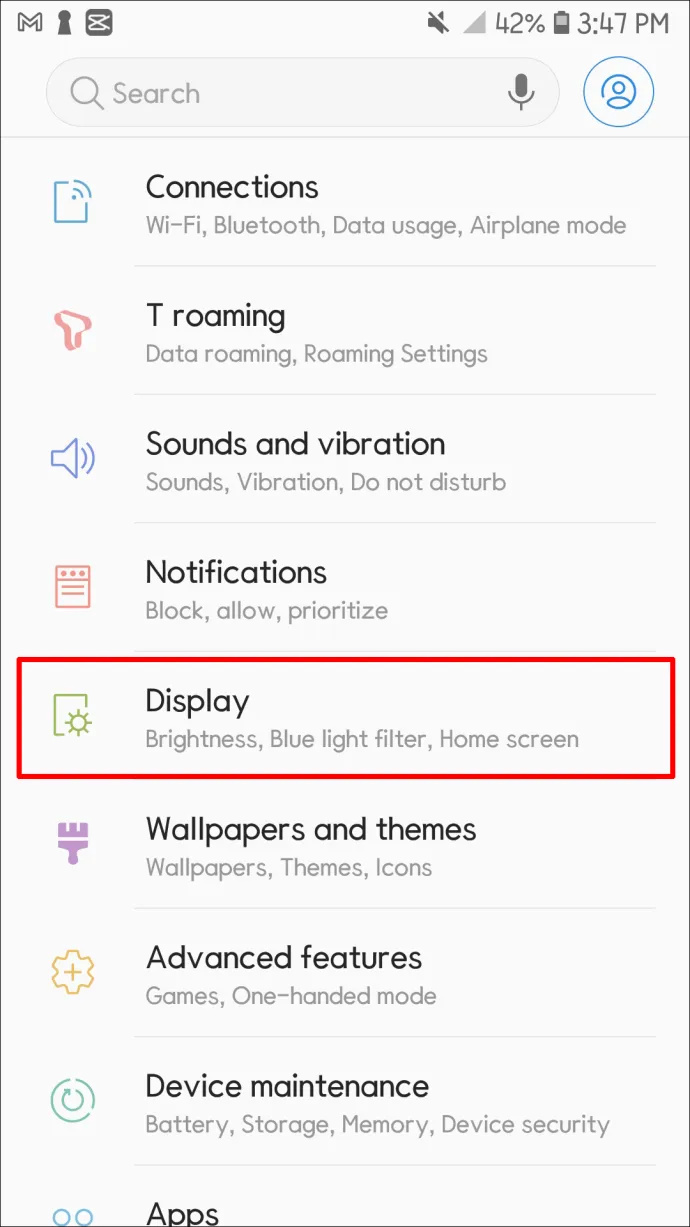
- اختر 'حجم الخط' (أو 'تكبير الشاشة' على أجهزة Samsung).
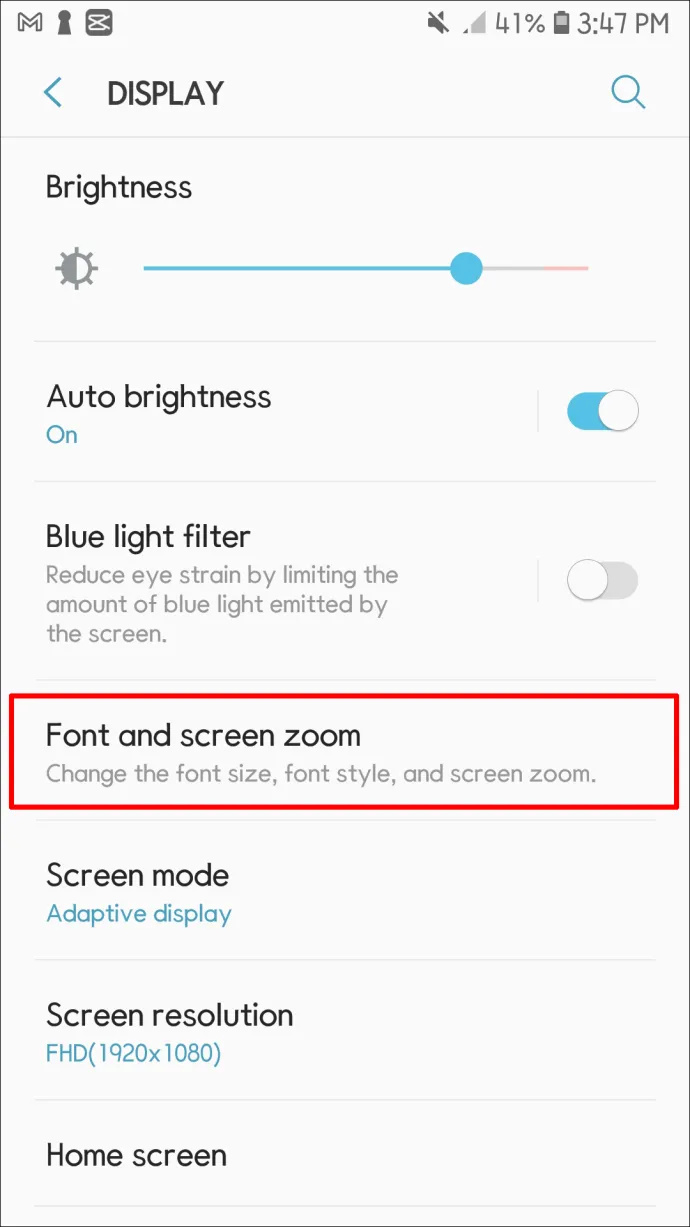
- اضبط الخط حسب الرغبة.
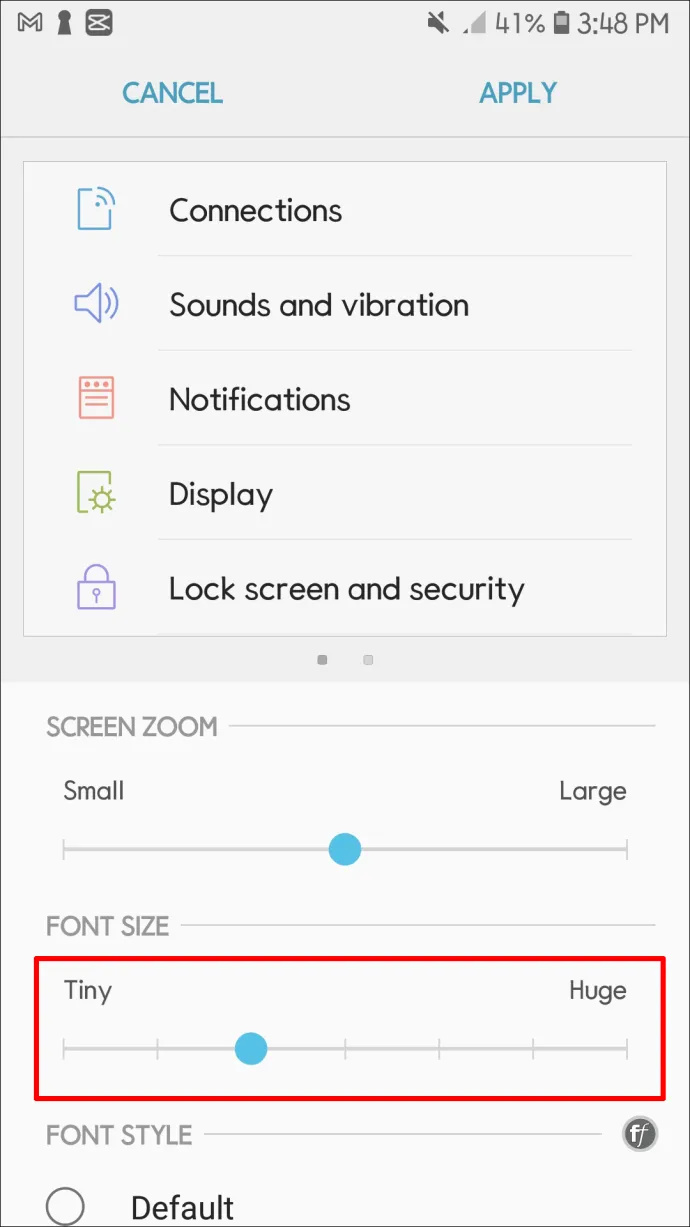
سيبقى الخط بالحجم الذي تختاره حتى تقوم بتغييره. قد لا يعدل الإعداد النص الموجود على الشاشة الرئيسية. ومع ذلك ، يمكنك تغيير هذا الإعداد أيضًا ، كما ستقرأ لاحقًا.
كيفية تمكين التنصت على الشاشة لزيادة حجم النص
إذا كنت بحاجة إلى التكبير والتصغير كثيرًا ، يمكنك تشغيل 'التكبير' في 'الإعدادات'. إليك ما يجب فعله:
- اسحب لأسفل على شاشتك لفتح 'الإعدادات'.
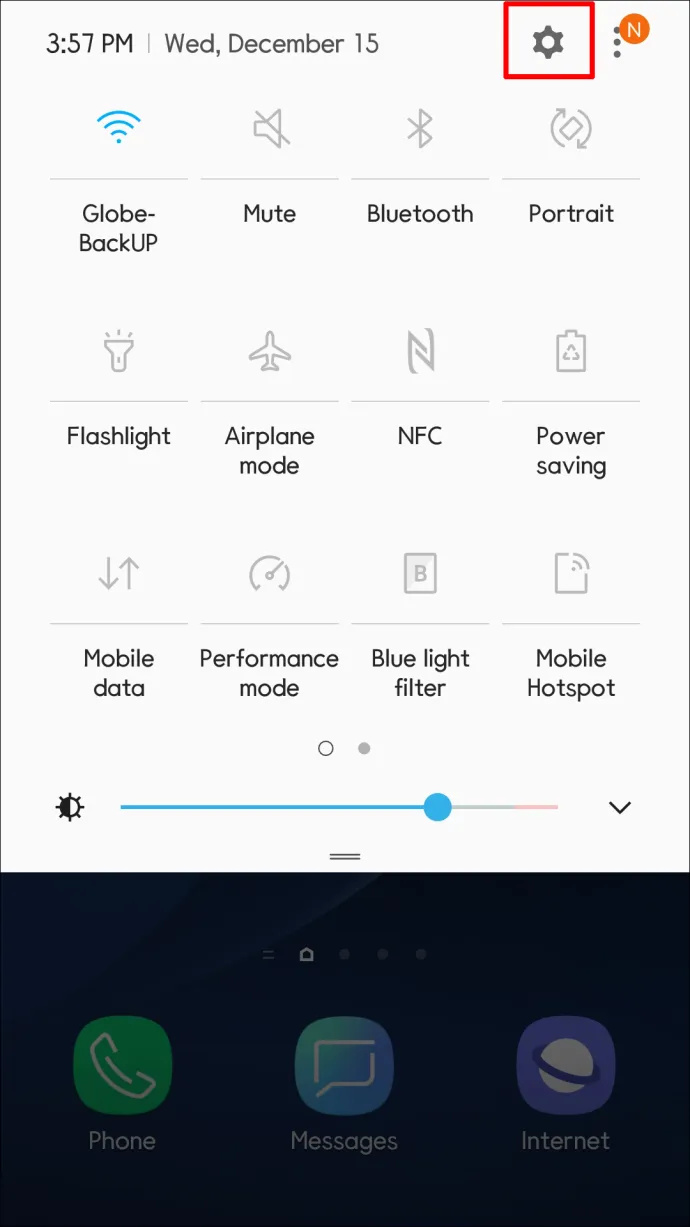
- استخدم شريط البحث في الأعلى لكتابة 'Magnification'.
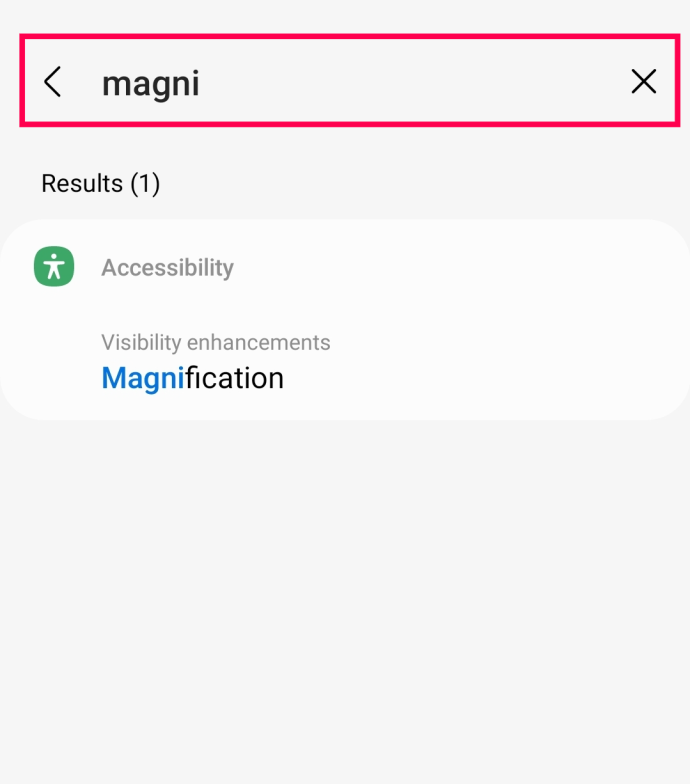
- حدد 'إيماءات التكبير' وشغّلها.
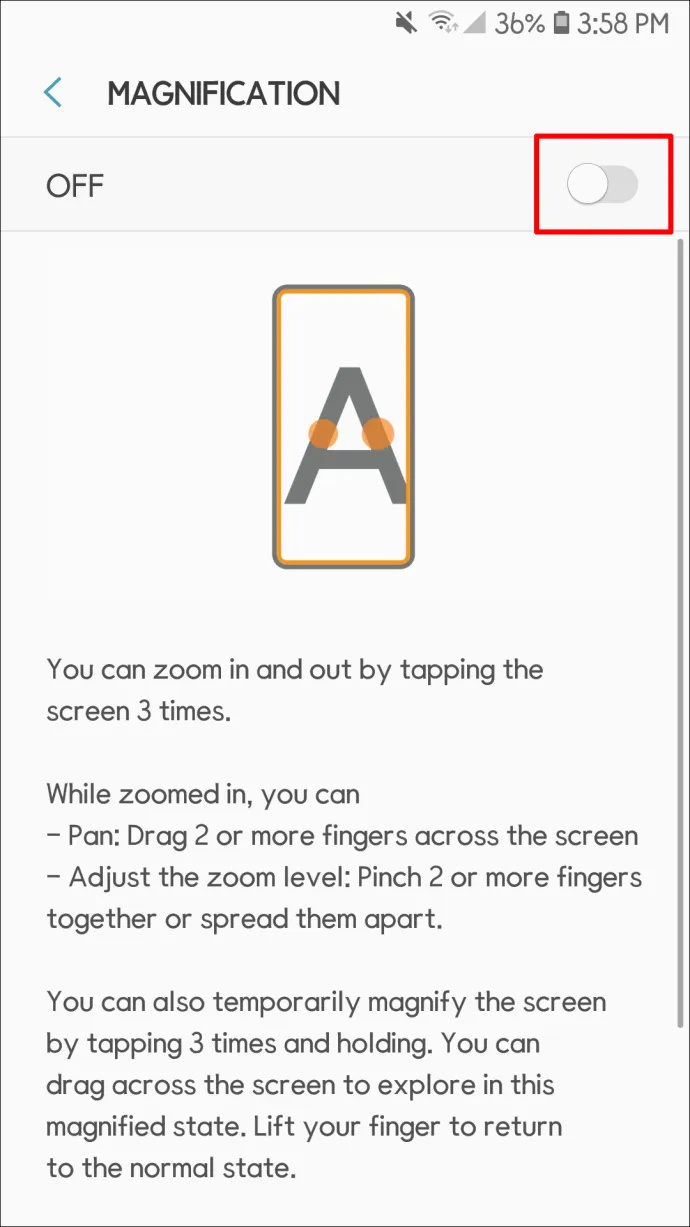
يمكنك الآن تكبير الشاشة بنقرة ثلاث مرات من إصبعك. يتيح لك هذا الإعداد تكبير شاشتك مؤقتًا ، لكن التكبير سيختفي عندما تغادر تلك الشاشة.
كيفية تكبير حجم النص في جوجل كروم
تحتوي التطبيقات على خطوط منفصلة والتكبير داخل قوائم الإعدادات الخاصة بكل منها. بشكل عام ، هذه هي الخطوات لتغيير حجم الخط في التطبيق:
قد يؤثر تغيير الخط على هاتفك في بعض الشاشات ، لكنه لن يغير تطبيقاتك. على سبيل المثال ، لن تؤثر إعدادات الخط الجديدة على ملف جوجل كروم تطبيق. إذا كنت من مستخدمي Chrome ، فاتبع الخطوات أدناه لتغيير حجم الخط على جهازك الذي يعمل بنظام التشغيل Android:
سيؤثر الحجم الذي تختاره على كل صفحة ويب تزورها. لكن أحجام الخطوط تختلف عبر الصفحات المختلفة. لحسن الحظ ، يمكنك تغيير حجم الخط مرة أخرى إذا قمت بعرض موقع ويب بخط صغير جدًا.
- افتح التطبيق.
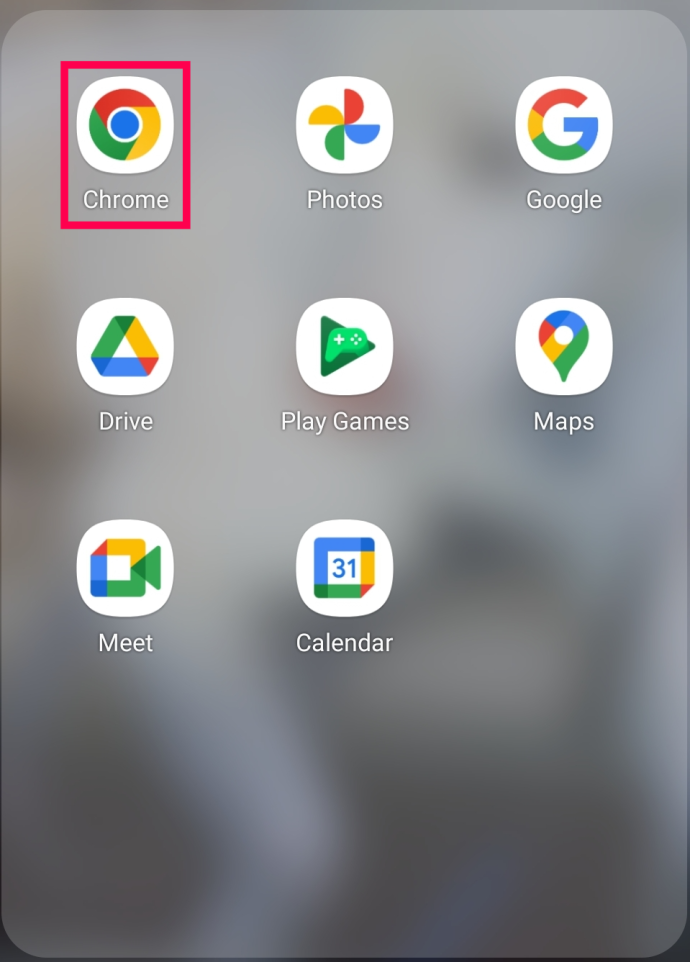
- اضغط على النقاط الثلاث في الزاوية اليمنى العليا. حدد 'الإعدادات'.
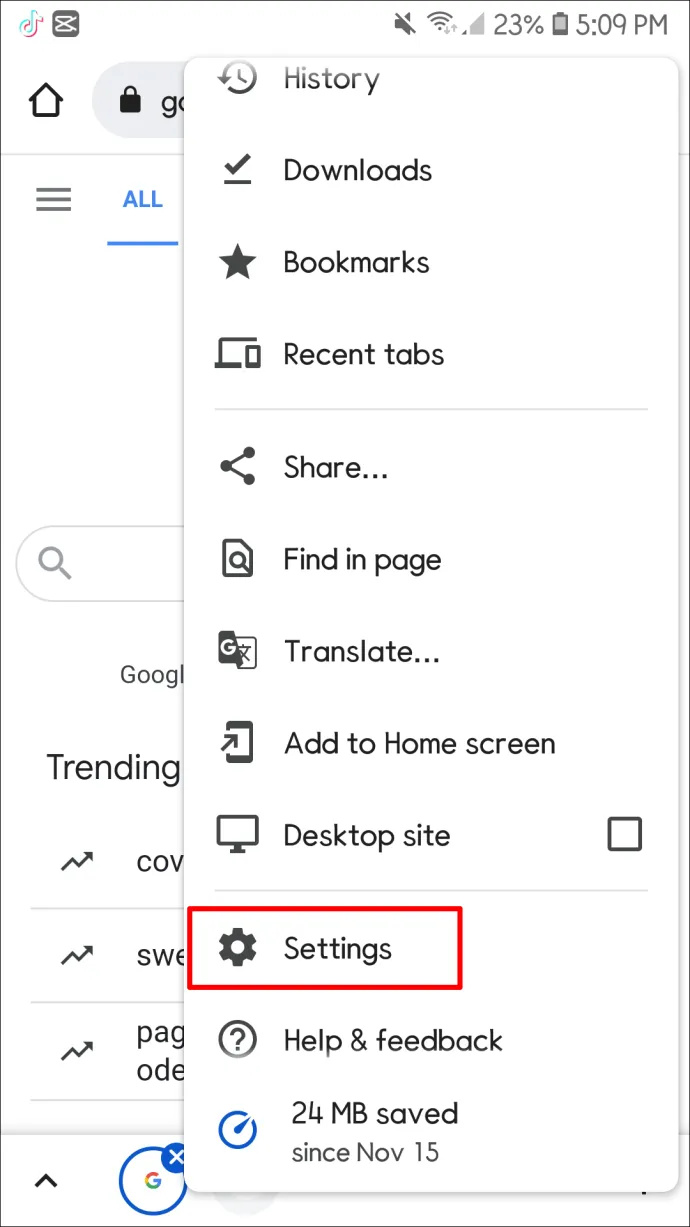
- اضبط الإعدادات.
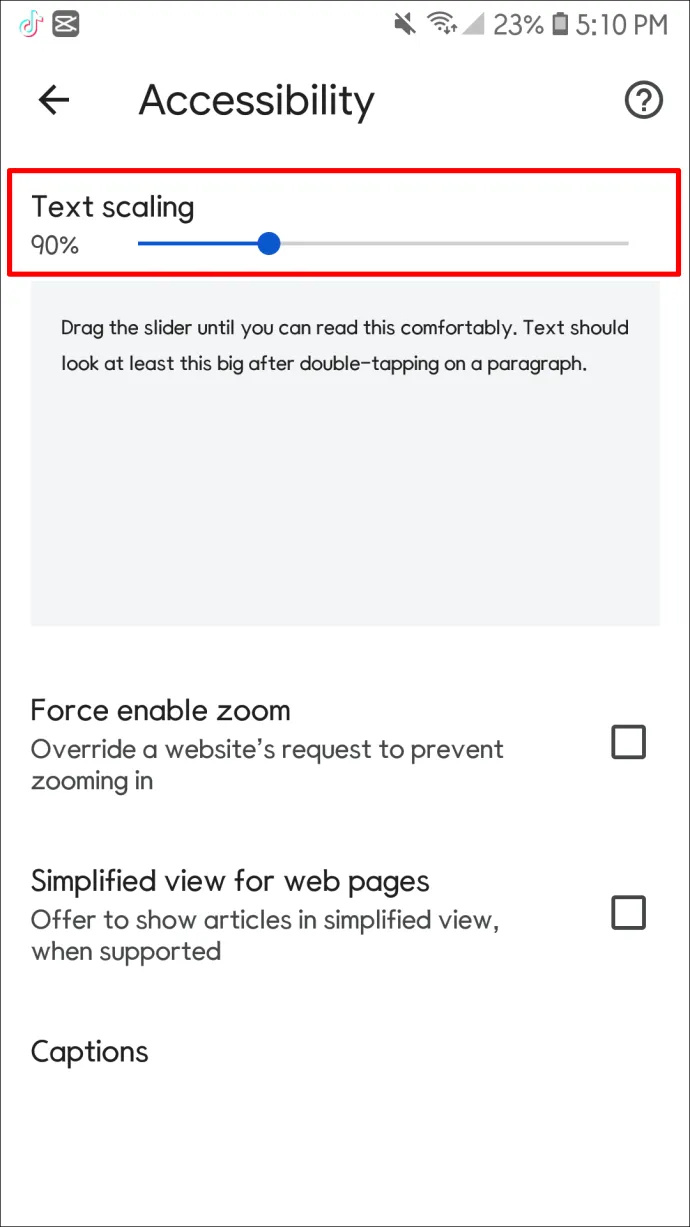
تذكر أنه لا تسمح لك جميع التطبيقات بتغيير حجم الخط ، وبالنسبة لأولئك الذين يقومون بذلك ، قد تكون الإعدادات في مواقع مختلفة. عادةً ، إذا كان بإمكانك تعديل الخطوط ، فأنت تحتاج ببساطة إلى العثور على وظيفة 'الإعدادات' داخل التطبيق. ستتمكن من تغيير حجم الخط من هناك.
تغيير حجم الخط في إصدارات Android الأقدم
تختلف خطوات تغيير الخط الخاص بك لكل إصدار من إصدارات نظام التشغيل Android. إذا لم تتمكن من العثور على خيارات تغيير حجم النص أعلاه ، فحاول اتباع هذه الخطوات بدلاً من ذلك:
لماذا يعتبر الكمبيوتر أفضل من جهاز Mac
ملحوظة: إعدادات Android بها شريط بحث في الأعلى. إذا كنت تواجه صعوبة في العثور على أحد الإعدادات ، فاستخدم شريط البحث.
- انتقل إلى 'الإعدادات' السريعة (اسحب لأسفل على الشاشة الرئيسية).
- حدد 'إمكانية الوصول'.
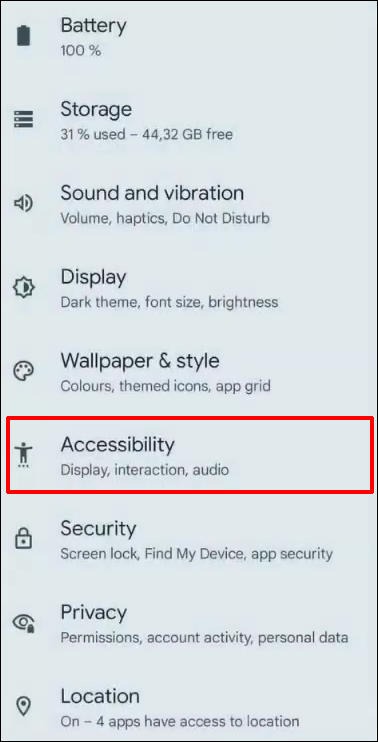
- اختر 'النص والعرض'.
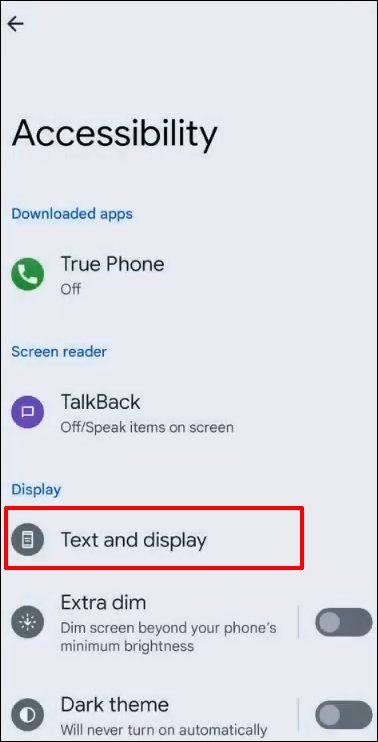
- انقر على 'حجم الخط'.
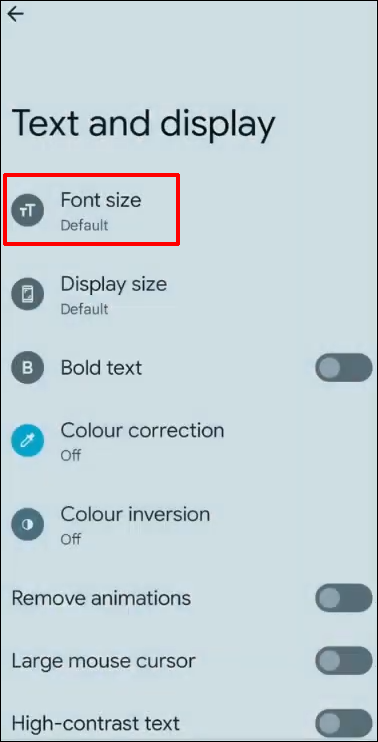
- استخدم شريط التمرير لتغيير حجم النص.
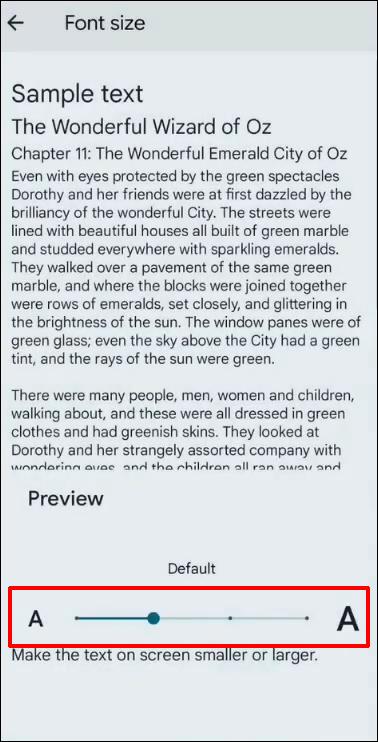
سيتغير حجم النص الموجود على جهازك إلى الحجم الذي اخترته. يمكنك تغييره مرة أخرى باستخدام نفس الخطوات.
كيفية تغيير حجم أيقونات Android
قد تلاحظ أن شاشتك الرئيسية قد تغيرت عند الانتهاء. هذا بسبب تعيين أحجام رموز التطبيقات على شاشتك الرئيسية بشكل افتراضي. يؤدي تغيير أحجام الخطوط إلى نقل التطبيقات على شاشتك نظرًا لتعديل نص التطبيق.
إذا لم يعجبك المظهر الجديد ، فيمكنك ضبط الرموز على شاشتك على النحو التالي:
- أفتح الإعدادات.'
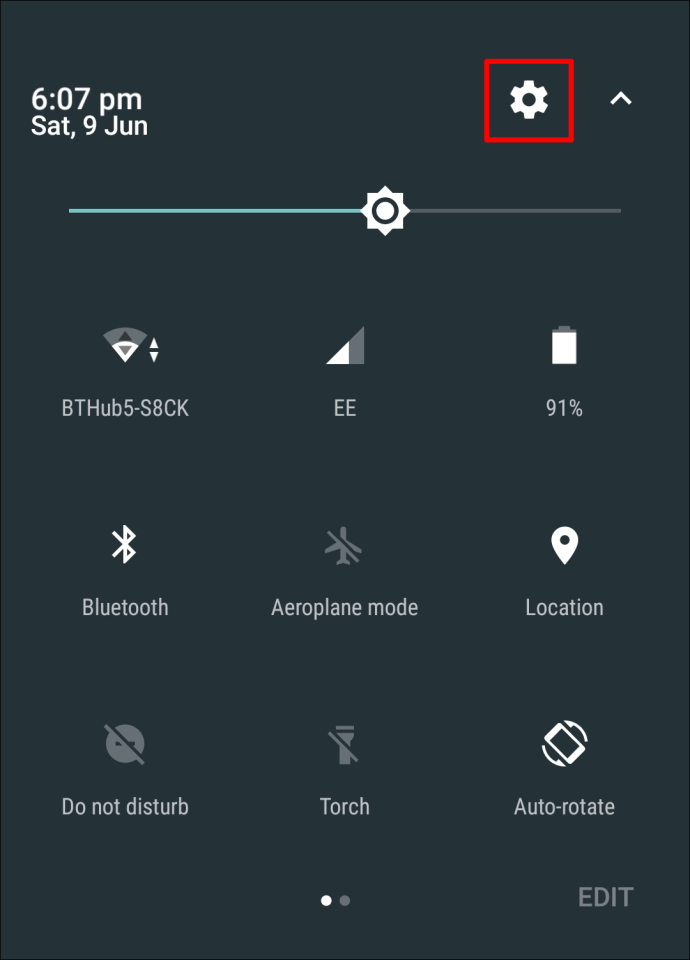
- انقر على 'إمكانية الوصول'.
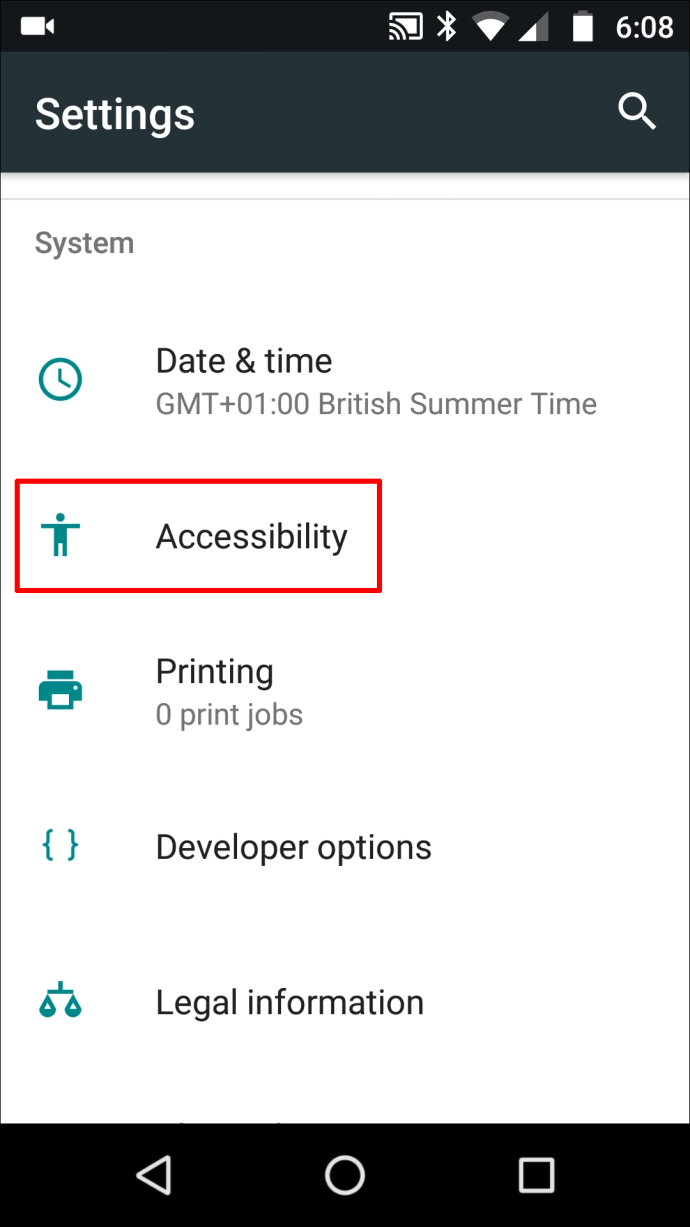
- اختر 'حجم العرض'.
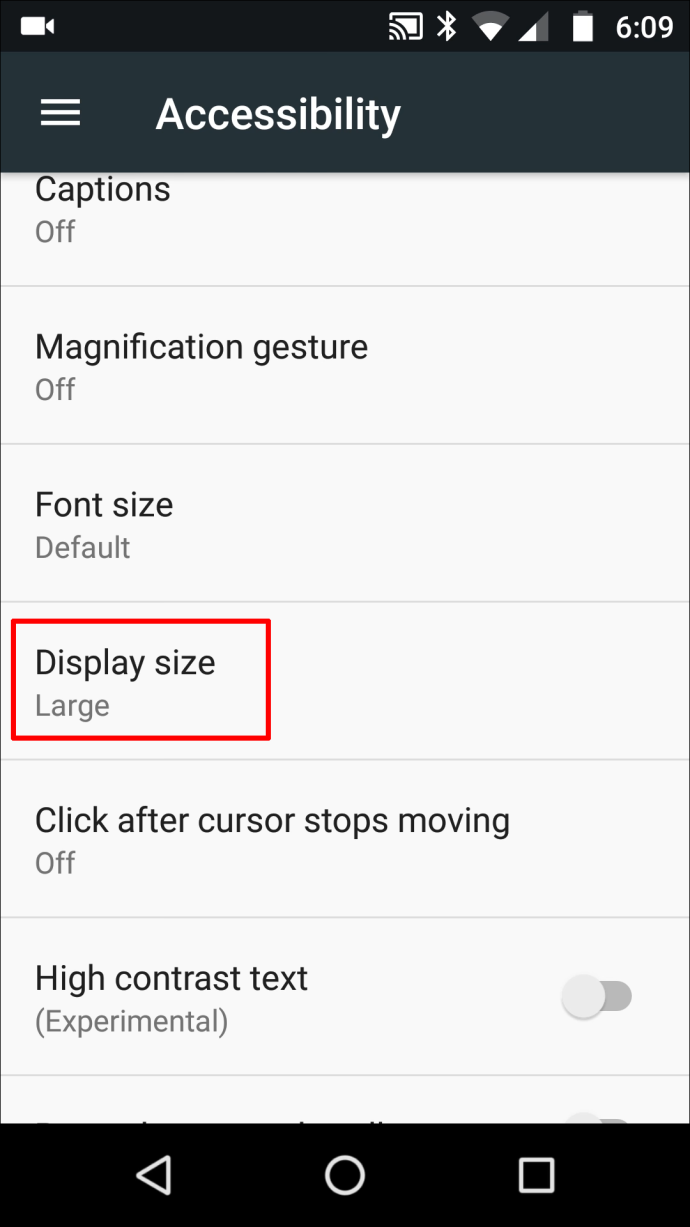
- حرك الزر إلى اليسار أو اليمين لضبط العرض.
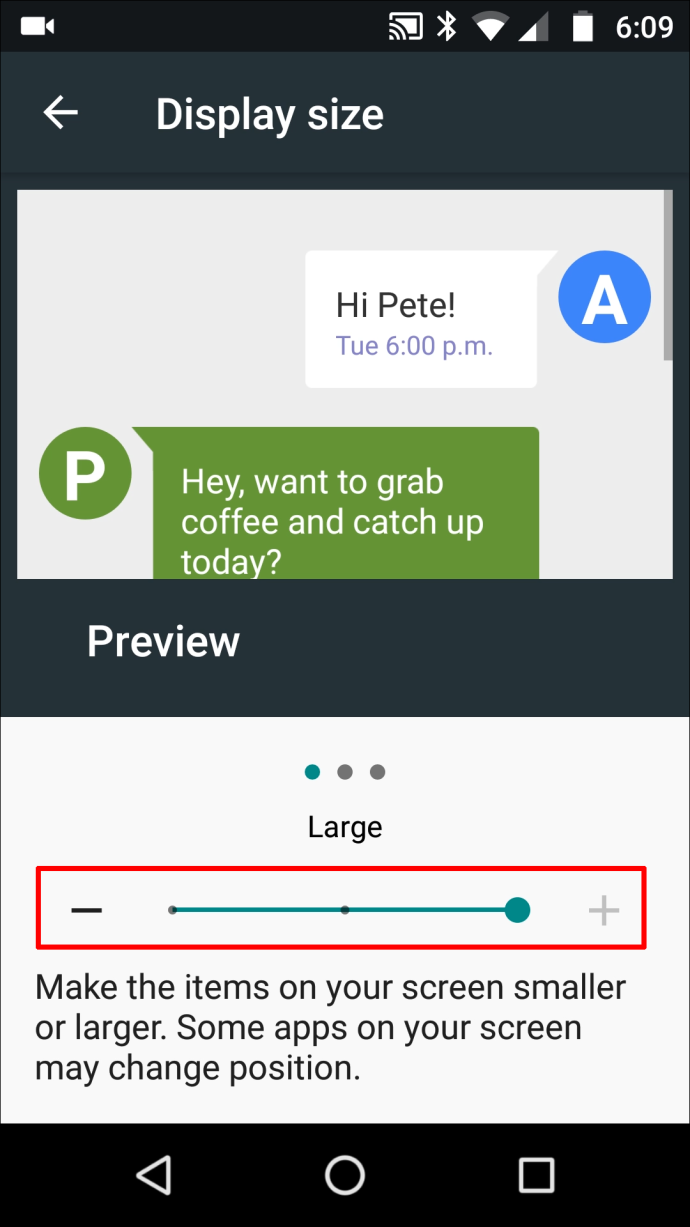
تغيير حجم الخط لرسائل Android النصية
ليس عليك إجهاد عينيك لقراءة الرسائل النصية على هاتفك. قم بتغيير حجم الخط باتباع هذه الخطوات البسيطة:
- أفتح الإعدادات.'
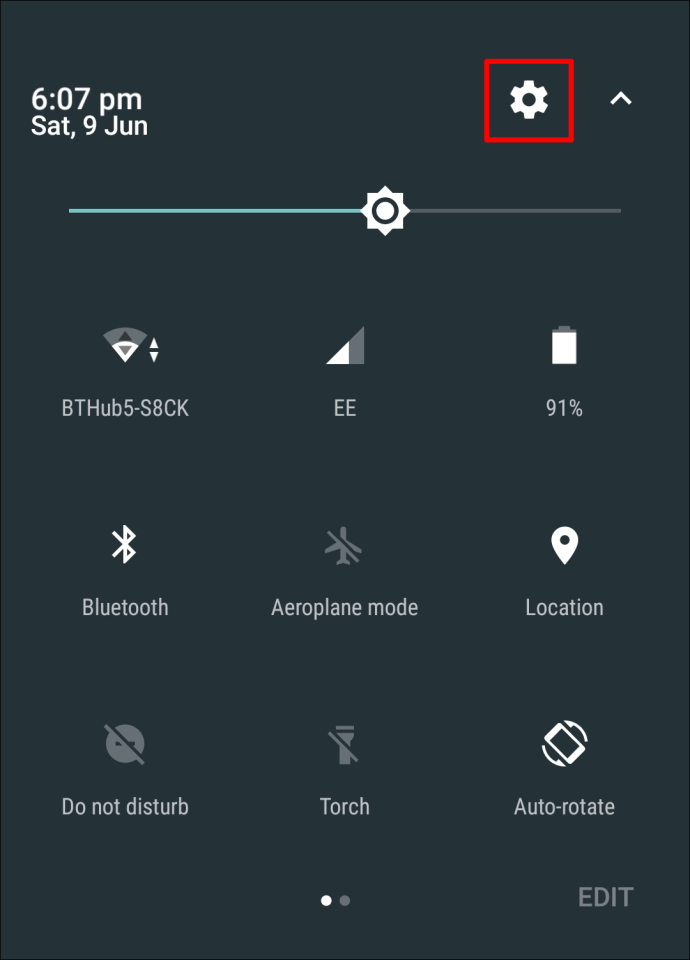
- حدد 'عرض'.
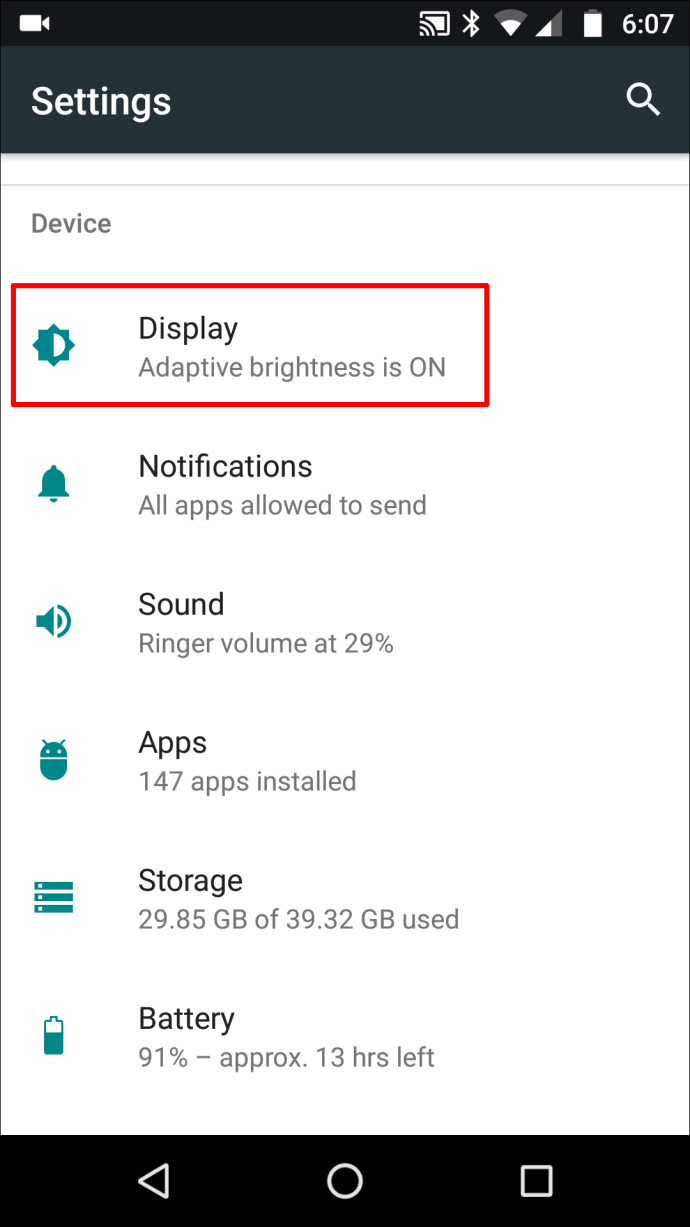
- انقر على 'خيارات متقدمة' ، ثم اختر 'حجم الخط'.
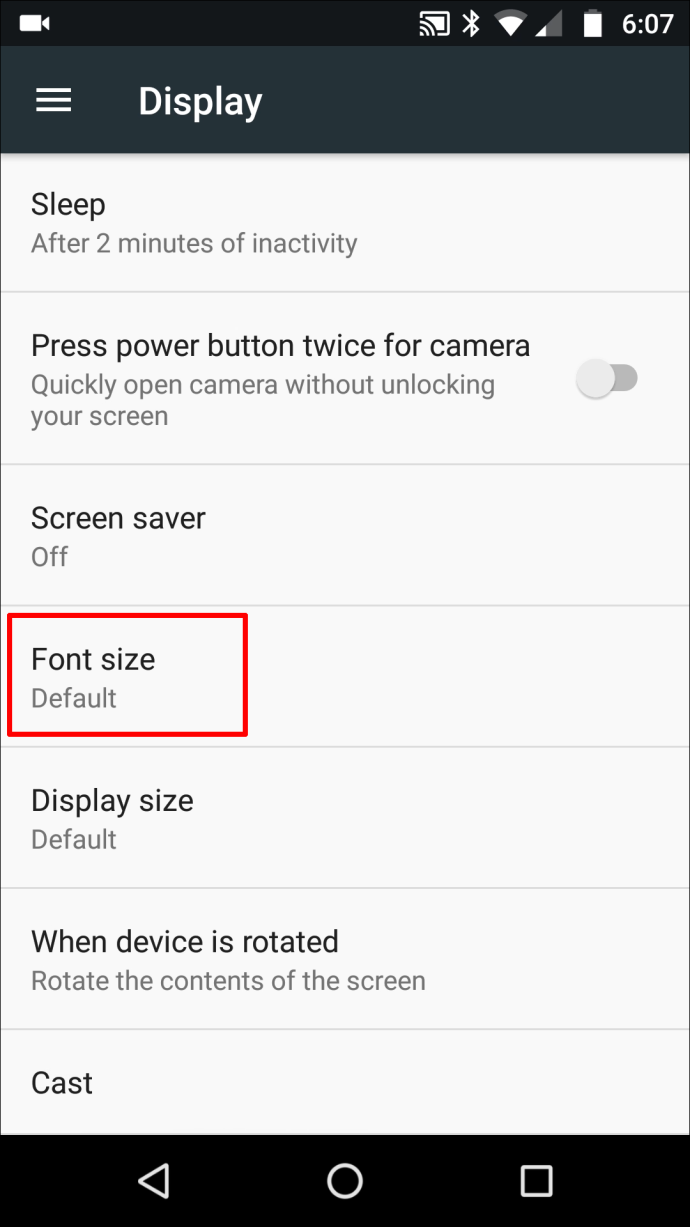
- استخدم شريط التمرير لضبط الحجم.
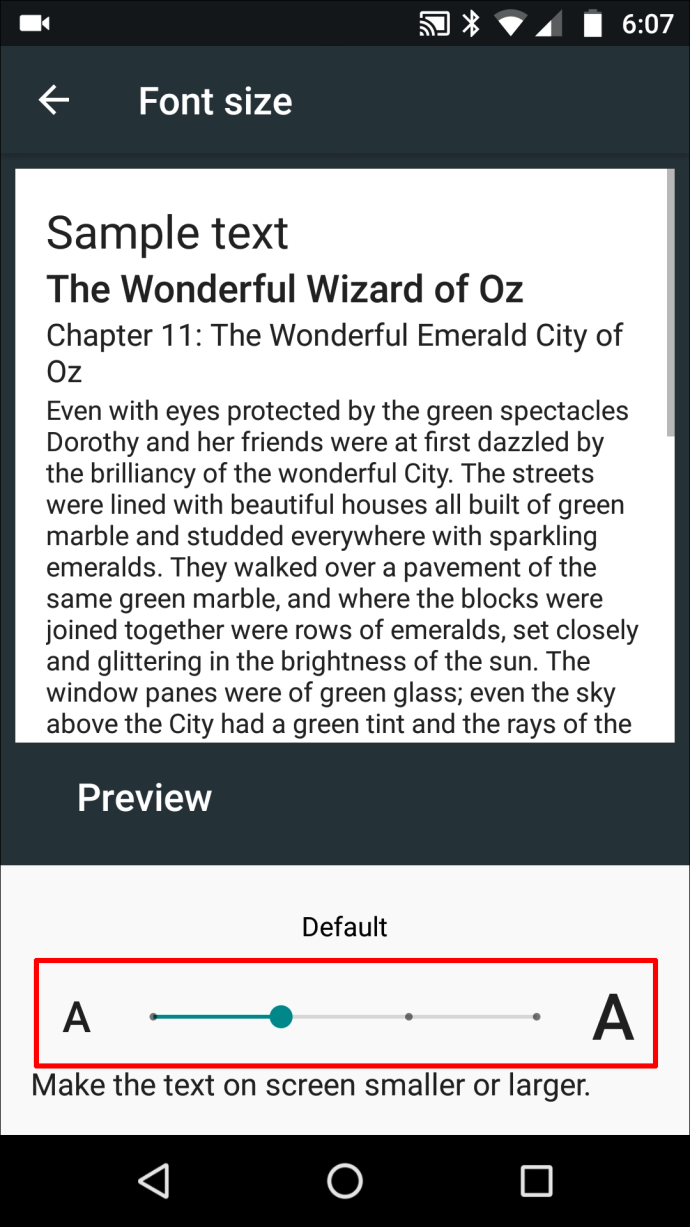
- انقر فوق 'رجوع' للعودة إلى شاشتك الرئيسية.
التغييرات الخاصة بك سارية المفعول على الفور. بدلاً من ذلك ، يمكنك تعديل حجم النص باستخدام قائمة 'إمكانية الوصول' في إعداداتك.
تغيير حجم الخط لتطبيقات البريد الإلكتروني لنظام Android
لست بحاجة إلى تسوية الخط الافتراضي عند إرسال بريد إلكتروني. بدلاً من ذلك ، قم بتخصيص حجم الحروف الذي يتم عرضه في بريدك الإلكتروني الصادر.
فيما يلي بعض الخطوات السريعة لتغيير خط البريد الإلكتروني الصادر:
- افتح Gmail.
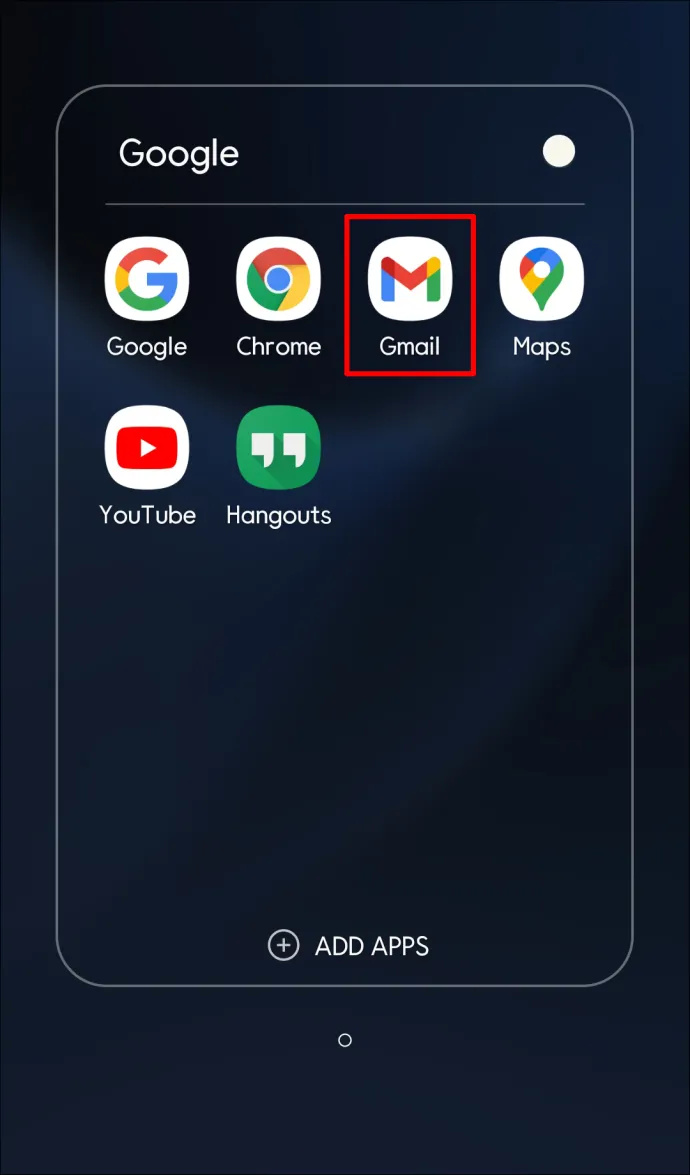
- انقر على 'إنشاء'.
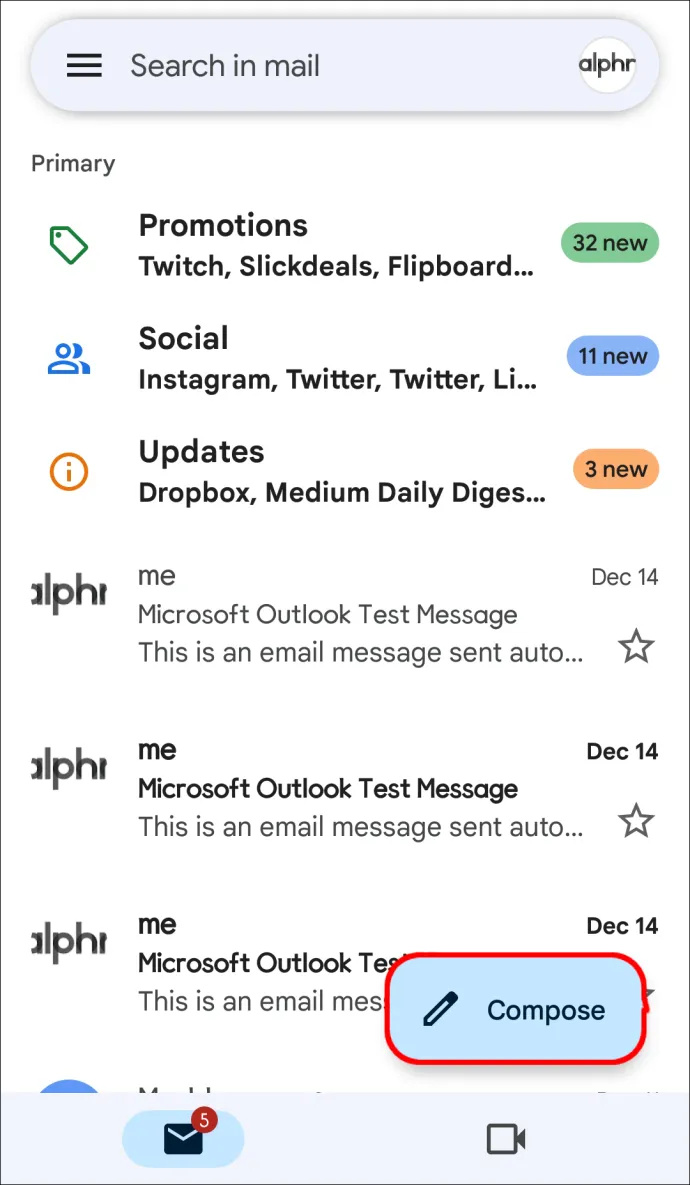
- اكتب رسالتك.
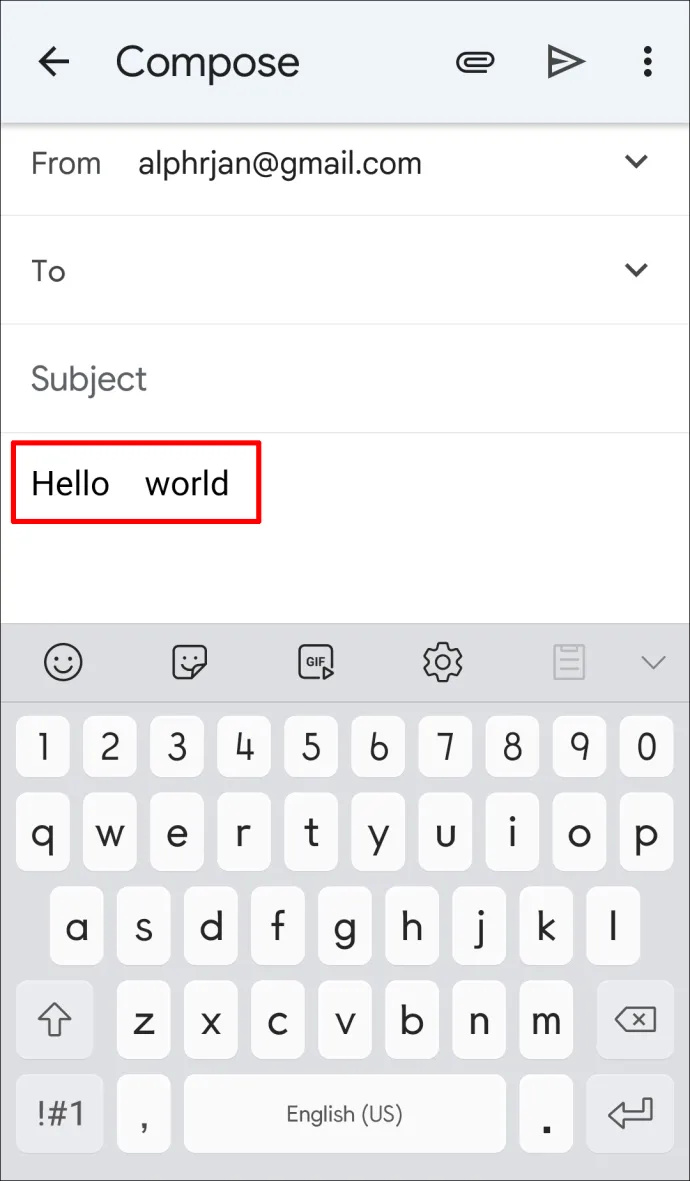
- حدد النص.
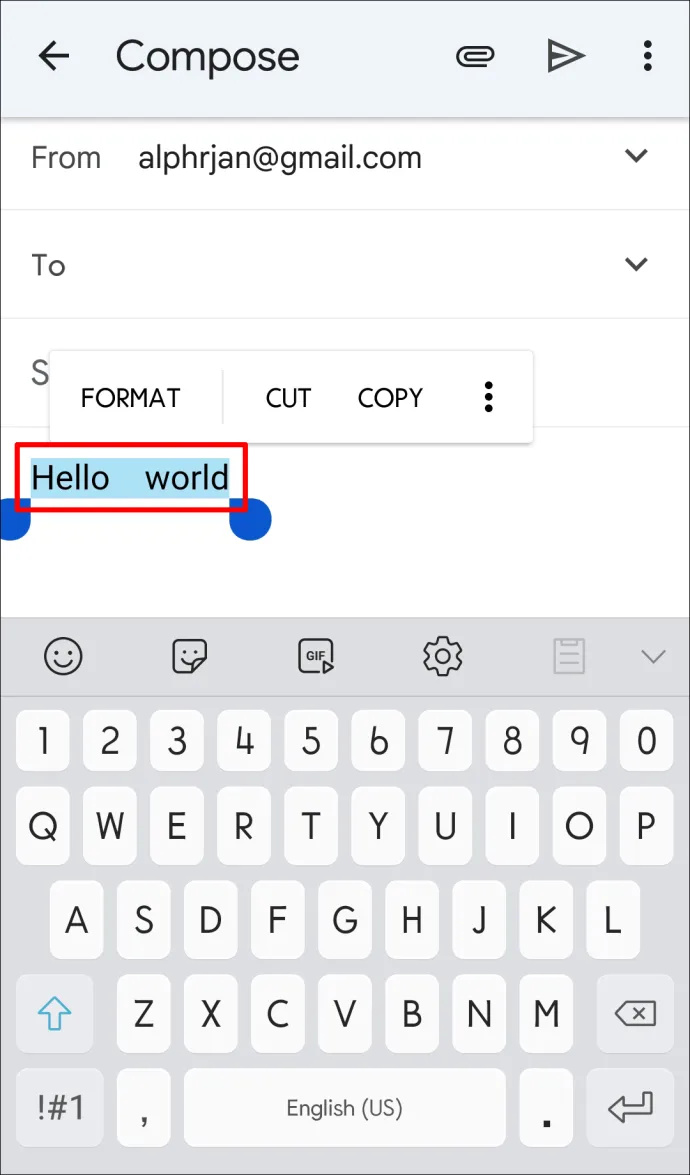
- اختر 'تنسيق' في القائمة المنبثقة لضبط حجم الخط.
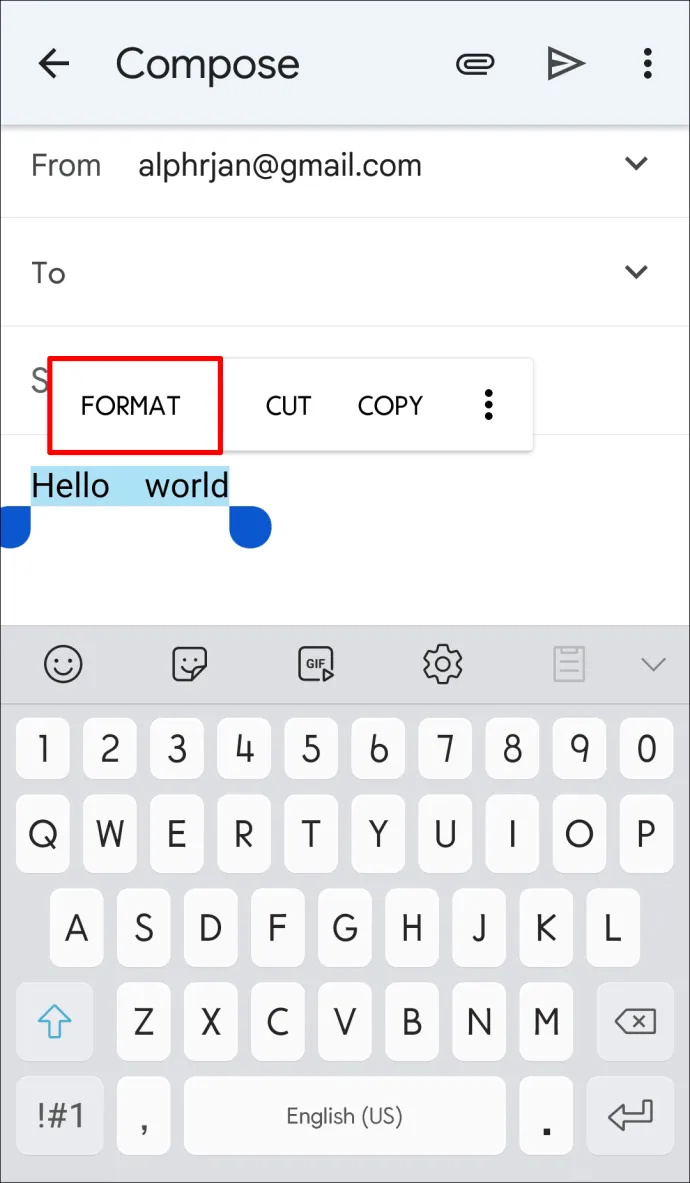
جرب الوضع الداكن
إذا كنت لا تزال تواجه مشكلة في قراءة النص ، فقد لا تتعلق المشكلة بحجم الخط. يمكن لمستخدمي Android الوصول إلى الإعدادات الأخرى لتسهيل قراءة شاشاتهم. على سبيل المثال ، يمكنك تشغيل السمة الداكنة على الجهاز لتحسين إمكانية القراءة.
لتشغيل المظهر الداكن في Android:
- أفتح الإعدادات.'
- حدد 'العرض وإمكانية الوصول'.
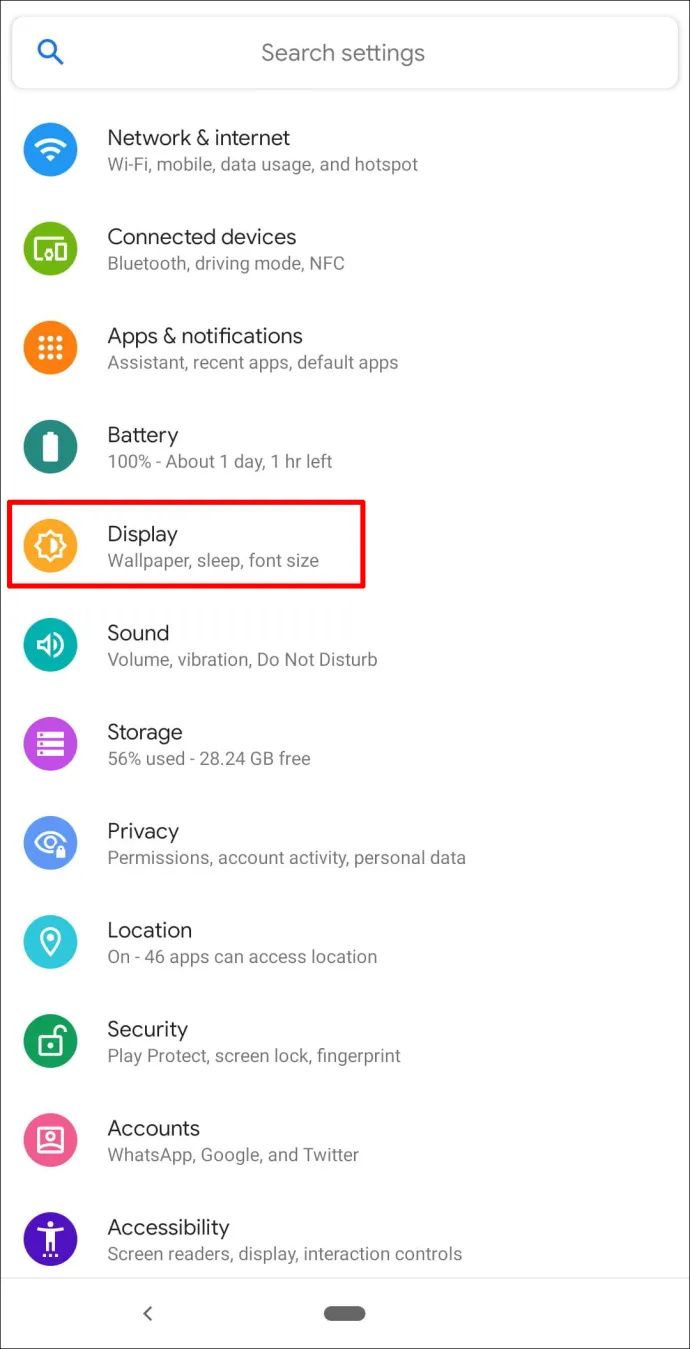
- اختر 'الوضع الداكن'.
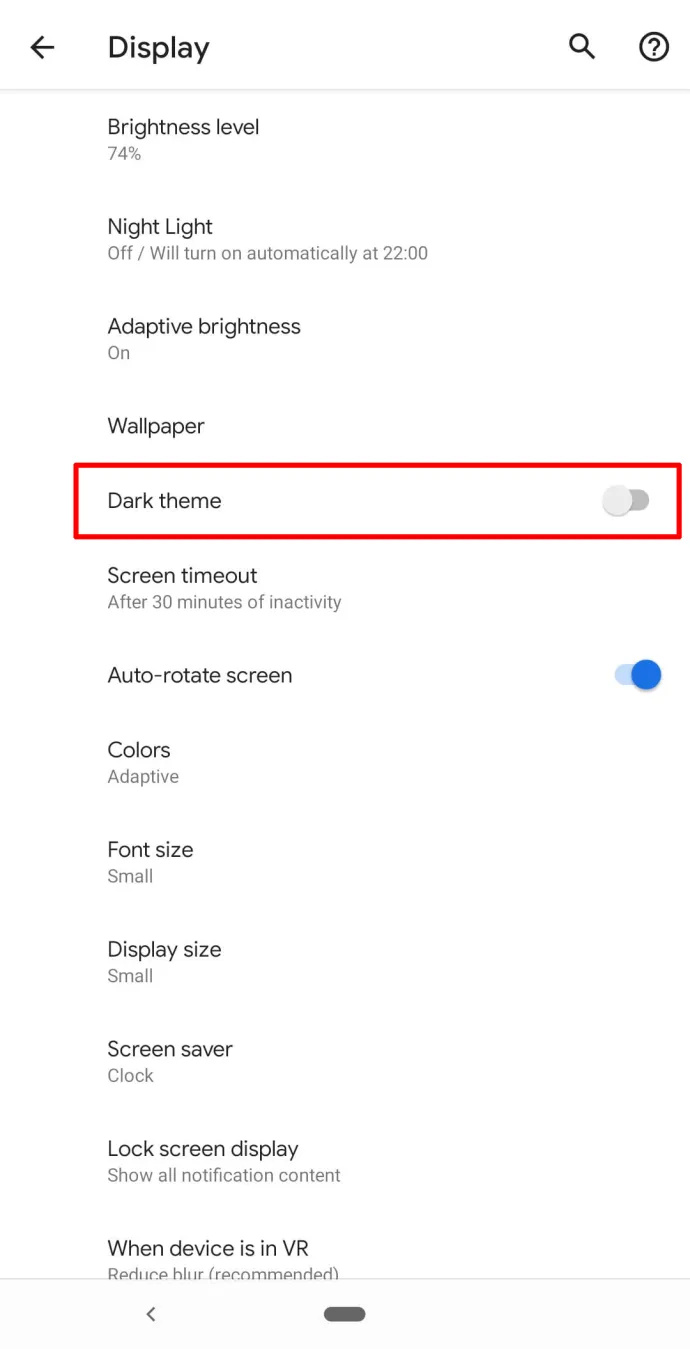
يمكنك محاولة تشغيل 'نص عالي التباين' لرؤية الكلمات بشكل أفضل على شاشتك. هذا يجعل الخطوط أكثر إشراقًا أو أغمق مقابل الخلفيات المتناقضة. ستجد هذا الإعداد في شاشة 'العرض وإمكانية الوصول'.
أسئلة مكررة
فيما يلي إجابات لمزيد من الأسئلة التي تم طرحها علينا حول خطوط نص Android.
هل يمكنني تغيير نمط الخط على جهاز Android؟
تتيح لك بعض الطرز والشركات المصنعة لأجهزة Android تغيير نمط الخط. ستجد الإعداد في قائمة الخط (كما هو موضح أعلاه). إذا كنت لا ترى الخيارات التي تريدها ، يمكنك استكشاف متجر Google Play للتطبيقات والمظاهر التابعة لجهات خارجية.
احذر إذا كنت تستخدم تطبيقًا تابعًا لجهة خارجية لتغيير نمط الخط على هاتفك ، فتحقق من المراجعات أولاً. تزعج العديد من التطبيقات هاتفك بإعلانات أو لا تعمل بشكل صحيح.
هل هناك طريقة أسرع لزيادة حجم خط النصوص الخاصة بي؟
نعم. إذا كنت بحاجة إلى تعديل حجم خط الرسائل النصية بسرعة ، فاضغط على الشاشة. باستخدام إيماءة القرص ، حرك أصابعك بعيدًا عن بعضها البعض لزيادة الحجم. قربهما من بعضهما البعض لتقليل الحجم.
نجاح جميل
يعد نظام التشغيل Android رائدًا في الصناعة. يوفر للمستخدمين مجموعة من ميزات التخصيص سهلة الاستخدام ، مثل تخصيصات الخطوط. بعبارة أخرى ، ليس عليك أن تكافح مع رؤية الخطوط. يعد تغيير أحجام الخطوط على جهاز Android أمرًا بسيطًا نسبيًا ، مع بضع خطوات.
هل تفضل تخصيص أحجام خطوط Android؟ أخبرنا عن أي ميزات قمت بتخصيصها على جهازك وما إذا كان من السهل القيام بها. اترك تعليقاتك في المربع أدناه.