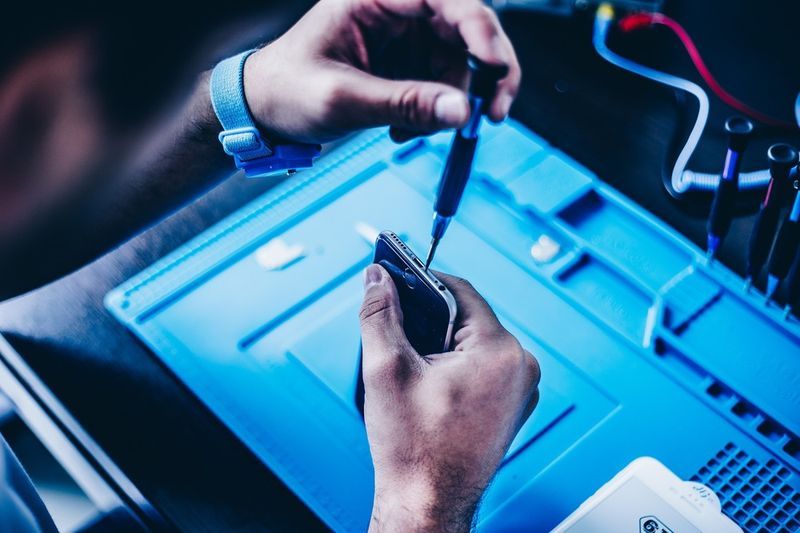يعد استخدام Mac و Android معًا أمرًا ممتعًا حتى تحتاج إلى القيام بشيء مثل نقل الملفات بينهما. لحسن الحظ ، تتوفر عدة طرق لمشاركة الملفات بين نظامي التشغيل. تشمل الأساليب تطبيق FTP من Google والبلوتوث والعديد من تطبيقات الجهات الخارجية.

تابع القراءة لمعرفة بعض خياراتك عند نقل الملفات من Mac إلى Android والعكس.
يمكن استخدام الخيارات التالية لنقل الملفات في أي اتجاه.
نقل ملفات Android
أول خيار لنقل الملفات من نظام التشغيل Mac إلى Android الذي سنلقي نظرة عليه هو تطبيق 'نقل ملفات Android' من Google. يجب أن يكون جهاز Mac الخاص بك مثبتًا عليه OS X 10.5 والإصدارات الأحدث لاستخدامه. لنقل ملفات Mac إلى Android ، اتبع الخطوات التالية:
- تنزيل وتثبيت نقل ملفات Android على جهاز Mac الخاص بك.
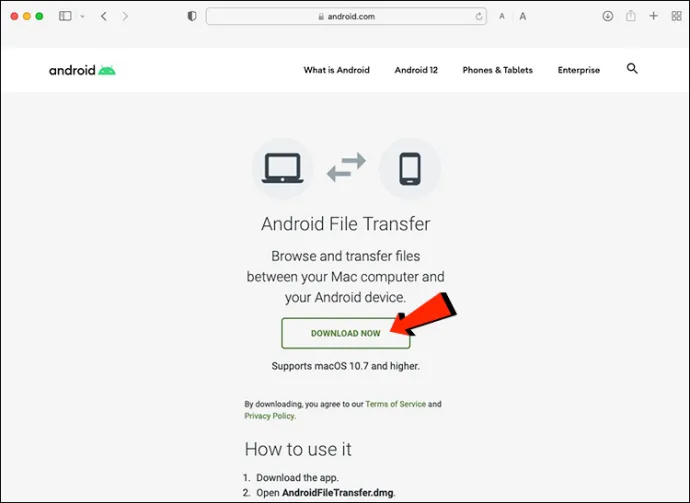
- قم بتشغيل برنامج نقل ملفات Android. سيتم فتحه تلقائيًا متى قمت بتوصيل هاتفك مرة أخرى.
- افتح جهاز Android الخاص بك وقم بتوصيله بجهاز Mac الخاص بك باستخدام كابل USB.

- اضغط على شحن هذا الجهاز عبر USB إخطار على هاتفك.
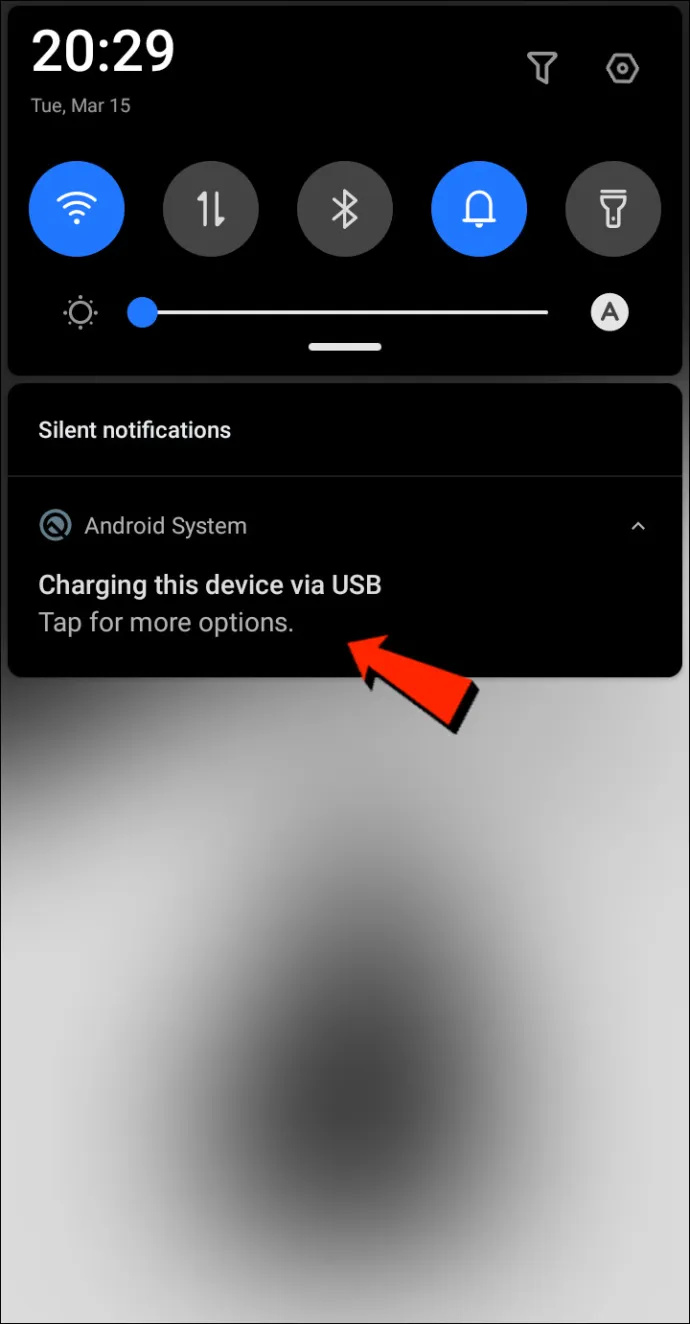
- أسفل استخدم USB لـ يختار نقل الملف .
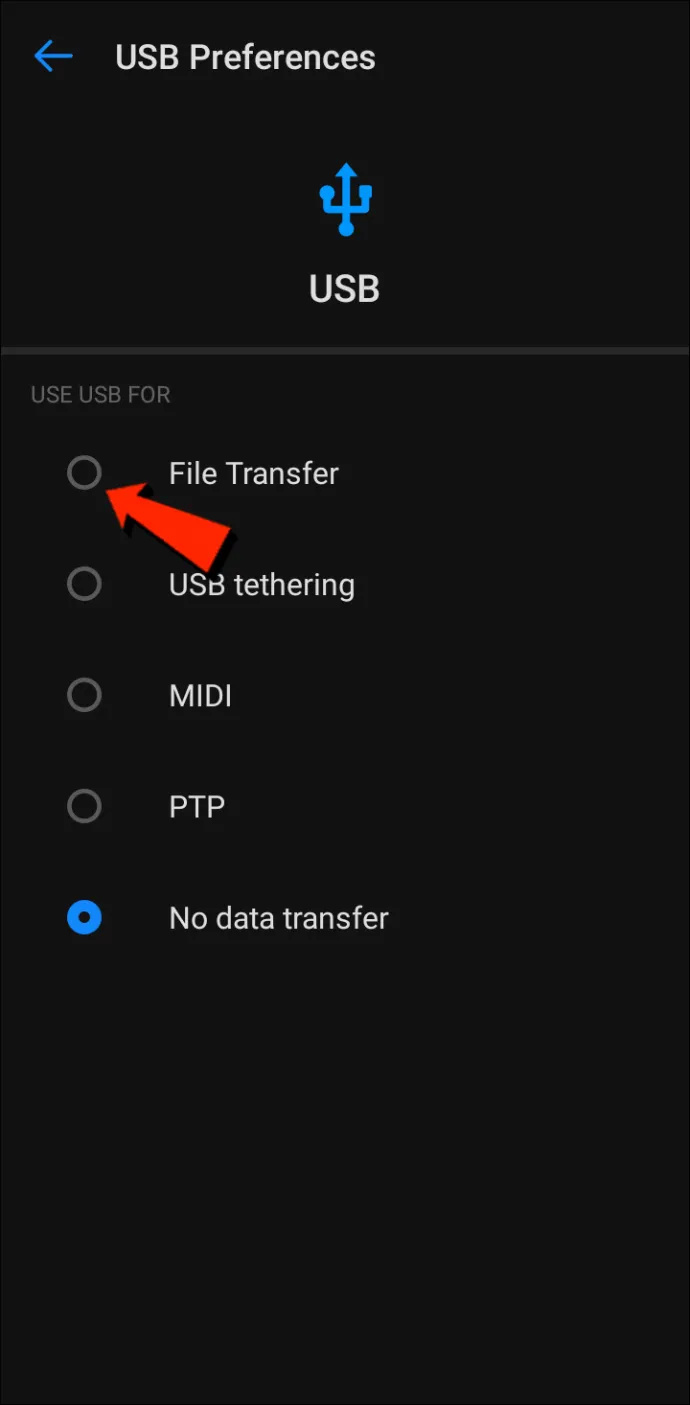
- ستظهر نافذة لنقل الملفات على جهاز Mac الخاص بك. استخدمه لنقل ملفاتك.
- بمجرد الانتهاء من ذلك ، افصل كابل USB.
بلوتوث
تعد Bluetooth خيارًا مفيدًا لنقل الملفات لاسلكيًا بين Mac و Android.
إعداد الاقتران
أولاً ، ستحتاج إلى إقران جهاز Mac بجهاز Android ، وهو الأمر الذي يجب إجراؤه مرة واحدة فقط حيث سيظلان مقترنين حتى تقوم بإلغاء إقرانهما. اتبع هذه الخطوات لإقران جهاز Mac وجهاز Android:
كيف تحذف كل تعليقاتك على اليوتيوب
- على جهاز Mac ، انتقل إلى شريط القائمة أو نظام و التفضيلات ، ثم بلوتوث لتمكين البلوتوث.
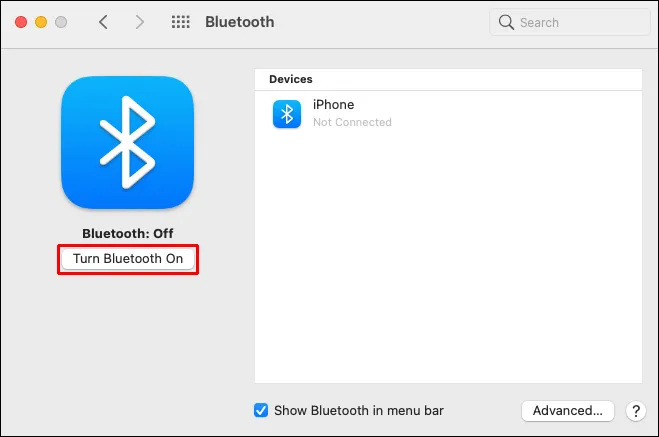
- أيضًا ، قم بتمكينه على جهاز Android الخاص بك بتنسيق إعدادات ثم بلوتوث .

- على جهاز Mac الخاص بك ، انتقل إلى تفضيلات النظام ثم مشاركة ، وتمكين مشاركة البلوتوث خيار. هنا يمكنك اختيار موقع الملفات المستلمة وماذا تفعل مع طلبات نقل الملفات الواردة.
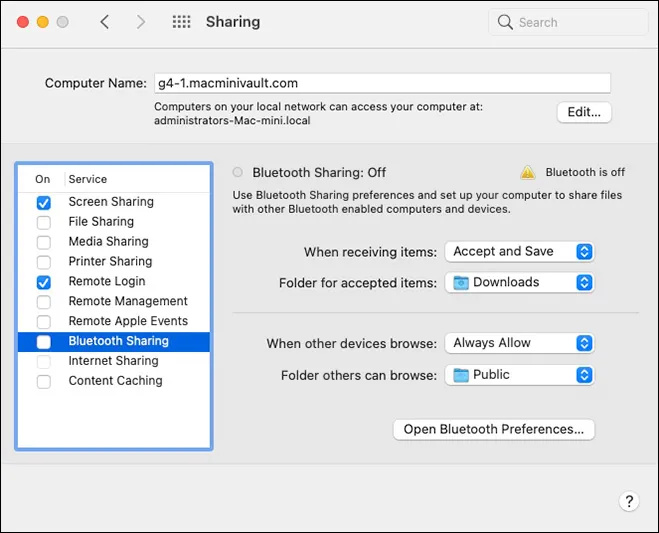
- على جهاز Android الخاص بك ، اختر جهاز Mac الخاص بك بالانتقال إلى إعدادات ثم بلوتوث ، وسيظهر رمز المرور على كلتا الشاشتين.
- يجب أن تتطابق رموز المرور. لإكمال الاقتران ، انقر فوق يتصل على جهاز Mac الخاص بك.
أرسل الملفات من Mac إلى Android
تختلف طريقة مشاركة الملفات باستخدام Bluetooth على جهاز Mac قليلاً. على الرغم من أن macOS به قائمة مشاركة مشابهة لنظام التشغيل Android ، إلا أن Bluetooth ليست خيارًا في قائمة طرق النقل المتاحة. لحسن الحظ ، تبادل ملفات بلوتوث ، التطبيق المدمج ، يمكنه إنجاز المهمة. اتبع هذه الخطوات لإرسال الملفات من جهاز Mac الخاص بك إلى جهاز Android الخاص بك:
- انتقل إلى التطبيقات ثم خدمات لفتح ملف تبادل ملفات بلوتوث برنامج.
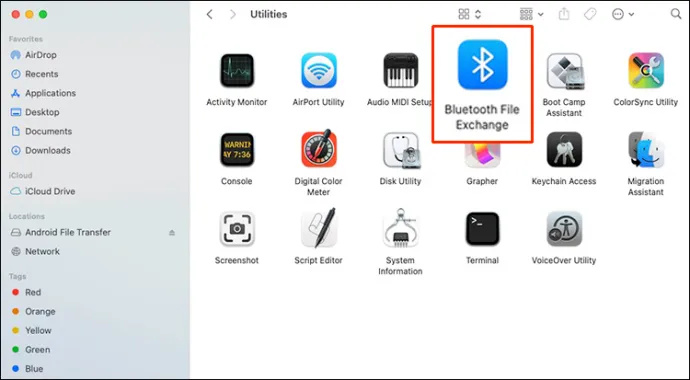
- ابحث عن الملف الذي ترغب في إرساله وانقر فوقه ، ثم انقر فوق يرسل .
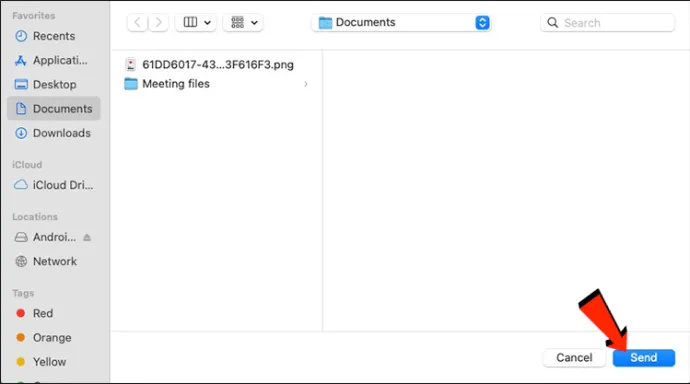
- انقر فوق جهاز Android المقترن الذي ترغب في إرساله إليه ، ثم انقر فوق يرسل مرة أخرى.
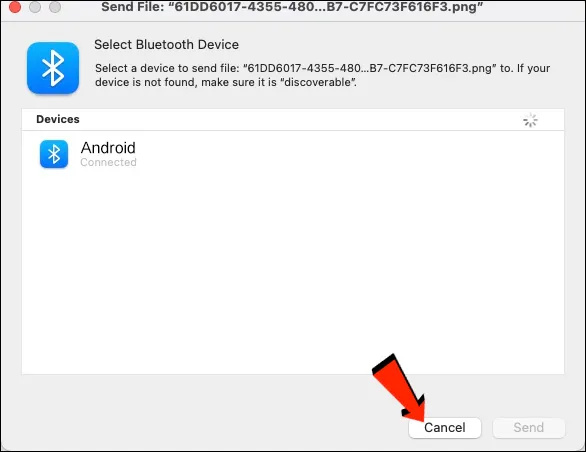
- مقبض يقبل على جهاز Android الخاص بك لتلقي التحويل الوارد.
ستكون الملفات التي تتلقاها على جهاز Android الخاص بك متاحة ضمن تطبيق الملفات الافتراضي ذي الصلة أو المجلدات الأخرى ذات الصلة. على سبيل المثال ، يجب أن يظهر ملف الصورة المرسل من Mac في تطبيق الصور على جهاز Android الخاص بك.
كيفية مشاركة الملفات من Android إلى Mac
بلوتوث
الخيار الأول لنقل الملفات الذي سننظر فيه هو البلوتوث. بمجرد إقران جهاز Android وجهاز Mac ، يمكنك استخدام البلوتوث لنقل الملفات بين الجهازين. استخدم خطوات 'إعداد الاقتران' في القسم أعلاه ، ثم اتبع الخطوات أدناه لإرسال الملفات من جهاز Android إلى جهاز Mac الخاص بك:
- تأكد من تمكين Bluetooth على جهاز Android و Mac.

- على جهاز Android الخاص بك ، ابحث عن الملف الذي ترغب في إرساله إلى جهاز Mac وانقر فوقه.
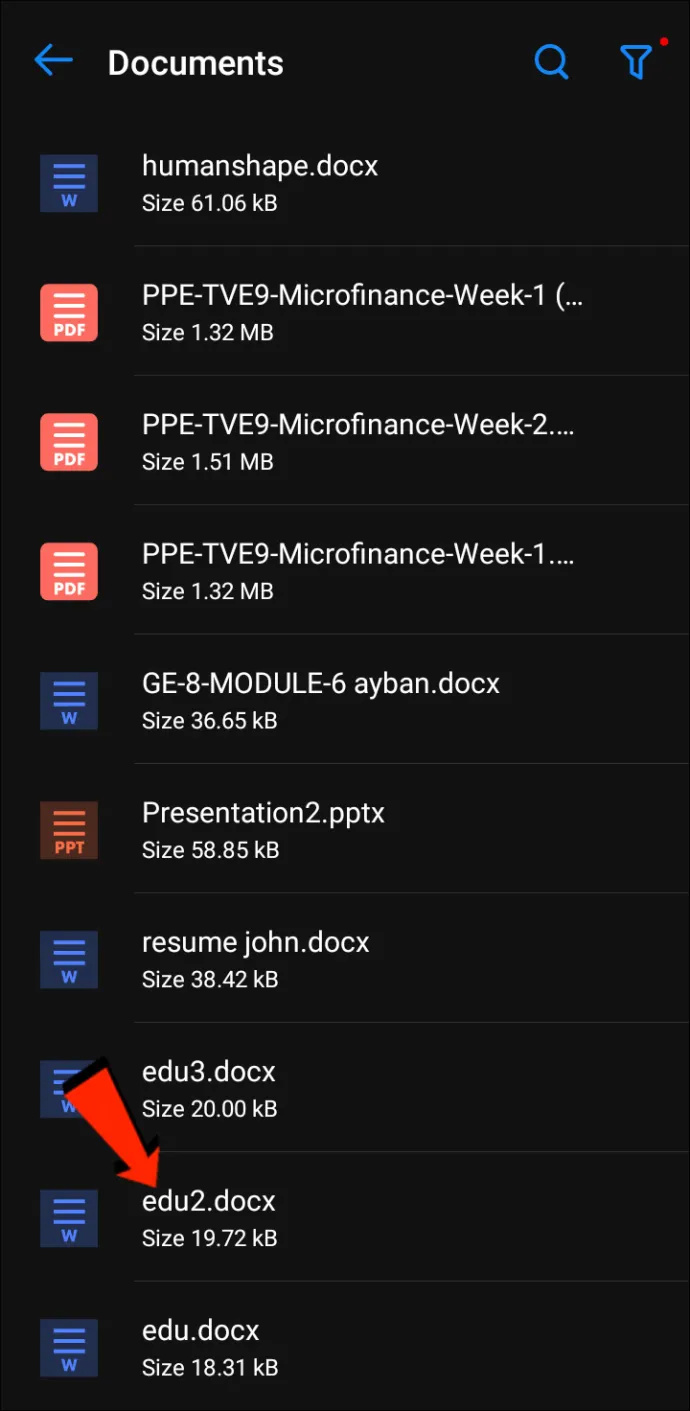
- اختر ال رمز المشاركة .
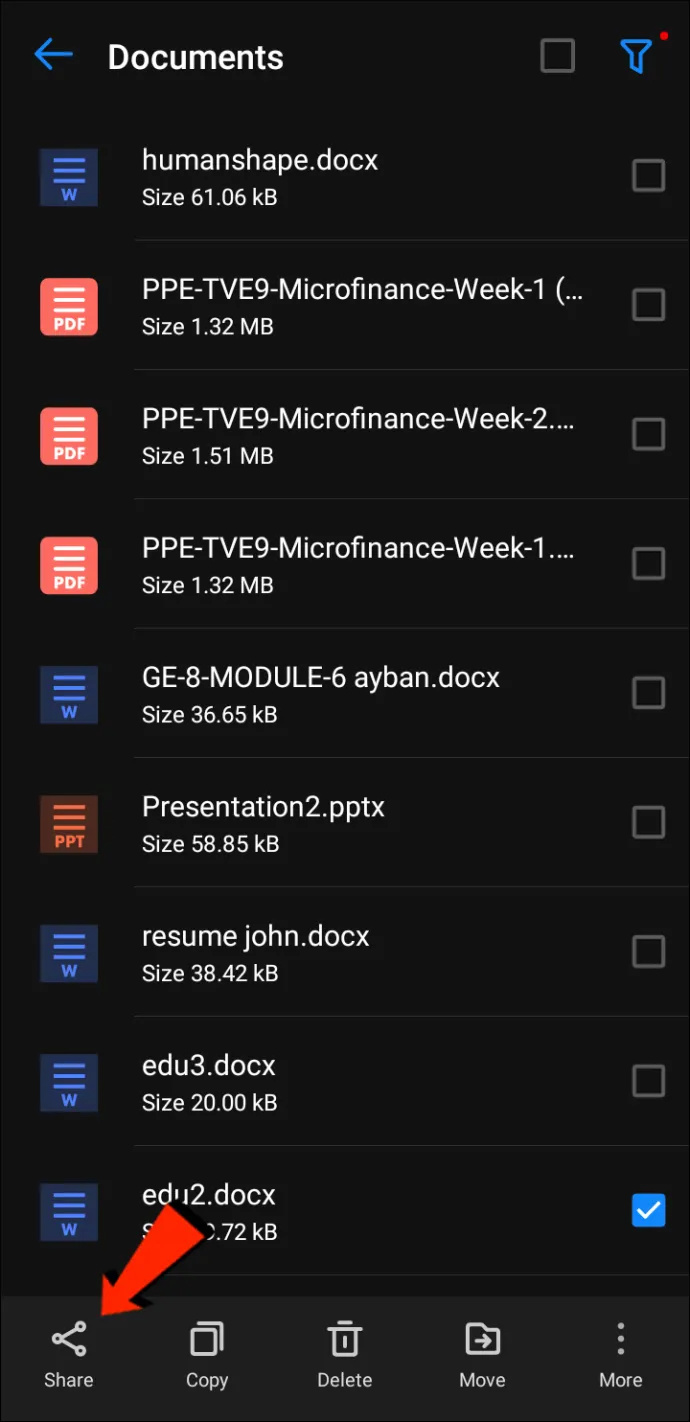
- مقبض بلوتوث كطريقة نقل ، ثم حدد جهاز Mac الخاص بك.
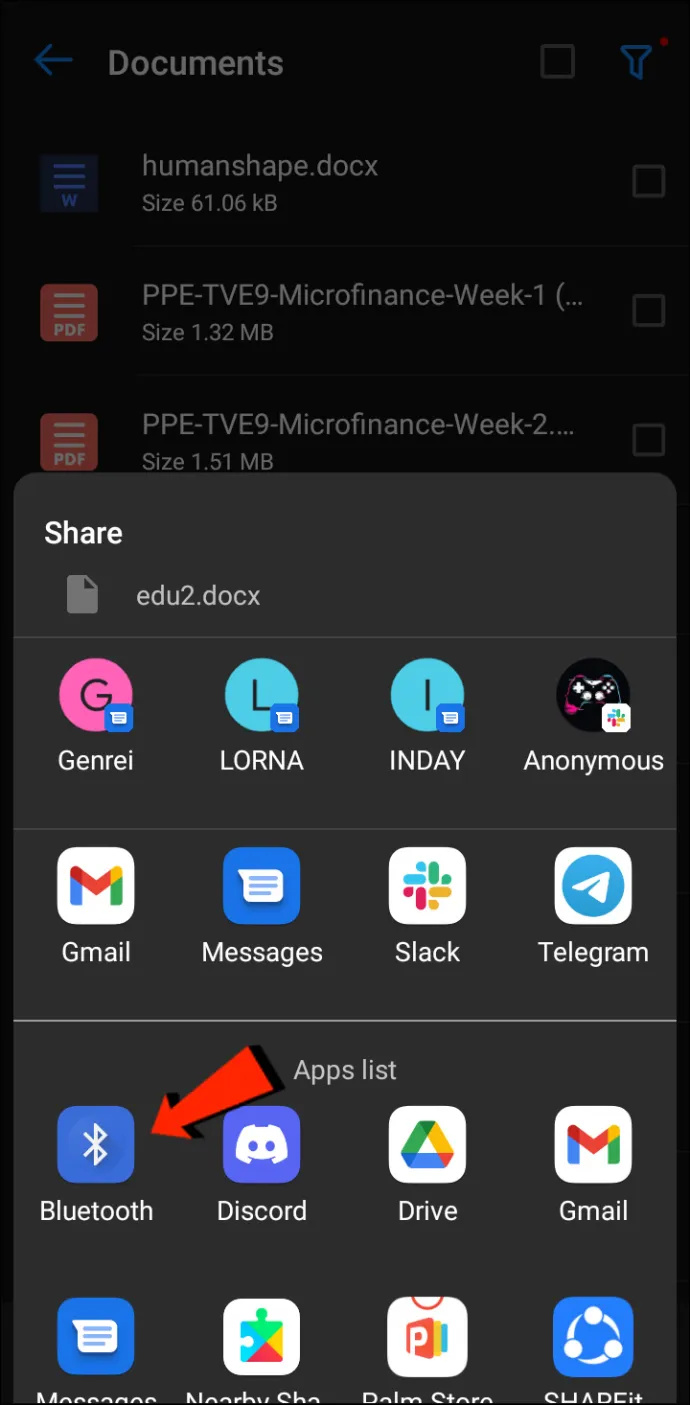
- عند مطالبتك على جهاز Mac الخاص بك ، اقبل النقل.
ستنتقل الملفات المستلمة على جهاز Mac إلى الموقع الذي ذكرته في تفضيلات النظام أو في المجلد الافتراضي 'التنزيلات'. لإرسال ملفات من Mac إلى Android باستخدام هذه الطريقة ، تحقق من ملف كيفية مشاركة الملفات من جهاز Mac إلى هاتف Android القسم أعلاه.
بروتوكول نقل الملفات
بروتوكول نقل الملفات (FTP) هو بروتوكول اتصال قياسي يُستخدم لتنزيل الملفات وتحميلها ونقلها من مكان إلى آخر. يمكن استخدامه للتنقل بين أنظمة الكمبيوتر أو عبر الإنترنت.
أولاً ، لمشاركة الملفات بين Android و macOS ، ستحتاج إلى عميل FTP على جهاز Mac. FileZilla من بين الأفضل والأكثر استخدامًا. هناك الكثير من البدائل ، لكننا سنستخدم FileZilla للتوضيح. على جهاز Android الخاص بك ، ستحتاج إلى تنزيل وتثبيت مستكشف ملفات مثل مستكشف الملفات الصلبة لإنشاء خادم FTP.
بمجرد تثبيت FileZilla و Solid File Explorer أو تطبيقات مشابهة ، إليك خطوات نقل ملفاتك من Android إلى Mac:
كيف تطرد شخصًا من الفتنة
- على جهاز Android الخاص بك ، افتح مستكشف الملفات الصلبة ، اضغط على رمز همبرغر ، ثم اختر خادم بروتوكول نقل الملفات .
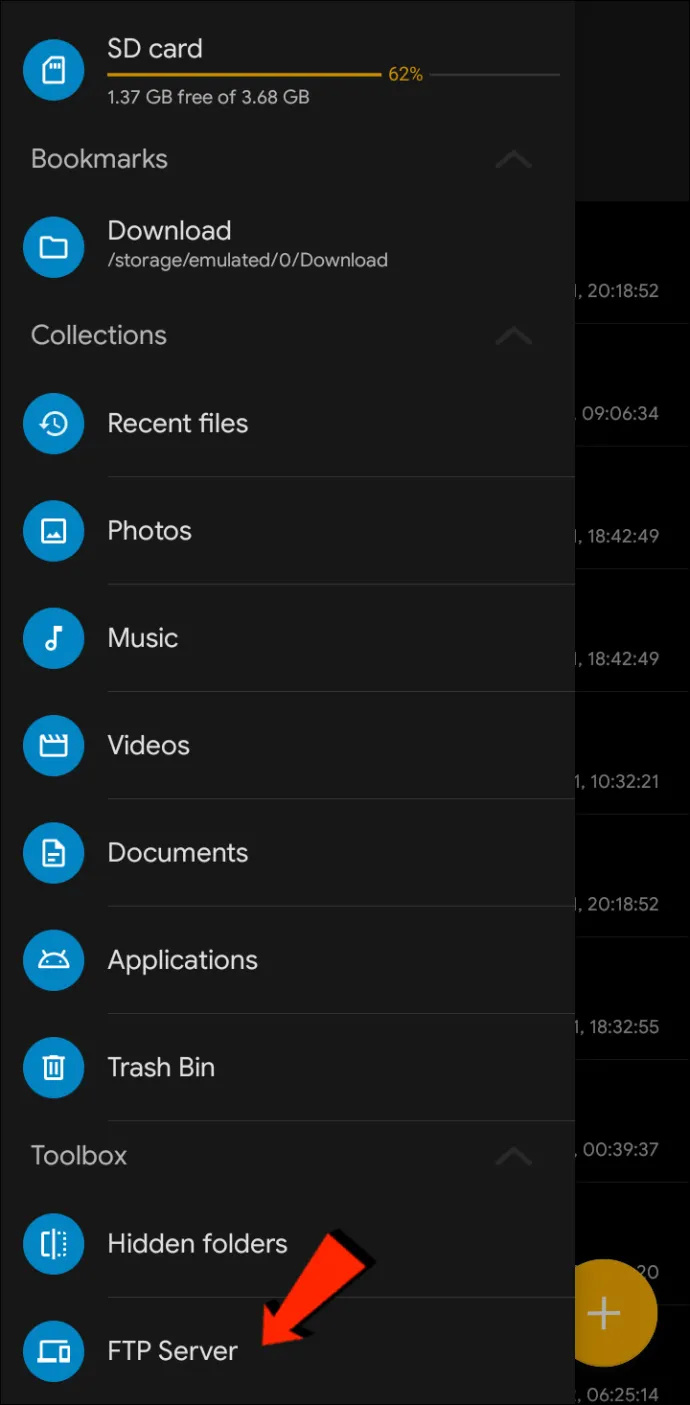
- اضغط على قائمة ثلاثية النقاط رمز في الزاوية اليمنى العليا. ثم قرر ما إذا كنت تريد تمكين أو تعطيل الوصول المجهول. الأمر متروك لك لتحديد الخيار الذي تريده ؛ ومع ذلك ، فإن تعطيل الوصول المجهول يضمن عدم تمكن أي شخص آخر من الاتصال بجهاز Android الخاص بك.
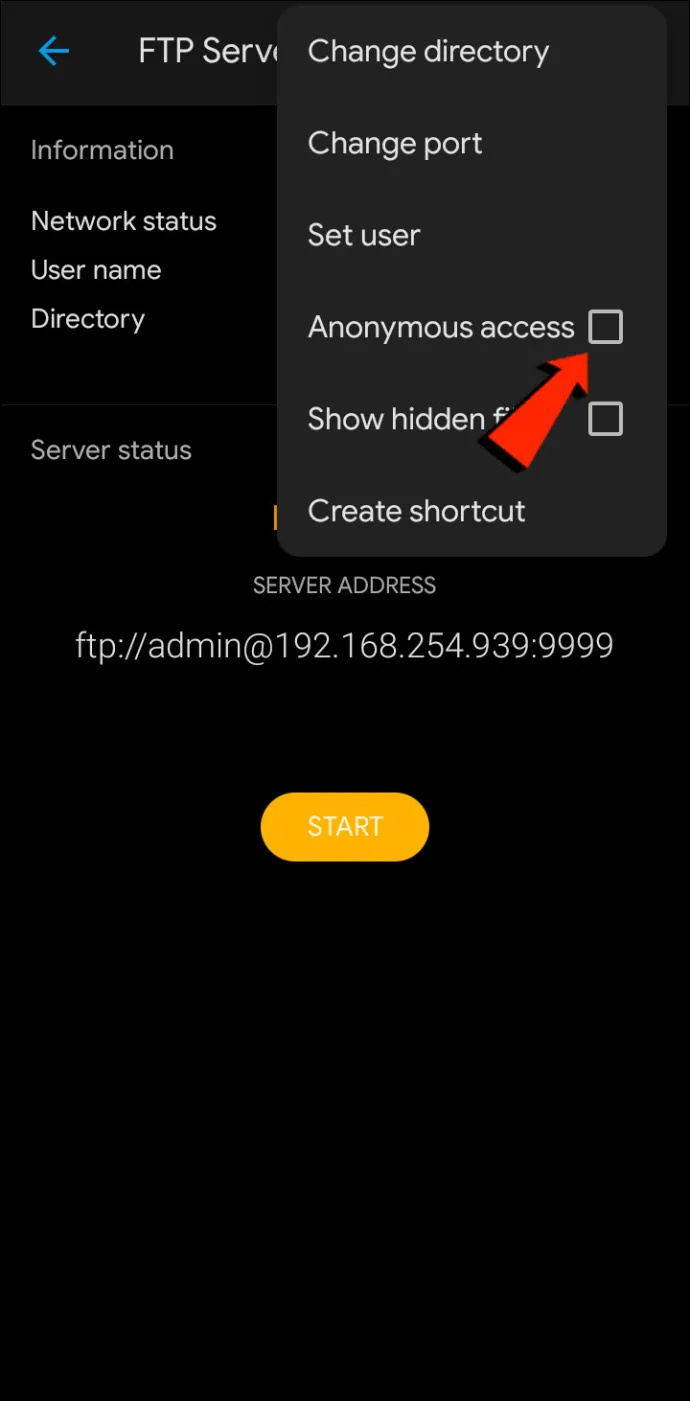
- الآن اضغط تعيين المستخدم ، ثم أنشئ اسم مستخدم وكلمة مرور للوصول إلى ملفاتك.
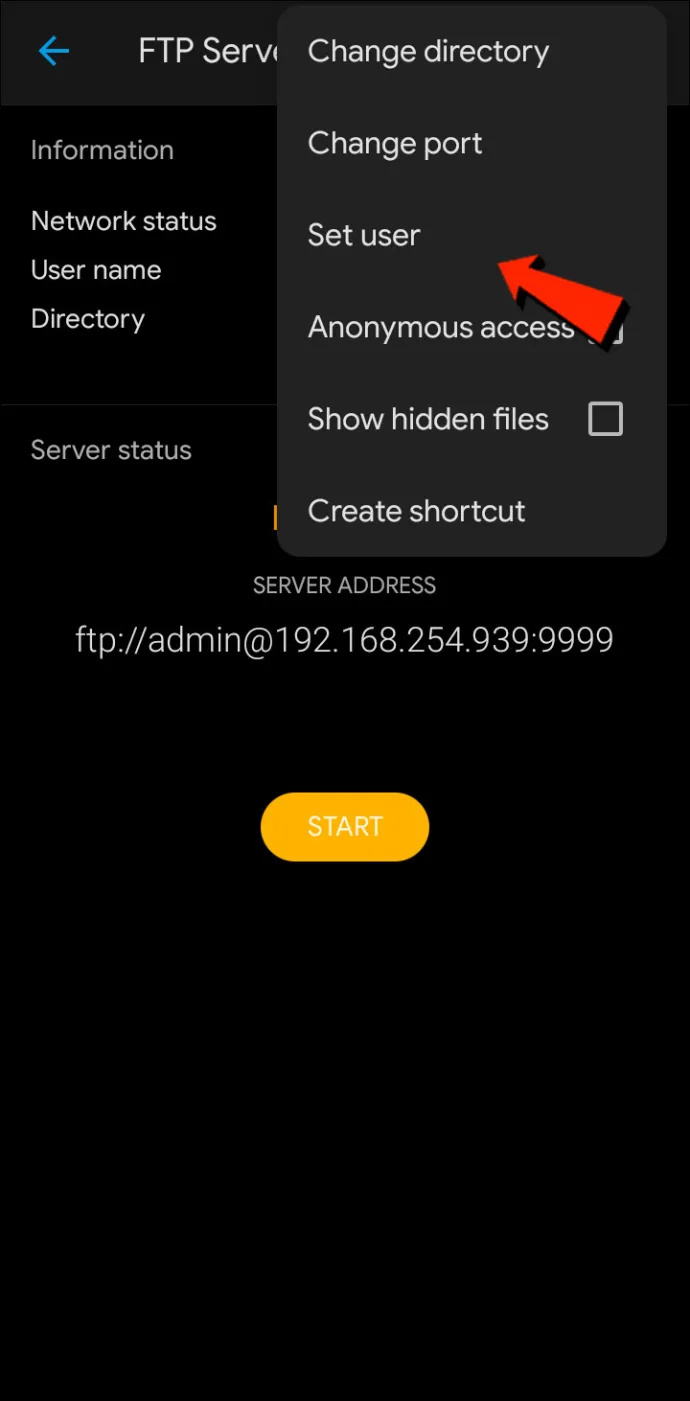
- بعد ذلك ، انقر فوق يبدأ لبدء خادم FTP.
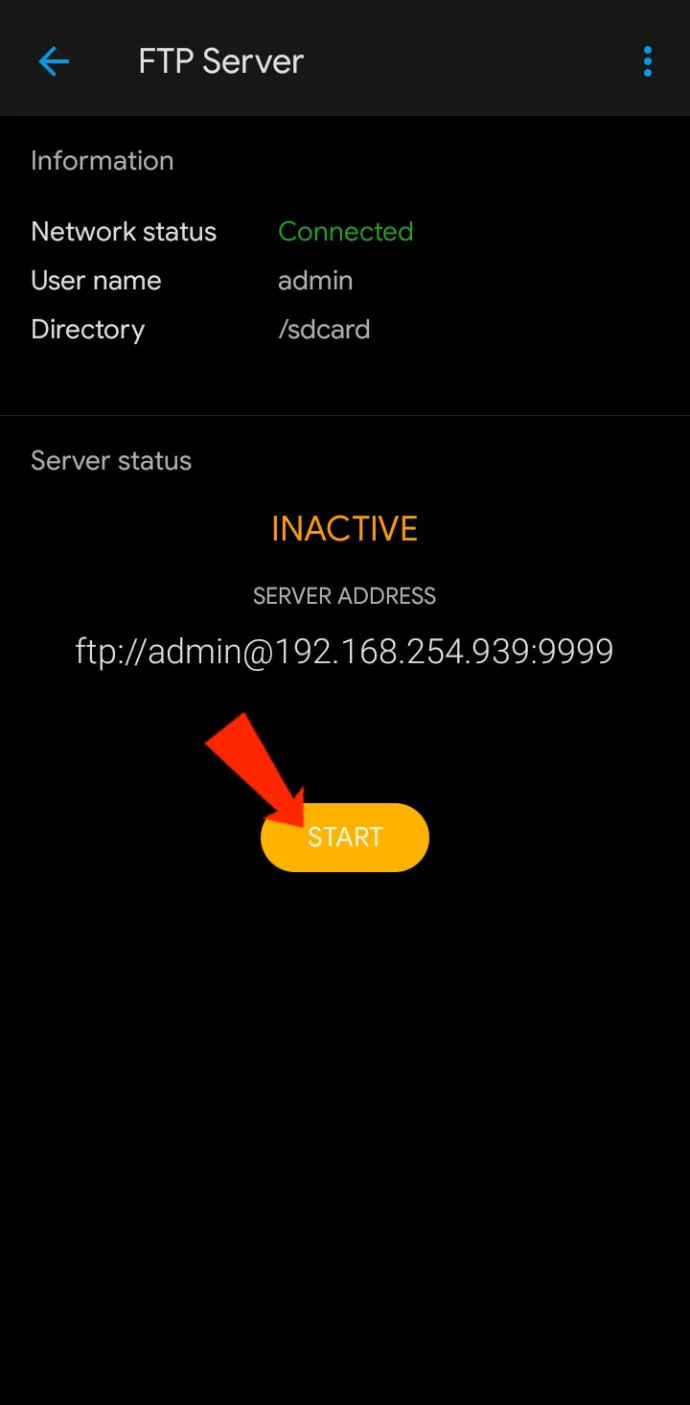
- على جهاز Mac الخاص بك ، افتح FileZilla .
- أدخل عنوان IP المعروض على جهاز Android الخاص بك في تطبيق Solid File Explorer واسم المستخدم وكلمة المرور اللذين أنشأتهما في حقل اسم المضيف.
- في ال مجال الميناء ، أدخل رقم المنفذ. رقم المنفذ هو الرقم الذي يأتي بعد عنوان IP في تطبيق SFE.
- الآن انقر فوق ملف اتصال سريع زر.
- يمكنك اختيار حفظ كلمة المرور إذا كنت ترغب في ذلك.
- الآن سترى ملفات Android الخاصة بك في منطقة الموقع البعيد لـ FileZilla. اسحب الملفات التي ترغب في مشاركتها إلى جهاز Mac الخاص بك (الموقع المحلي) أو العكس.
افتح MTP - حل التوصيل والتشغيل
للحصول على طريقة أكثر وضوحًا قليلاً لنقل ملفات Android إلى جهاز Mac الخاص بك أو العكس ، فكر في استخدام حل التوصيل والتشغيل OpenMTP. OpenMTP هو مثال آخر على تطبيق نقل ملفات Android. إنه مفتوح المصدر ومجاني تمامًا للاستخدام ، مما يعني أن لديك خيار إلقاء نظرة على الكود المصدري إذا كنت مهتمًا.
للبدء ، ما عليك سوى التنزيل والتثبيت OpenMTP على جهاز Mac الخاص بك ، ثم اتبع الخطوات التالية:
- افتح التطبيق وقم بتوصيل هاتف Android بجهاز Mac باستخدام كابل USB.

- سيعرض التطبيق ملفات Mac في الجزء الأيمن ، وعلى اليمين ، جهاز Android المتصل.
- يمكنك فقط سحب الملفات وإفلاتها بين جهاز Mac و Android لنقلها.
ايردرويد
AirDroid هو مثال آخر لنقل الملفات مع بعض الميزات الإضافية التي قد تجدها مثيرة للاهتمام. باستخدام AirDroid ، ستتمتع بالقدرة على التحكم في جهاز Android باستخدام جهاز Mac وتلقي الإشعارات وغير ذلك الكثير. مرة واحدة ايردرويد مثبتًا على هاتفك ، اتبع هذه الخطوات لنقل الملفات بين جهاز Android و Mac:
- على هاتفك ، قم بتسجيل الدخول إلى AirDroid.
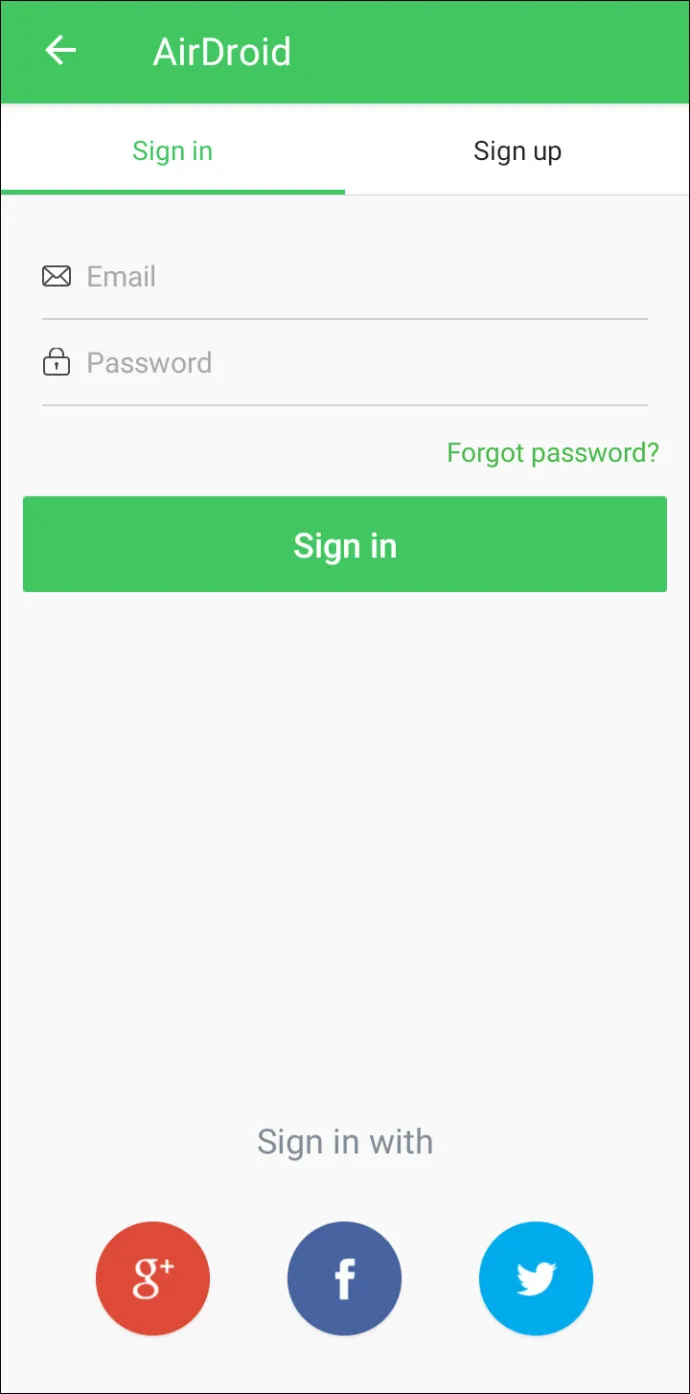
- مقبض AirDroid ويب ، ثم مسح رمز الاستجابة السريعة .
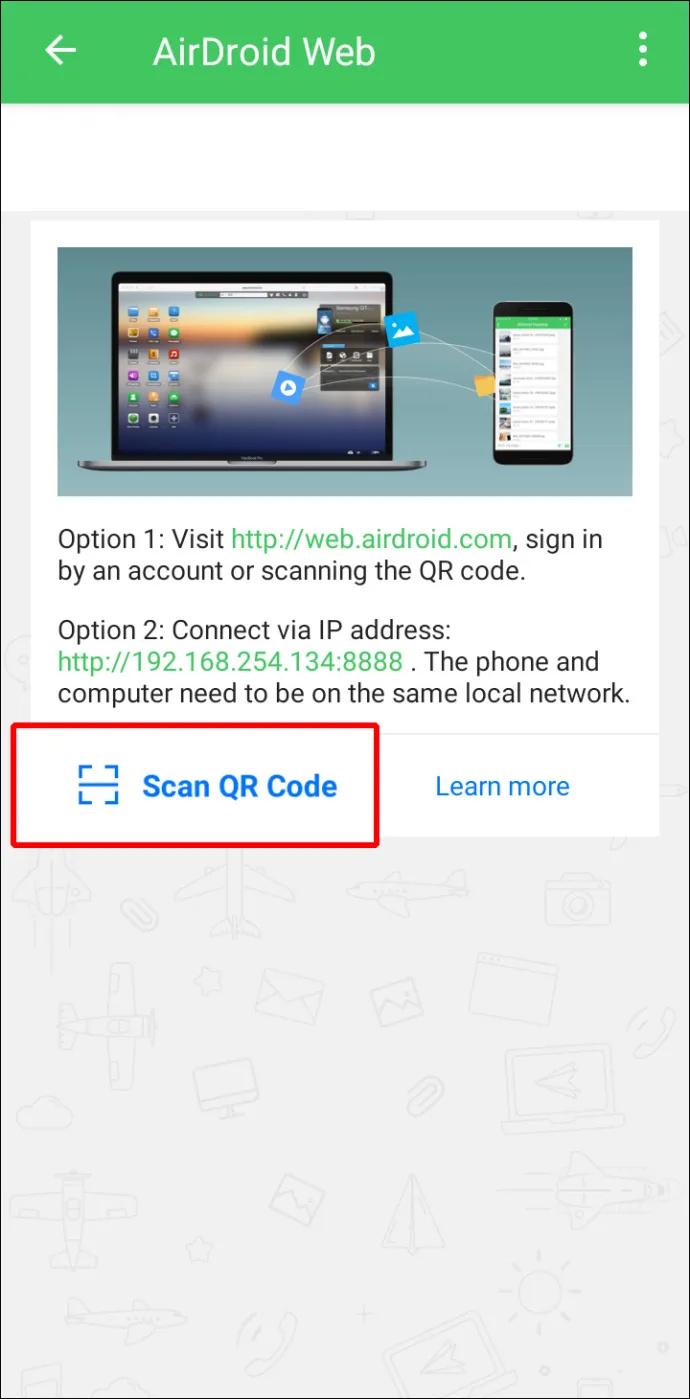
- بعد ذلك ، على جهاز Mac الخاص بك ، ابدأ تطبيق الويب الخاص بـ AirDroid .
- سيتم عرض رمز الاستجابة السريعة على الموقع. امسحها ضوئيًا بهاتفك الذكي ، ثم اضغط على تسجيل الدخول عندما يُطلب منك ذلك على هاتفك.
- جهاز Android الخاص بك متصل الآن بجهاز Mac الخاص بك بحيث يمكنك مشاركة الملفات بين الجهازين. وعندما يكون هاتفك الذكي وجهاز Mac متصلان بشبكة Wi-Fi نفسها ، فلن يتم إرسال بياناتك عبر الإنترنت ، وهي ميزة أمان إضافية ممتازة.
التعليمات
هل يمكنني استخدام AirDrop من Mac إلى Android؟
لسوء الحظ ، لا يمكنك استخدام AirDrop لنقل الملفات من جهاز Apple إلى Android أو العكس.
اكتمل نقل ملفات Mac إلى Android
macOS و Android هما من أفضل أنظمة التشغيل. عندما يتعلق الأمر بمشاركة الملفات على نفس نظام التشغيل ، يتم نقل الملفات بسهولة. ومع ذلك ، فإن مشاركة الملفات بين نظامي التشغيل هذين ليس بالأمر السهل. لحسن الحظ ، فكر مطورو Apple و Android في أولئك الذين يستمتعون باستخدام الأجهزة في عوالم أنظمة تشغيل مختلفة وقد يرغبون في مشاركة الملفات بينهم. تتوفر عدة طرق لنقل ملفاتك من Mac إلى Android والعكس. تتضمن الأساليب Bluetooth و FTP وتطبيقات الجهات الخارجية.
كيفية إضافة شخص على برقية
ما هو نظام التشغيل الذي تفضله ، macOS أم Android؟ شارك افكارك في قسم التعليقات في الاسفل.