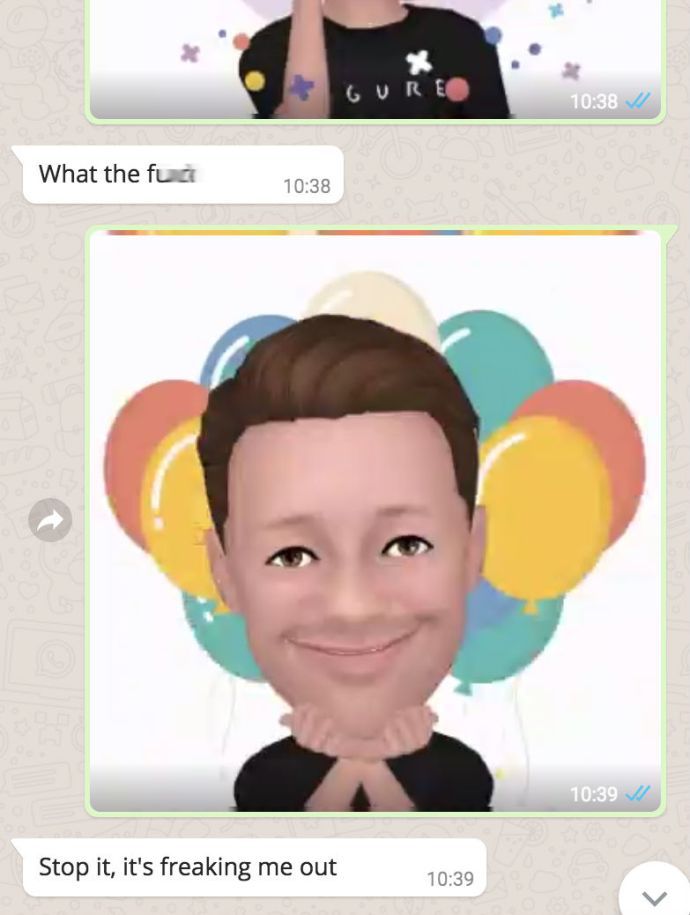يحتوي Obsidian على العديد من المكونات الإضافية التي تتيح لك تنسيق ملاحظاتك واستخدام الرسوم البيانية والصور لجعلها ذات معنى أكبر. على الرغم من أن خيارات التنسيق محدودة، إلا أنه لا يزال بإمكانك تغيير حجم الصور لجعلها تتناسب مع النص بشكل مناسب. يعد تصغير الصور في Obsidian أمرًا مهمًا إذا كنت تريد دمج العديد منها في ملف أو ملاحظة واحدة.

ستتعلم هنا كيفية تصغير الصور في Obsidian.
كيفية تغيير حجم صورتك في سبج
سبج محدد فيما يتعلق بتنسيق الصور. بينما يمكنك القيام بوظائف النص الأساسية باستخدام عدد قليل من الرموز، فإن تنسيق الصورة يتطلب CSS وHTML. قد يستغرق هذا النظام وقتًا أطول من تطبيقات تدوين الملاحظات التقليدية الأخرى. ومع ذلك، فهو يتمتع بهذه المزايا، مثل الخصوصية والارتباط الخلفي وتعدد الاستخدامات.
- قبل تغيير حجم الصورة، ستحتاج إلى وضعها في المخزن. وإليك كيفية القيام بذلك:
- افتح القبو الذي تريده على الجانب الأيسر من الواجهة بعد تشغيل Obsidian.

- انسخ الصورة التي تريد إضافتها إلى ملاحظاتك عن طريق النقر بزر الماوس الأيمن عليها واختيار 'نسخ الصورة'. تأكد أيضًا من أن له اسمًا معروفًا جيدًا.

- انقر بزر الماوس الأيمن على مساحة داخل القبو، ثم انقر على 'لصق'.

الآن بعد أن تم تخزين صورتك داخل المخزن، يمكنك استخدامها مع ملاحظاتك:
- أنشئ ملاحظة جديدة أو افتح ملاحظة قديمة حيث تريد وضع الصورة.

- ثم استخدم صيغة تخفيض السعر لتضمين الصورة داخل الملاحظة بشكل صحيح:

- قم بتغيير حجم الصورة باستخدام كود HTML:
<img src="[your_image_name.jpg]" width="500" height="400" />
إنها بهذه السهولة! سيتم تغيير حجم صورتك وفقًا للمعايير الخاصة بك. يمكنك تخصيص ارتفاع الصورة وعرضها عن طريق تعديل الأرقام.
يمكن أن تكون هذه الطريقة مربكة إذا كنت لا تفهم كيف تبدو أبعاد البكسل على الشاشة. قد تحتاج إلى تجربة الحجم الصحيح. إليك الإطار المرجعي العام الذي يمكن أن يساعدك:
- الصورة المصغرة: إذا كنت تريد صورًا صغيرة، فتأكد من أن العرض والارتفاع يتراوح بين 32 × 32 إلى 128 × 125 بكسل. لن يشغل هذا البعد الكثير من الأحجام ويعمل بشكل ممتاز لتحليل العناصر الأصغر مثل صفحات أزرار الويب وصور الملف الشخصي والرسوم التوضيحية.
- الصور الأصغر: تنسيق الصورة الصغيرة القياسي هو 200 × 200 ميجابكسل إلى 500 × 500 بكسل. غالبًا ما تكون ملفات تعريف الوسائط الاجتماعية بهذا الحجم. إذا كنت بحاجة إلى الكثير من الصور في ملاحظاتك، فسيترك هذا الخيار مساحة واسعة للمزيد.
- الصور متوسطة الحجم: تستخدم معظم الصور متوسطة الحجم أبعادًا تتراوح بين 500 × 500 إلى 1200 × 1200. وبهذا الحجم، يمكنك دمج صور بيانية ورسوم بيانية ورسوم بيانية مفصلة للغاية. عادةً ما تكون الصورة ذات الحجم المتوسط هي الحجم الدقيق الذي ستجده في منشورات المدونة.
- الصور الكبيرة: بالنسبة للصور الكبيرة ذات الأهمية الكبيرة لملاحظاتك، يمكنك استخدام أبعاد تتراوح بين 1200 × 1200 و2500 × 2500. وهذا البعد هو تقريبًا نفس حجم صور محفظة التصوير الفوتوغرافي.
وتشمل بعض الأبعاد القيمة الأخرى ما يلي:
- صورة عالية الدقة بالكامل: 1920 × 1080
- صورة البانر: 1920 × 600
- صور بدقة 4K: 3840 × 2160
ومع ذلك، فإن أفضل الأبعاد لصورتك ستعتمد أيضًا على جودة الصورة. إذا كانت صورتك المحفوظة ذات دقة منخفضة، فلن تكون واضحة إذا قمت بتمديدها. قم دائمًا بتقييم نسبة العرض إلى الارتفاع لصورك الأصلية لتجنب تشويه تنسيق Obsidian.
كيفية تضمين الروابط باستخدام سبج
يعد Obsidian نظامًا فريدًا لتدوين الملاحظات لأنه لا يعمل كقاعدة بيانات تقليدية. بدلاً من ذلك، يمكنك إنشاء رسم بياني لمعرفتك عن طريق ربط الملاحظات. وهذا يعني أنه يمكنك التبديل بسهولة بين المواضيع ذات الصلة. وللقيام بذلك بفعالية، ستحتاج إلى تضمين الروابط. يمكنك القيام بذلك للنص العادي والعناوين ومحتويات الملاحظات الأخرى.
فيما يلي كيفية تضمين الروابط إلى الملاحظات الأخرى من خلال النص العادي:
- أثناء كتابة ملاحظات Obsidian التي تريدها، اكتب القوس المزدوج [[ .

- سيفتح Obsidian جميع ملاحظاتك من خلال القائمة المنسدلة. حدد أحد أسماء الملاحظات المعروضة أو استمر في كتابة اسم الملاحظة.

- استخدم الأقواس المغلقة المزدوجة ]] لوضع اللمسات النهائية على الرابط.

بمجرد الانتهاء، انقر على الرابط للانتقال إلى الملاحظة المطلوبة. بجانب ربط الملاحظات من خلال النص العادي، يمكنك أيضًا القيام بذلك من خلال العناوين عن طريق كتابة:
كيفية تنشيط جميع النوى في نظام التشغيل windows 10
-
[[Note Name#Header Name]]
ما عليك سوى استبدال اسم الملاحظة باسم الملاحظة المطلوبة واسم النص لرأسك.
قد ترغب أيضًا في تضمين محتويات ملاحظة أخرى بالكامل. يدعم Obsidian أيضًا هذه الوظيفة:
-
![[Note Name]]
باستخدام الروابط المضمنة للملاحظات الأخرى، ستتمكن من جعل أنظمة المعرفة الكبيرة مترابطة بشكل ملائم.
كيفية صنع نظم المعرفة باستخدام حجر السج
الآن بعد أن تعلمت أدوات الربط الأساسية، يمكنك إنشاء أنظمة معرفة شاملة باستخدام Obsidian. ستحتاج على الأرجح إلى استخدام بنية تشبه الويب بدلاً من التسلسل الهرمي كما هو الحال في برامج تدوين الملاحظات الأخرى (مثل Notion).
هناك إرشادات يجب مراعاتها لربط الملاحظات بأكبر قدر ممكن من الفعالية:
- قم بالربط كلما استطعت - بمجرد أن تذكر موضوعًا أو مفهومًا لديك بالفعل ملاحظة عنه، قم بربطه بتلك الملاحظة المناسبة. ويضمن ذلك ربط جميع معارفك بشكل شامل، مما يمنحك صورة كبيرة لموضوعك.
- قسّم حسب الموضوع - يجب أن تمثل كل ملاحظة فكرة أو مفهومًا واحدًا تستكشفه. يؤدي القيام بذلك إلى إبقاء ملفات الملاحظات مرتبة ويسهل الرجوع إليها للنظام بأكمله.
- استخدم المكونات الإضافية - يمتلك Obsidian مجتمعًا واسعًا، ويعمل باستمرار على إنشاء مكونات إضافية جديدة لتسهيل التجربة. وقد تتضمن هذه الجداول أو الرسوم البيانية المحددة.
- استخدم خريطة المحتوى للحصول على صورة أكبر - توضح خريطة المحتوى جميع ملاحظاتك المترابطة ضمن واجهة واحدة، مما يوضح لك بالضبط كيفية ربط مفاهيمك. قم بإنشاء ملاحظة جديدة واكتب جميع المواضيع ذات الصلة مع ربطها بملاحظاتهم المحددة.
يمكنك إنشاء وتحديث نظام المعرفة الديناميكي بشكل مستمر باستخدام هذه الطريقة.
إعداد قبو الخاص بك في سبج
قبل أن تتمكن من ربط الملاحظات معًا في Obsidian، ستحتاج إلى معرفة كيفية إنشاء خزائن وملاحظات في المقام الأول. يعمل هذا النظام بشكل مختلف قليلاً عن أنظمة إنشاء الملفات النموذجية على أجهزة الكمبيوتر التي تعمل بنظام Windows وغيرها من أنظمة تدوين الملاحظات التقليدية. مع Obsidian، سيتم حفظ جميع ملاحظاتك وملفاتك في 'قبو'. يعمل هذا كمجلد كبير يجمع كل نصوصك معًا. يستخدم النظام الأساسي ملفات نصية عادية، لذا ستتمكن من الوصول إلى الملاحظات من البرامج الأخرى أيضًا.
لإنشاء قبو وملاحظة في Obsidian، اتبع التعليمات التالية:
- بعد تشغيل Obsidian، انقر فوق خيار 'Create New Vault' وحدد المكان الذي تريد تخزينه فيه قبل كتابة الاسم.

- انقر على خيار 'إنشاء'.

بمجرد أن يصبح القبو جاهزًا، يمكنك المتابعة من خلال تدوين ملاحظة:
- بعد فتح Obsidian، انقر فوق الخيار '+' الموجود على الشريط الجانبي. يمكنك أيضًا استخدام الأمر 'CTRL +N'.

- اكتب اسمًا لملاحظتك واضغط على المفتاح ENTER.

بمجرد إنشاء الملاحظة، يمكنك البدء في التحرير والبدء في ربط الملاحظات الأخرى. سيتم حفظهم تلقائيًا في القبو.
الأسئلة الشائعة
هل يمكنك وضع روابط للصور في Obsidian؟
للأسف لا. يسمح لك Obsidian بتضمين الروابط من خلال النص وليس الصور. ومع ذلك، يمكنك دائمًا استخدام الأوامر المذكورة أعلاه لربط الملاحظة أسفل الصورة.
كلا الحد الأدنى وتوسعية
Obsidian هي أداة قوية لتدوين الملاحظات والتعلم تساعدك على ربط المفاهيم والأفكار معًا من خلال ملفات نصية مختلفة. يمكنك أيضًا استخدام الصور لجعل العملية أكثر تفصيلاً. ومع ذلك، فإن تغيير حجم الصورة يتضمن استخدام أكواد HTML المذكورة أعلاه. بمجرد قيامك بتعديل الصورة، يمكنك ربط ملاحظاتك معًا باستخدام وظائف وصيغة Obsidian البسيطة. يرسم هذا أفكارك ومفاهيمك وعملية التعلم الشاملة.
هل وجدت أنه من السهل تغيير حجم الصور في Obsidian؟ ماذا عن ربط الملاحظات معًا؟ أخبرنا بذلك في قسم التعليقات أدناه.