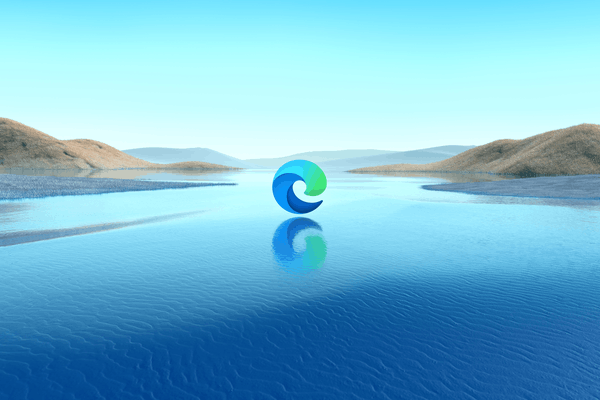البريد الإلكتروني هو أحد طرق الاتصال المستخدمة على نطاق واسع والتي أحدثت ثورة في تبادل المعلومات. يتم استخدامه في المكاتب والمؤسسات والشركات والنقابات وما إلى ذلك. ومع ذلك ، في كثير من الحالات ، يمكن أن يصبح البريد الإلكتروني أيضًا مصدرًا للبريد العشوائي. هذا هو الوقت الذي يبدأ فيه بريدك الوارد بالفيضان بعناوين البريد الإلكتروني التي لا تعرفها.

يمكن لمواقع شادي التي أنشأها المحتالون ومرسلي البريد العشوائي إرسال رسائل بريد إلكتروني تعدك بثروة أو تدعي أنك ربحت اليانصيب. يمكن أن تحتوي رسائل البريد الإلكتروني هذه على أكواد تم إنشاؤها بواسطة المتسللين ، مما يتيح لهم الوصول إلى جهاز الكمبيوتر الخاص بك والمعلومات الشخصية. يمكن أن تحتوي رسائل البريد الإلكتروني هذه أيضًا على فيروسات يمكن أن تتسبب في تعطل جهاز الكمبيوتر أو عدم استخدامه.
أفضل الممارسات هي حظر عناوين البريد الإلكتروني غير المعروفة على الفور من حساب Outlook الخاص بك للبقاء في مأمن من مثل هذه المخاطر. تابع القراءة لمعرفة المزيد حول حظر عناوين البريد الإلكتروني للحفاظ على أمان حسابك.
كيفية حظر عنوان بريد إلكتروني في Outlook على جهاز كمبيوتر يعمل بنظام Windows
يعد العمل مع Outlook على جهاز كمبيوتر عنصرًا أساسيًا للعديد من موظفي الأعمال. يمكنك بسهولة حظر عناوين البريد الإلكتروني غير المعروفة باستخدام حساب Outlook الخاص بك على جهاز كمبيوتر يعمل بنظام Windows.
تحقق من هذه الخطوات للبدء:
- افتح حساب Outlook الخاص بك في متصفح الويب الخاص بك.
- انقر فوق البريد الإلكتروني الذي تعتبره بريدًا عشوائيًا.

- انقر على 'نفاية' زر مع سهم منسدل.

- حدد ملف 'حاجز' اختيار.

- انقر 'نعم' لتأكيد حظر المرسل.

لن تظهر جميع رسائل البريد المستلمة من مرسل البريد العشوائي في بريدك الوارد الآن.
كيفية حظر عنوان بريد إلكتروني في Outlook على جهاز Mac
يستخدم العديد من المحترفين Outlook على جهاز Mac للعمل المكتبي لأنه فعال ومريح ومباشر نسبيًا. إذا كنت تتلقى رسائل بريد إلكتروني من عناوين غير معروفة ، فإن حظرها أمر بسيط للغاية.
- فتح 'الآفاق' على جهاز Mac الخاص بك.
- إذهب إلى ....... الخاص بك 'صندوق الوارد.'

- حدد رسالة البريد العشوائي التي تريد حظر مرسلها.

- في 'شريط القوائم' ، حدد 'رسالة.'
- انقر فوق 'نفاية.'

- أختر 'حاجز.'

سينقل Outlook تلقائيًا جميع رسائل البريد الإلكتروني المستلمة من المرسل المحظور إلى 'البريد غير الهام'.
كيفية حظر عنوان بريد إلكتروني في Outlook على iPhone
يفضل العديد من المحترفين التحقق من حسابات Outlook الخاصة بهم أثناء التنقل باستخدام أجهزة iPhone الخاصة بهم. لسوء الحظ ، لا يزال بإمكانك تلقي رسائل بريد إلكتروني غير مرغوب فيها على حساب Outlook على الهاتف المحمول الخاص بك ، كما أن حظر عناوين البريد الإلكتروني غير المرغوب فيها ليس سهلاً على iPhone كما هو الحال في جهاز Mac.
يمكنك حظر مرسلي البريد الإلكتروني غير المعروفين باتباع الخطوات التالية:
- قم بتشغيل ملف 'بريد' التطبيق على جهاز iPhone الخاص بك.
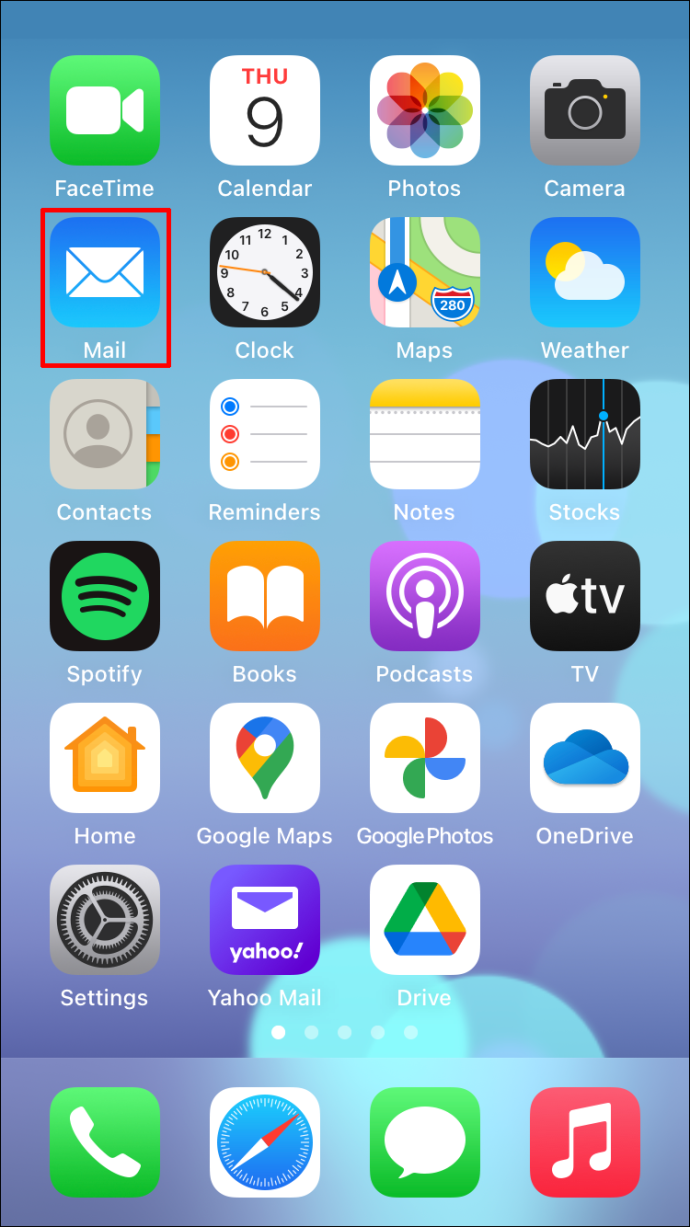
- حدد اسم المرسل.
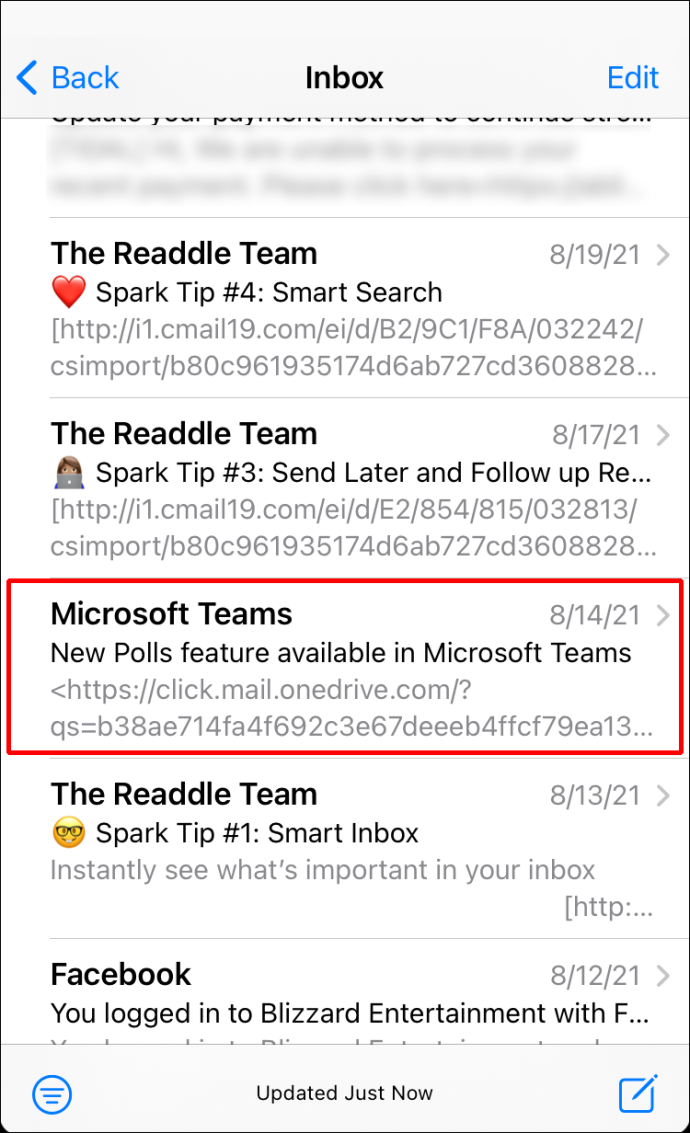
- مقبض 'من' بجوار اسم المرسل.
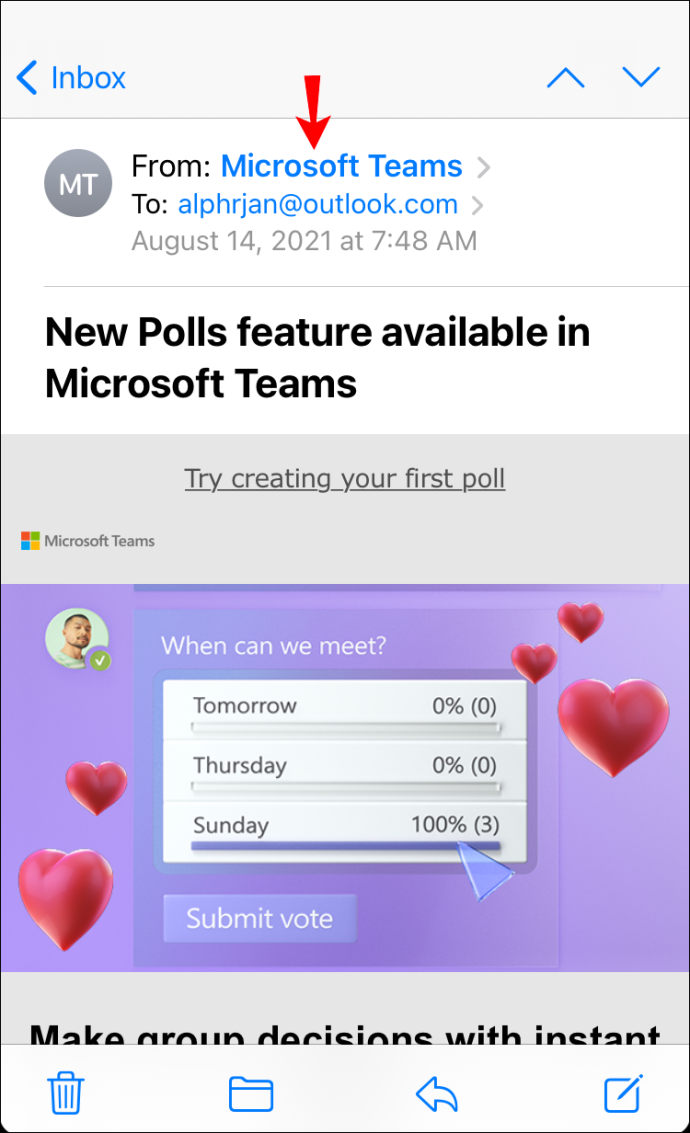
- أختر 'حظر جهة الاتصال هذه.'
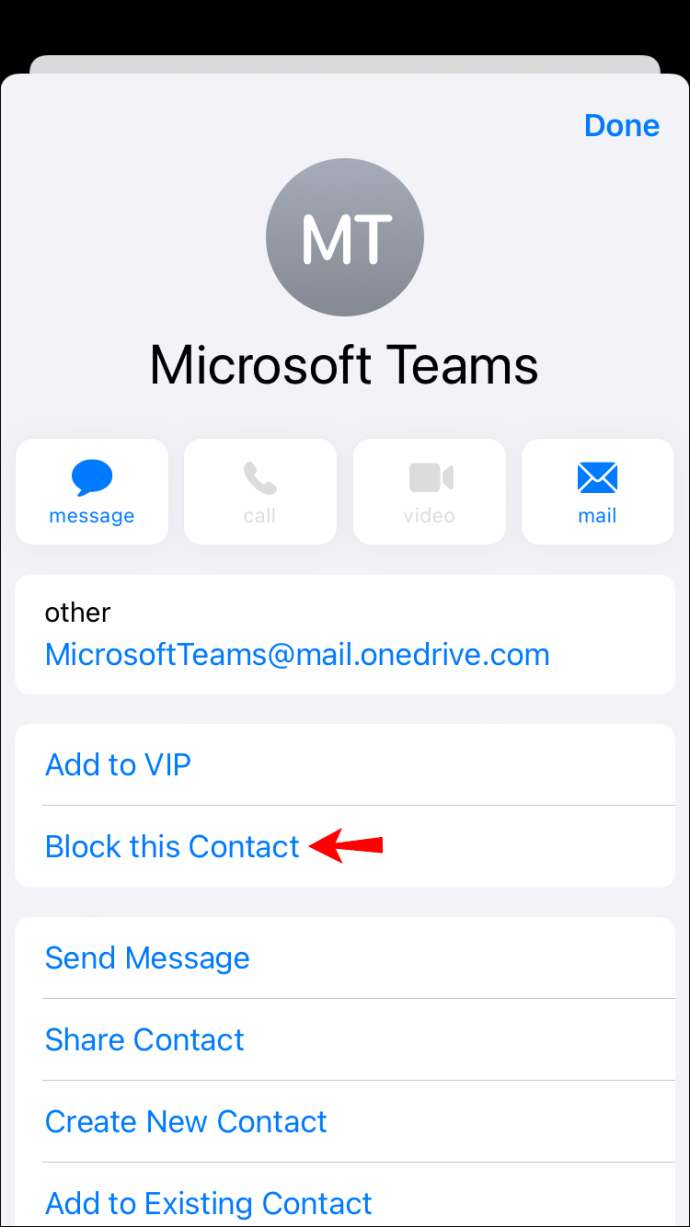
- قم بالتأكيد مرة أخرى بالنقر فوق 'حظر جهة الاتصال هذه.'
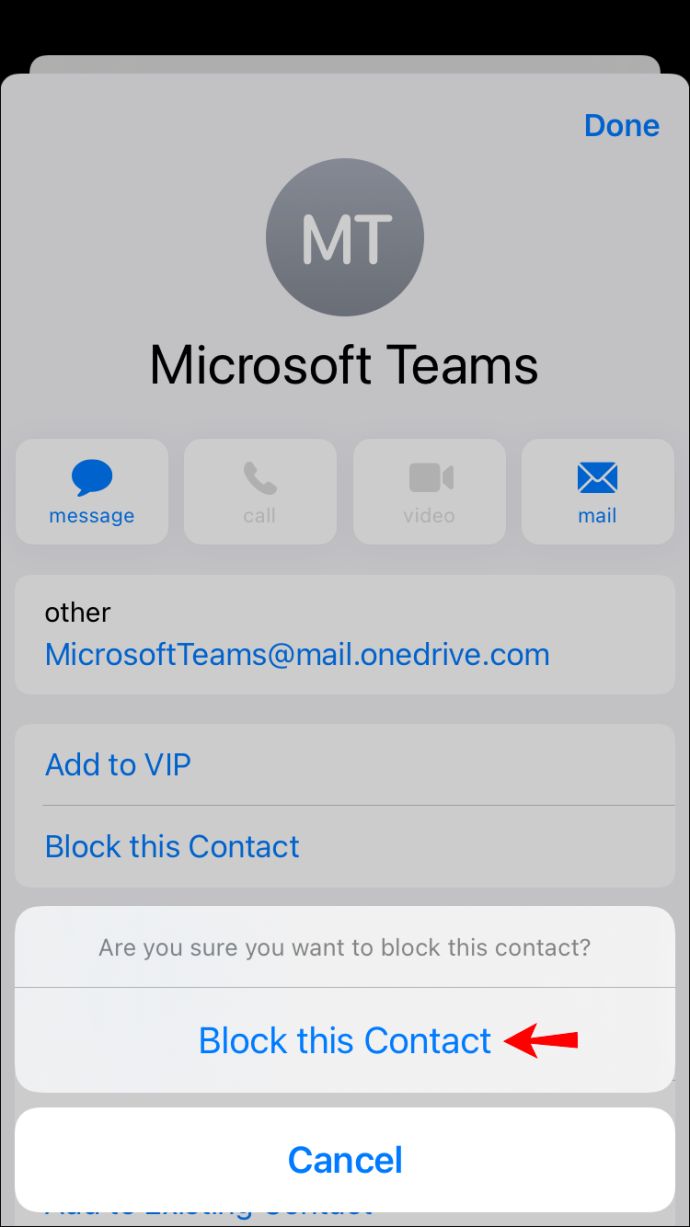
سينقل جهاز iPhone الخاص بك جميع رسائل البريد الإلكتروني من المرسل إلى مجلد المهملات ، تاركًا صندوق الوارد الخاص بك في Outlook نظيفًا وآمنًا من رسائل البريد الإلكتروني غير المرغوب فيها من المرسل المحظور.
كيفية حظر عنوان بريد إلكتروني في Outlook على جهاز Android
تعد إدارة رسائل البريد الإلكتروني الخاصة بك من خلال تطبيق Outlook على جهاز Android نعمة محمولة تقطع شوطًا طويلاً. ومع ذلك ، لا يمكنك حظر عنوان بريد إلكتروني مباشرةً في Outlook على جهاز Android. لكن لحسن الحظ ، هناك حل بديل لهذا باستخدام سطح المكتب.
الأول هو استخدام جهاز كمبيوتر يعمل بنظام Windows. أنت بحاجه إلى:
- افتح 'الآفاق' حساب في متصفح الويب الخاص بك.
- انقر فوق البريد الإلكتروني الذي تعتبره بريدًا عشوائيًا.

- انقر على 'نفاية' اسقاط.

- حدد ملف 'حاجز' اختيار.

- انقر 'نعم' لتأكيد حظر المرسل.

ستمنع هذه الخطوات المرسل من إرسال المزيد من رسائل البريد الإلكتروني العشوائية ولن تظهر على جهاز Android الخاص بك.
الحل الثاني هو استخدام جهاز Mac. أنت بحاجه إلى:
- فتح 'الآفاق' على جهاز Mac الخاص بك.
- إذهب إلى ....... الخاص بك 'صندوق الوارد.'

- حدد رسالة البريد العشوائي التي تريد حظر مرسلها.

- في 'شريط القوائم' ، حدد 'رسالة.'
- انقر فوق 'نفاية.'

- انقر فوق 'كتلة المرسل.'

على الرغم من أنك تستخدم جهاز Mac لحظر المرسل ، فلن يظهر المرسل في Outlook عند استخدام جهاز iPhone الخاص بك.
كيفية حذف الرسائل على mac
الأسئلة الشائعة حول حظر البريد الإلكتروني في Outlook
هل يمكنني عرض قائمة عناوين البريد الإلكتروني التي قمت بحظرها؟
يمكنك عرض قائمة عناوين البريد الإلكتروني التي قمت بحظرها عن طريق القيام بالخطوات التالية:
1. افتح Outlook على متصفح الويب الخاص بك.
2. انتقل إلى 'الإعدادات'.
3. انقر على 'بريد'.
4. حدد 'البريد غير الهام'.
الكروم يغير صفحة علامة التبويب الجديدة إلى فارغة
5. اعرض قائمة رسائل البريد الإلكتروني المحظورة ضمن 'المرسلون والمجالات المحظورة'.
كيف يمكنني إلغاء حظر المرسلين في Outlook؟
إذا قمت بحظر مرسل عن طريق الخطأ على Outlook ، فيمكنك بسهولة إلغاء حظره ببضع خطوات قصيرة. أنت بحاجه إلى:
1. افتح Outlook على متصفح الويب الخاص بك.
2. انتقل إلى 'الإعدادات'.
3. انقر على 'بريد'.
4. حدد 'البريد غير الهام'.
5. اعرض قائمة رسائل البريد الإلكتروني المحظورة ضمن 'المرسلون والمجالات المحظورة'.
6. انقر فوق رمز 'سلة المهملات' أمام عنوان البريد الإلكتروني الذي تريد إلغاء حظره.
إرسال واستقبال رسائل البريد الإلكتروني العشوائية - أقل
يعد العمل في Outlook باستخدام صندوق بريد وارد منظم وخالٍ من الرسائل غير المرغوب فيها حلمًا متخصصًا في مجال الأعمال. لم تعد مضطرًا إلى التدقيق في رسائل البريد الإلكتروني غير المرغوب فيها في صندوق الوارد المتضخم. يمكنك الآن العودة إلى أشياء أكثر أهمية - مثل قراءة المذكرات والرد على طلبات العميل العاجلة.
كم مرة تتلقى رسائل البريد الإلكتروني العشوائية في Outlook؟ هل تمنعهم على الفور؟ أخبرنا في قسم التعليقات أدناه.