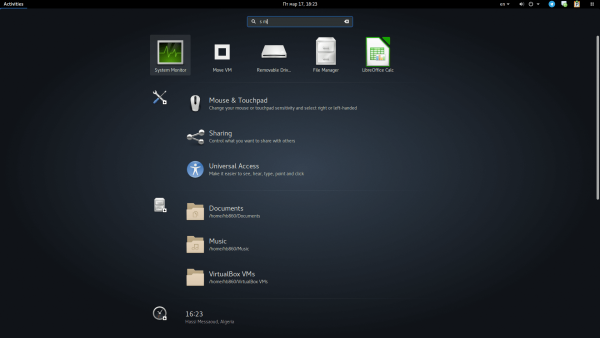لمحبي الأفلام والبرامج التلفزيونية والأفلام الوثائقية ، ببساطة لا يوجد بديل لـ Netflix. ساعدت Netflix ، التي كانت في الأصل خدمة تأجير أقراص DVD عبر الإنترنت ، في دخول عصر البث الترفيهي. مع استمرار تصاعد حدة الحرب بين الشركات الإعلامية ، تظل الشركة تطبيق البث الذي لا بد منه لمعظم الناس.
تتمثل إحدى الطرق التي تساعد بها Netflix في تغيير طريقة استهلاك الأشخاص للوسائط في تسهيل مشاهدة فيديو بجودة أعلى. أصبح الفيديو عالي الدقة هو المعيار منذ منتصف العقد الأول من القرن الحادي والعشرين ، ولكن مع محتوى 4K و Ultra-HD ، أصبحت برامجنا وأفلامنا المفضلة أكثر وضوحًا.
فهم خياراتك
يأتي مفهوم عمليات البث عالية الدقة واللقطات من دقة الفيديو الذي تشاهده. كلما زادت الدقة ، كانت جودة الفيديو أفضل ، مما يمنحك مزيدًا من التفاصيل في كل لقطة. عادةً ما يتم عرض لقطات ذات دقة قياسية 480 بكسل أو دقة 640 × 480. تقيس المجموعة الأولى من الأرقام وحدات البكسل الأفقية ، وتصف المجموعة التالية وحدات البكسل الرأسية. عند 720p ، يصبح الفيديو عريضة بشكل افتراضي ، بدقة 1280 × 720 بكسل.
دقة 4K هي تحسن كبير عن 1080 بكسل. إنه أول تطور حقيقي تشهده أجهزة التلفزيون المنزلية منذ خمسة عشر عامًا. إذا كنت على استعداد لاستثمار الأموال في ترقية المحتوى الخاص بك ، فيمكنك حقًا الحصول على تجربة رائعة تشبه المسرح في منزلك.
لن يتصل firestick بشبكة wifi

كما قد تتخيل ، فإن خدمة البث الرائدة حول العالم ، Netflix ، تأخذ دقة الفيديو على محمل الجد. إنها توفر مجموعة من الخيارات من التدفقات ذات الدقة القياسية وصولاً إلى تدفقات Ultra HD عالية الدقة ، مما يجعل من السهل مشاهدة الفيديو بالدقة التي تريدها.
للأسف ، لا تقوم Netflix بعمل رائع للإعلان عن تغييرات الدقة هذه في إعداداتها. على عكس YouTube ، على سبيل المثال ، لا يوجد خيار في مشغل الفيديو يجعل من السهل تحديد دقة الفيديو. هناك الكثير من الأشياء التي لم يتم الإعلان عنها يمكنك القيام به مع Netflix.

إذا كنت تريد التحكم في إعداداتك ، فلن يحالفك الحظ. تقدم Netflix قدرًا من التحكم في لوحة الإعدادات بالقائمة ، ولكن قد لا يكون واضحًا على الفور عند النظر حولك. إذا كنت ترغب في التحكم في جودة عمليات البث - إما لتحسين الجودة قدر الإمكان أو لتقليل جودة خدمات البيانات المحددة - يمكنك ذلك. إليك كيفية تغيير جودة الفيديو على Netflix.
Netflix على الكمبيوتر الشخصي أو التلفزيون الذكي أو جهاز الاستقبال
بينما أصبح بث Netflix على الكمبيوتر المحمول أمرًا يتم تنفيذه بشكل أساسي بواسطة طلاب الجامعات والمستخدمين الأصغر سنًا بشكل عام ، إلا أنه لا يزال يتمتع بشعبية كبيرة على كل من أجهزة فك التشفير وأجهزة التلفزيون الذكية.
قم بتحميل Netflix على متصفح جهاز الكمبيوتر الخاص بك وحدد ملف التعريف الخاص بك. ستتم مزامنة خيارات البث مع ملفك الشخصي فقط لأنها ضمن خيارات ملفك الشخصي ضمن الإعدادات. لذا تأكد من اختيار (أو التبديل) إلى الملف الشخصي الصحيح قبل الغوص فيه.
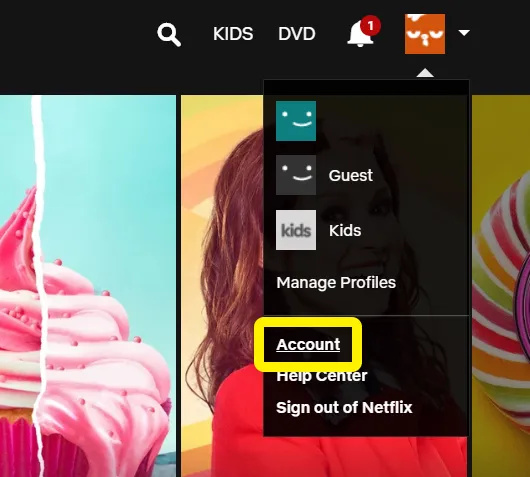
ضمن إعدادات حسابك ، يمكنك عرض خيارات الدفع وعنوان بريدك الإلكتروني لـ Netflix وتعديل خطتك والدفع وغير ذلك الكثير.
لتعديل خيارات التشغيل الخاصة بك:
- بمجرد تسجيل الدخول إلى الملف الشخصي المناسب ، انقر فوق الرمز الموجود في الزاوية اليمنى العليا.
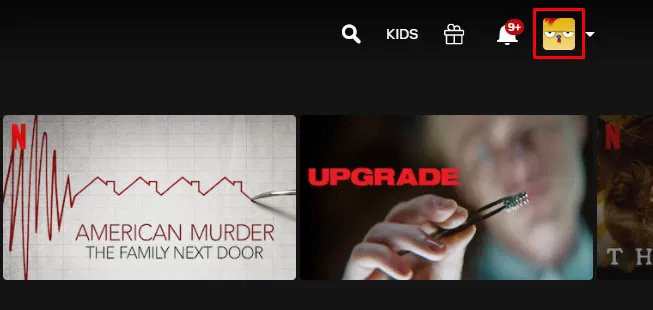
- انقر فوق حساب من القائمة المنسدلة.
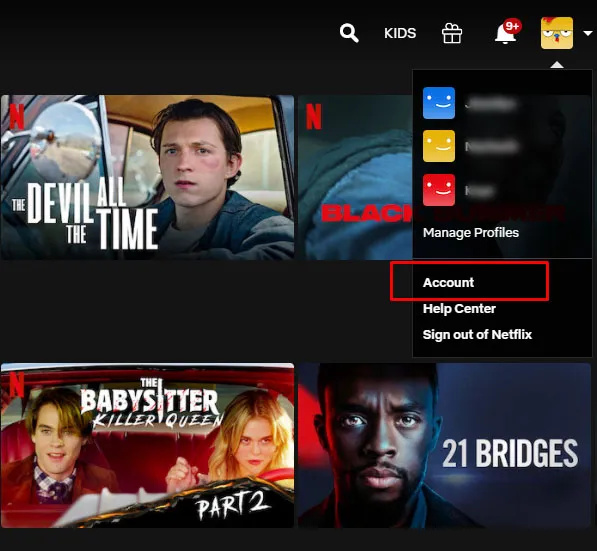
- قم بالتمرير لأسفل إلى ملف الملف الشخصي والرقابة الأبوية الجزء.
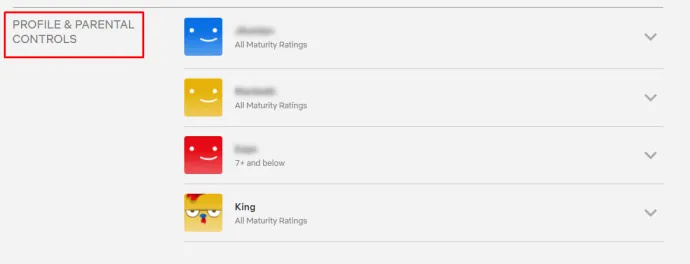
- انقر على الملف الشخصي الذي ترغب في تغيير إعداداته.
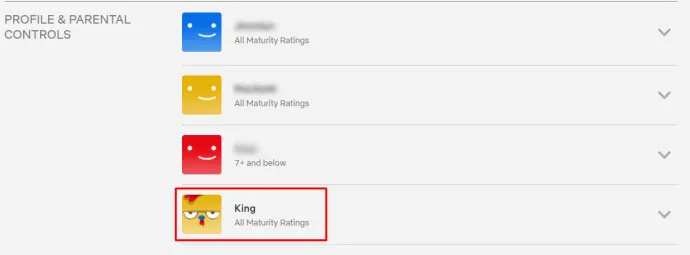
- حدد إعدادات التشغيل واضغط يتغير التي تقع على اليمين مباشرة.
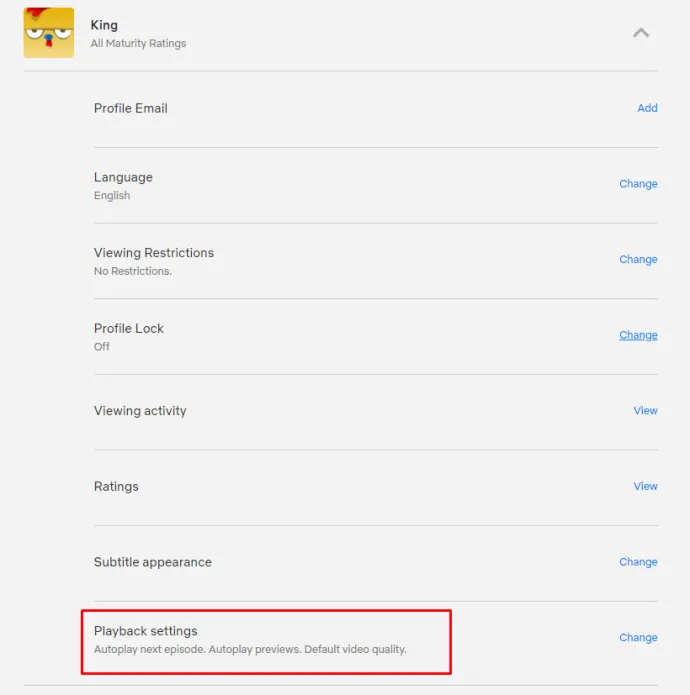
- حدد الخيارات التي تريدها وانقر عليها يحفظ .
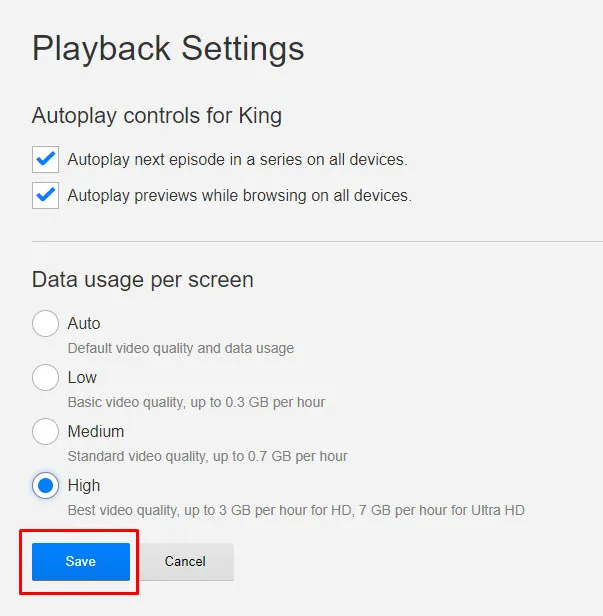
يوجد خيار لتمكين أو تعطيل التشغيل التلقائي داخل Netflix ؛ يتم تناول الجزء الرئيسي من الشاشة من خلال خيارات للتحكم في الدقة التي سيتم تشغيل أفلام Netflix الأصلية المفضلة لديك والأفلام بها.
بشكل افتراضي ، يقوم Netflix بتعيين هذا على تلقائي في كل ملف تعريف ، مما يعني أن الفيديو سيتحول تلقائيًا بناءً على جودة جهاز الإنترنت الخاص بك. إذا لم تتمكن من دعم اتصال سريع بما فيه الكفاية ، فلن تتمكن من تشغيل فيديو عالي الدقة ، وسيقوم Netflix تلقائيًا بخفض الدقة إلى إصدار سابق. يعد هذا بمثابة حل وسط قوي لمعظم الأشخاص ، حيث يُظهر جودة HD في معظم الأوقات ويضمن أنه يمكنك مشاهدة مكتبة محتوى Netflix بدقة قياسية على اتصالات الإنترنت البطيئة.
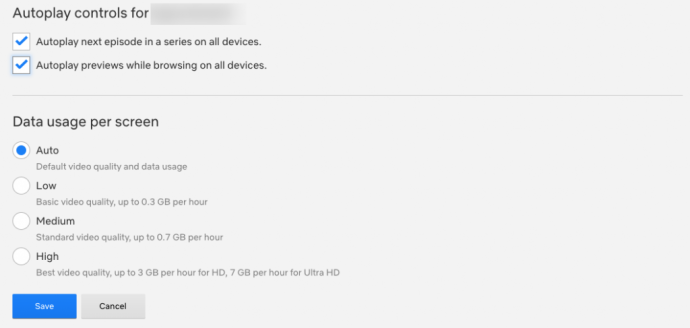
بالنسبة لأولئك الذين يرغبون في الحصول على جودة فيديو عالية دائمًا قدر الإمكان ، حدد ملف عالٍ اختيار. يتدفق هذا إما بدقة 720p / 1080p أو 4K Ultra-HD ، اعتمادًا على خطتك ، ويستهلك قدرًا معقولًا من البيانات في الساعة (3 جيجا بايت في الساعة من البث لفيديو 1080 بكسل ، 7 جيجا بايت في الساعة لفيديو 4K).
إذا كنت تريد التوفير في استخدام البيانات ، فعليك التفكير في خفض جودة البث. يتدفق الخيار المتوسط بجودة فيديو 'قياسية' ، والتي قدرناها بحوالي 480 بكسل ، وتستهلك فقط حوالي 700 ميجابايت في الساعة.
لا نوصي بالتبديل إلى Low لأنه يمثل انخفاضًا كبيرًا في الجودة (يصل إلى 240 بكسل على أبطأ الاتصالات) ، ولكن إذا كنت تريد حقًا حفظ أكبر قدر ممكن من البيانات ، فإن الأمر يستحق التفكير فيه. الجودة المنخفضة تكلف أجهزة البث حوالي 300 ميجابايت في الساعة فقط.
ملحوظة أن تغيير هذه الخيارات على صفحة الويب يؤثر فقط على جهاز الكمبيوتر الخاص بك أو التدفقات المستندة إلى التلفزيون ؛ لن يغير مجموعات البث الخاصة بك على الأجهزة المحمولة. للقيام بذلك ، سيتعين عليك تغيير الإعدادات على هاتفك أو جهازك اللوحي.
وبالمثل ، تجدر الإشارة إلى أن هذه الخيارات تؤثر فقط في ملفك الشخصي. إذا كنت تبحث عن حفظ البيانات لـ كل الملف الشخصي في حسابك ، سيتعين عليك تغيير هذا يدويًا ، واحدًا تلو الآخر ، لكل حساب.
الترقية إلى 4K
بينما يدعم Netflix تشغيل HD على جميع الحسابات ، لا يمكنك دفق 4K على أكثر الخطط الأساسية التي تقدمها Netflix. على الرغم من أن كل Netflix Original يتم تصويره وبثه بدقة 4K ، ويتم منح الكثير من الأفلام خيار البث بدقة 4K أيضًا ، فأنت بحاجة إلى ترقية حساب Netflix الخاص بك لبث الملفات عالية الدقة بالفعل.
لترقية حسابك ، عد إلى خيارات الحساب وابحث عن تفاصيل الخطة الخيار في منتصف الصفحة. ثم انقر فوق خطة التغيير . ستجد كلاً من خطط البث وخيارات خطة DVD هنا.
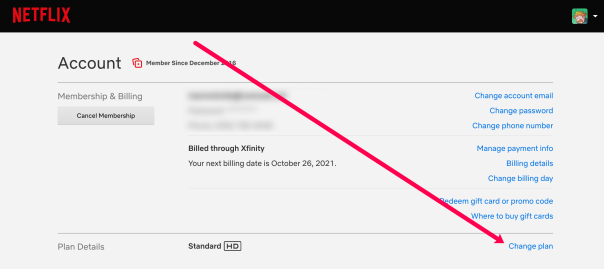
على سبيل المثال ، إذا كنت تستخدم خطة البث القياسية ، فسترى رمز HD صغيرًا بجوار خطتك ، ولكن ليس خيار 4K. هذا يعني أنك تقوم بالبث بدقة عالية فقط ، وليس بدقة 4K فائقة الدقة. يختار خطة التغيير من هذا الخيار لفتح القائمة لاختيار خطتك. اعتبارًا من أكتوبر 2021 ، تقدم Netflix حاليًا ثلاثة مستويات مختلفة:
- أساسي: يسمح بالبث القياسي القياسي على شاشة واحدة مقابل 9.99 دولارًا أمريكيًا في الشهر.
- قياسي: الخطة الأكثر شيوعًا ، والتي تسمح ببث 1080 بكسل واثنين من الدفق المتزامن. ستعمل هذه الخطة حاليًا على تشغيل 15.49 دولارًا شهريًا.
- Premium: يشمل دعم Ultra-HD والقدرة على البث على أربع شاشات في وقت واحد مقابل 19.99 دولارًا في الشهر.
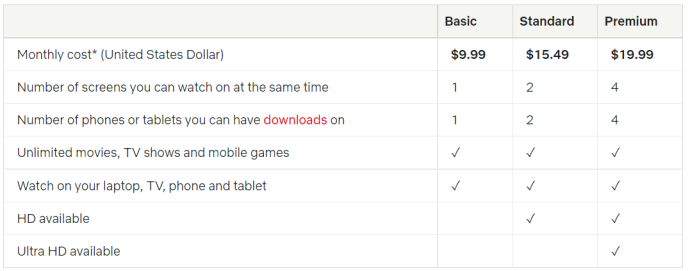
إذا كنت تبحث عن أفضل جودة تقدمها Netflix ، فستحتاج إلى دفع 19.99 دولارًا شهريًا. إنه مكلف ، ولكن هذا ما تطلبه Netflix عندما يتعلق الأمر بعمليات البث عالية الدقة. بالتناوب ، البقاء على خطة 1080 بكسل يوفر لك 54 دولارًا سنويًا ، وإذا لم يكن لديك شاشة بدقة 4K ، فمن الأفضل بالتأكيد الاحتفاظ بهذا التغيير في جيبك.
Netflix على هاتفك الذكي
حسنًا ، لقد غيرت خياراتك على سطح المكتب ومربع البث ، بحيث تكون صورتك واضحة ونقية. في هذه الأثناء ، تواجه مشكلة مختلفة تمامًا على هاتفك الذكي: حدود البيانات.
حتى الخطط غير المحدودة من خلال شركات النقل في الولايات المتحدة لها سقف 'ناعم' ، مما يقلل من سرعات البيانات بعد قدر معين من البث أثناء التنقل. إذا كنت تتطلع إلى تحقيق أقصى استفادة من بياناتك - أو كنت تبحث عن تغيير طريقة تنزيل هاتفك لمحتوى Netflix للتشغيل في وضع عدم الاتصال - فلدينا دليل لذلك أيضًا. دعونا نلقي نظرة فاحصة على كل خيار.
خيارات التدفق
افتح التطبيق على جهاز Android أو iOS وابحث عن شريط القائمة أسفل الشاشة. في أقصى الجانب الأيمن من الشاشة ، سترى خيارًا لـ المزيد. انقر فوق هذا وابحث عن إعدادات التطبيق باتجاه أسفل القائمة ؛ اضغط على هذا الخيار. تتيح لك إعدادات التطبيق تحديد ما تريده بالضبط داخل التطبيق ، وربما يكون الخيار الأول المتاح هو الخيار الذي يبحث عنه معظم الأشخاص: تشغيل دقة الفيديو.
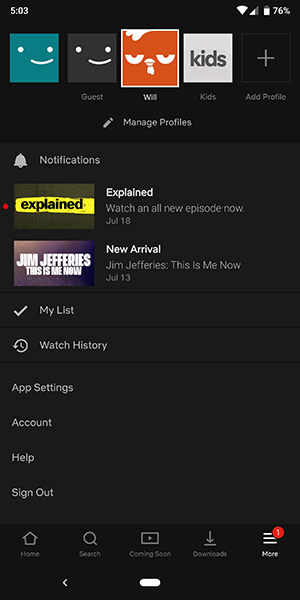
الخيارات هنا مختلفة تمامًا عن تلك التي توفرها Netflix عادةً. بخلاف التحديد القياسي لخيارات البث ، تركز Netflix على الأنظمة الأساسية للجوال على تغيير تشغيل جهازك حول البيانات.
عند تحديد خيار تشغيل الفيديو ، ستظهر لك قائمة باسم استخدام البيانات الخلوية . بشكل افتراضي ، يتم تعيين هذا الخيار مع تشغيل 'تلقائي'. إذا كنت ترغب في ذلك ، يمكنك تغيير هذا ببساطة عن طريق إلغاء التحديد ، ثم اختيار أحد الخيارات الثلاثة من القائمة أدناه:
بيانات التشخيص والاستخدام لنظام التشغيل windows 10
- Wi-Fi فقط: توقف تمامًا القدرة على البث على شبكات المحمول.
- حفظ البيانات: يخفض جودة البث الخاص بك لحفظ بياناتك في العملية.
- أقصى قدر من البيانات: يبث أقصى جودة للفيديو يسمح بها مزود الخدمة الخاص بك.
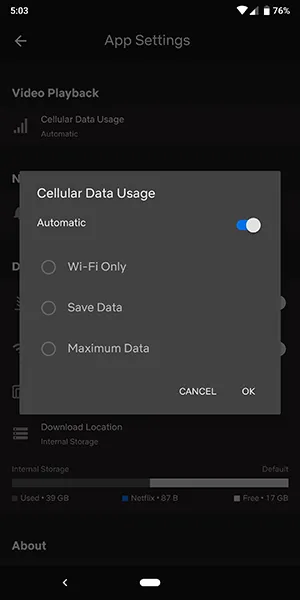
السبب في أن هذا الخيار لا يسمح لك بتغيير جودة الفيديو الفعلية لعمليات البث على الهاتف المحمول هو بفضل تلك الخطط غير المحدودة نفسها التي ذكرناها أعلاه. تقوم كل شركة طيران في الولايات المتحدة الآن باختناق بث الفيديو على شبكاتها ، مما يعني أنك ستحتاج إلى التعامل مع قيود بث الفيديو أثناء التنقل.
على حد علمنا ، لا يسمح أي موفر خدمة جوال بأكثر من 1080 بكسل دفق على شبكتهم ؛ يقصره الكثير على دفق الفيديو 480p أو 720p فقط ، اعتمادًا على شركة الاتصالات والخطة. ستحتاج إلى التحقق من مشغل شبكة الجوال وخطتك المحددة لمعرفة ما إذا كان هذا ناتجًا عن شيء له علاقة بشبكتك الخاصة وما إذا كان يمكنك ترقية خطتك للحصول على جودة أفضل.
خيارات التنزيل
لا تحتوي قائمة الخيارات على جهازك المحمول فقط على القدرة على تغيير خيارات البث للتشغيل ولكن أيضًا القدرة على تغيير جودة التنزيلات التي تحفظها على جهازك.
- قم بتسجيل الدخول إلى تطبيق Netflix واختر ملف التعريف الخاص بك.
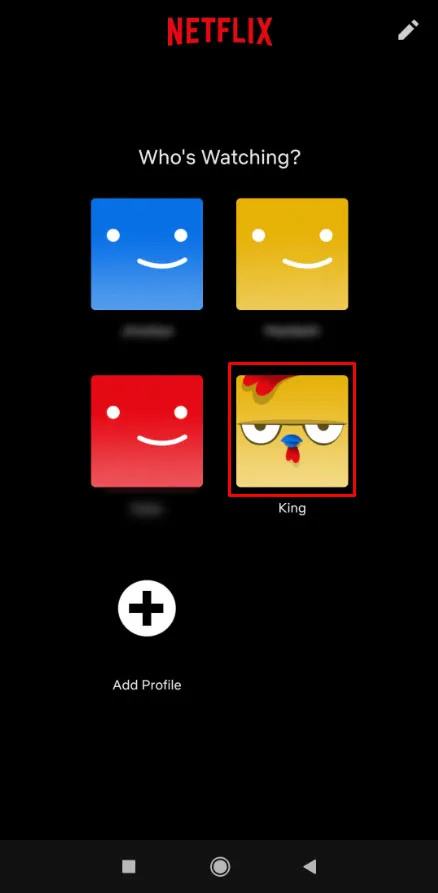
- حدد موقع الخطوط الأفقية الثلاثة في الزاوية اليمنى السفلية واضغط عليها.
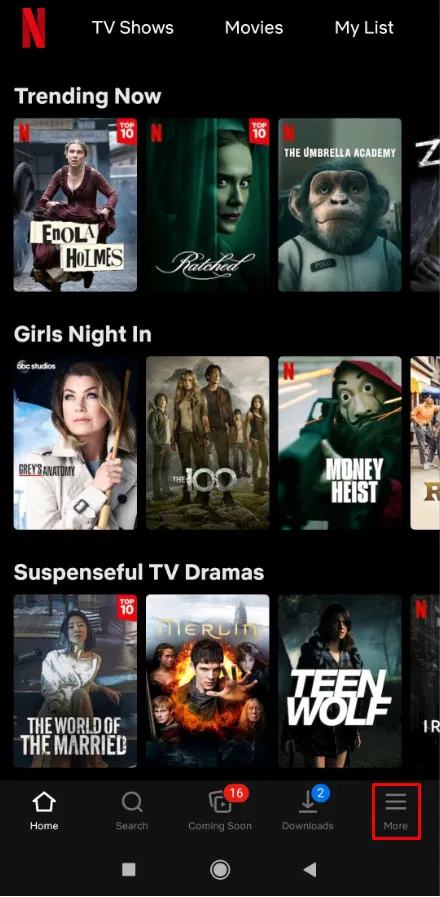
- انقر على إعدادات التطبيقات .
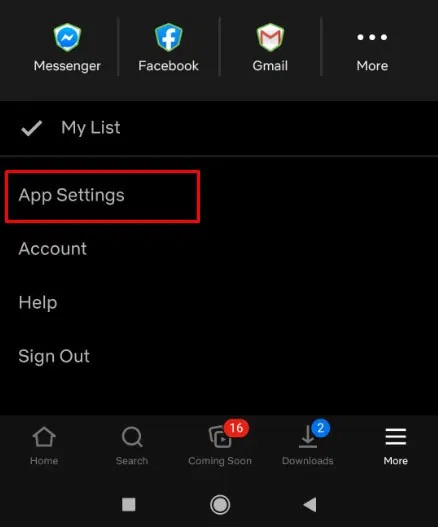
- مقبض بيانات خليوية .
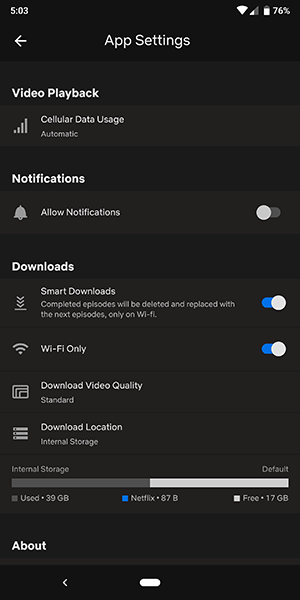
- قم بالتبديل بين أحد خيارات التنزيل الأربعة المناسبة.
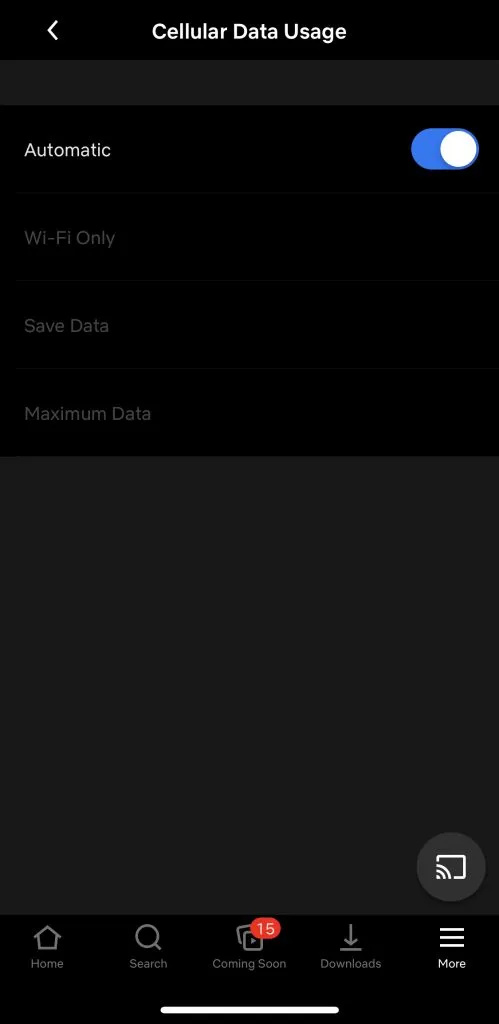
على عكس خيارات البث ، فإن السبب وراء رغبتك في تغيير خيارات التنزيل على Netflix يرجع في الواقع إلى القدرة على توفير مساحة على جهازك. إذا كنت تخطط للذهاب في رحلة بالطائرة أو في إجازة طويلة ، فسترغب في تحقيق أقصى استفادة من السعة التخزينية المحدودة على هاتفك.
هناك خياران يمكنك اختيارهما ضمن قائمة إعدادات التطبيق لتحديد مستوى جودة المحتوى الخاص بك:
- قياسي: تنزيل بمعيار قياسي. إذا كنت تشاهد الفيديو على الهاتف ، فمن المحتمل أن تكون جيدًا إذا حددت هذا الخيار. نظرًا لأنك تشاهد على شاشة لا يزيد حجمها عن ست بوصات ، فإن فارق الجودة ضئيل في أحسن الأحوال. ومع ذلك ، بالنسبة لأولئك الذين يشاهدون منكم على جهاز iPad أو جهاز لوحي آخر ، قد تجد هذا المستوى من الجودة محبطًا بعض الشيء.
- مرتفع: يستخدم هذا الإعداد مساحة تخزين أكبر ويستغرق وقتًا أطول للتنزيل ولكنه يبدو أفضل بكثير على شاشتك. تبلغ الدقة في مكان ما حوالي 720 بكسل أو أعلى ، على الرغم من أنها قد لا تبدو حادة تمامًا مثل التنزيل القياسي من iTunes أو سوق آخر عبر الإنترنت.
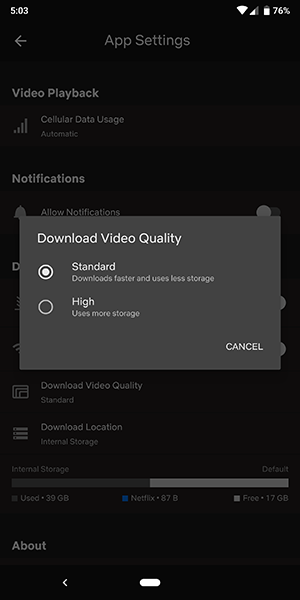
في النهاية ، ربما يكون من الأفضل لك ترك هاتفك في الوضع القياسي وجهازك اللوحي في الوضع العالي. هذه الخيارات هي أفضل طريقة لزيادة تجربتك أثناء البث.
أسئلة مكررة
لقد قمنا بتضمين إجابات لأسئلتنا الأكثر شيوعًا في هذا القسم.
جودة الفيديو الخاص بي مشوهة. ماذا يحدث؟
إذا كنت قد غيرت أو حدّثت إعدادات تشغيل Netflix ، لكن جودة الفيديو لا تزال رهيبة ، فمن المحتمل أنك تواجه مشكلات في اتصال البيانات. لتشغيل Netflix ، تحتاج إلى 5 ميجا بت في الثانية على الأقل. نقترح إجراء اختبار سرعة لمعرفة مدى سرعة اتصالك بالإنترنت. حتى الاتصال المتقطع يمكن أن يسبب مشاكل في جودة التشغيل.
شيء آخر يمكنك تجربته هو التبديل بين البيانات الخلوية وشبكة Wi-Fi إذا استطعت. إذا استمرت المشكلة على الرغم من اتصالك بالإنترنت ، يمكنك الاتصال بفريق دعم Netflix أو محاولة تحديث التطبيق أو إعادة تشغيل جهازك.
ما سرعات الإنترنت التي أحتاجها لتشغيل محتوى بدقة 4K؟
لدى Netflix توصيات متنوعة لجودة البث. يحتاج المستخدمون الذين يرغبون في ترقية خطتهم حتى يتمكنوا من البث بدقة 4K إلى اتصال إنترنت ثابت لا يقل عن 25 ميجابت في الثانية. كما ذكرنا سابقًا ، يمكنك إجراء اختبار سرعة للتحقق من اتصالك بالإنترنت.
كيفية تفجير القنابل اللاصقة gta 5
أيضًا ، قبل ترقية خطتك ، تحقق من أن جهازك متوافق مع 4K. ضع في اعتبارك أن بعض عناوين Netflix (عادةً ما تكون العروض والأفلام القديمة) غير متاحة للبث بدقة 4K.





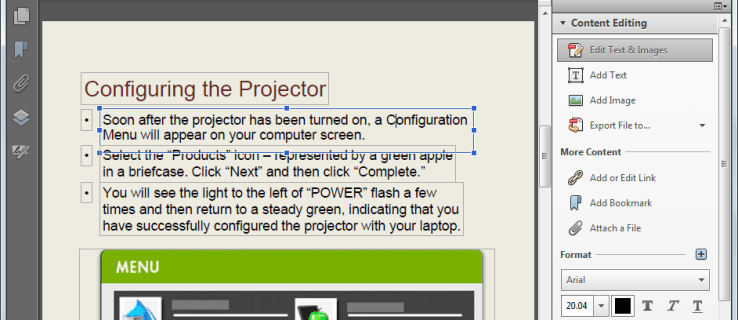

![لا تظهر تطبيقات Windows 10 في سجل التطبيقات الخاص بمدير المهام [Fix]](https://www.macspots.com/img/windows-10/61/windows-10-apps-do-not-show-app-history-task-manager.png)