إذا كنت تستخدم تطبيق CapCut لتحرير الفيديو الرائج ، فقد تحتاج إلى بعض المساعدة في إتقان أداة الانقسام. تم تصميمه خصيصًا مع وضع جمهور TikTok في الاعتبار ، وهو مثالي لأي شخص يغامر في عالم تحرير الفيديو.

لكنها لن تخدمك جيدًا إذا لم تتعلم كيفية استخدامها. في هذه المقالة ، سنوضح لك كيفية عمل تقسيم وإزالته ، على كل من أجهزة Android و iOS.
عملية قص مقطع من الفيديو وإزالة الانقسام بسيطة للغاية:
- اضغط على الزر الأزرق 'مشروع جديد' أعلى منتصف الشاشة.
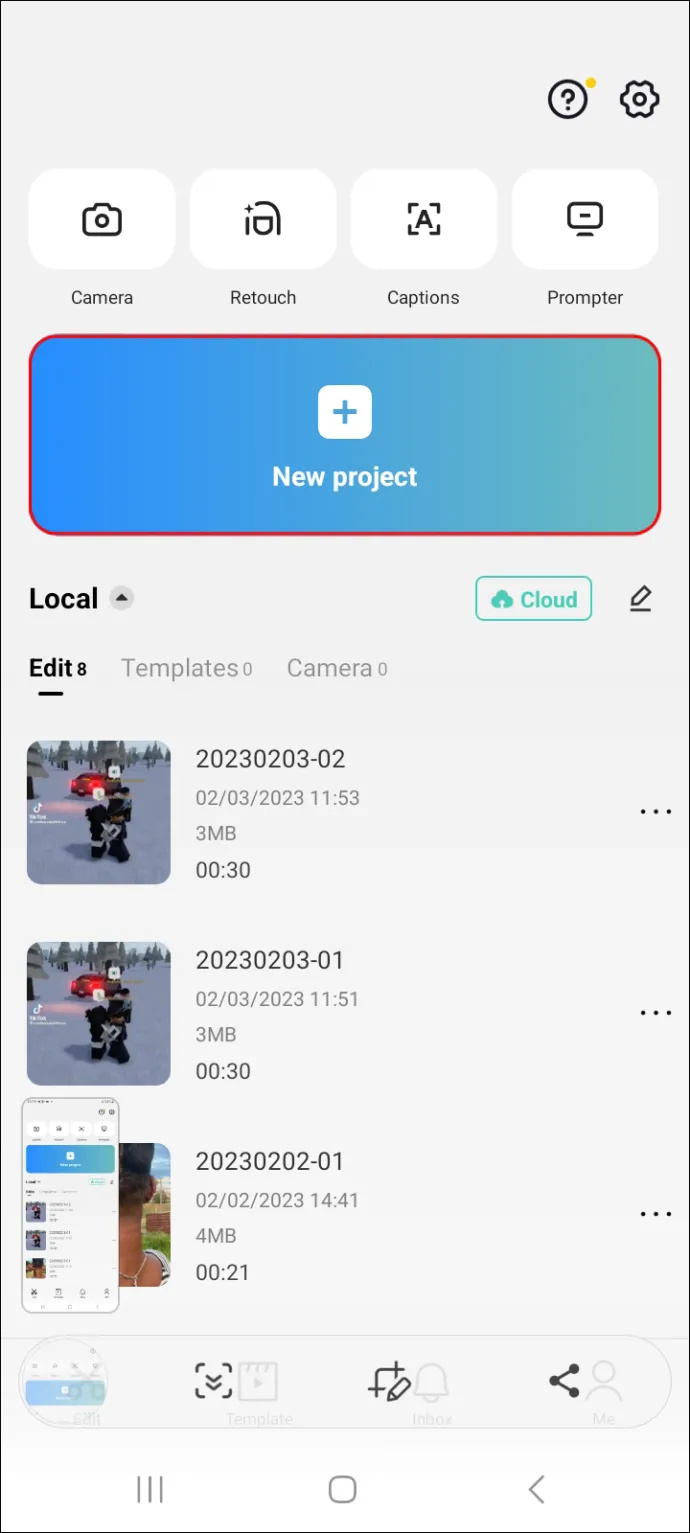
- اختر مقطع فيديو ترغب في تعديله ، وانقر على الدائرة الصغيرة في الزاوية اليمنى لتمييزه ، ثم اضغط على الزر 'إضافة' في الزاوية اليمنى السفلية.
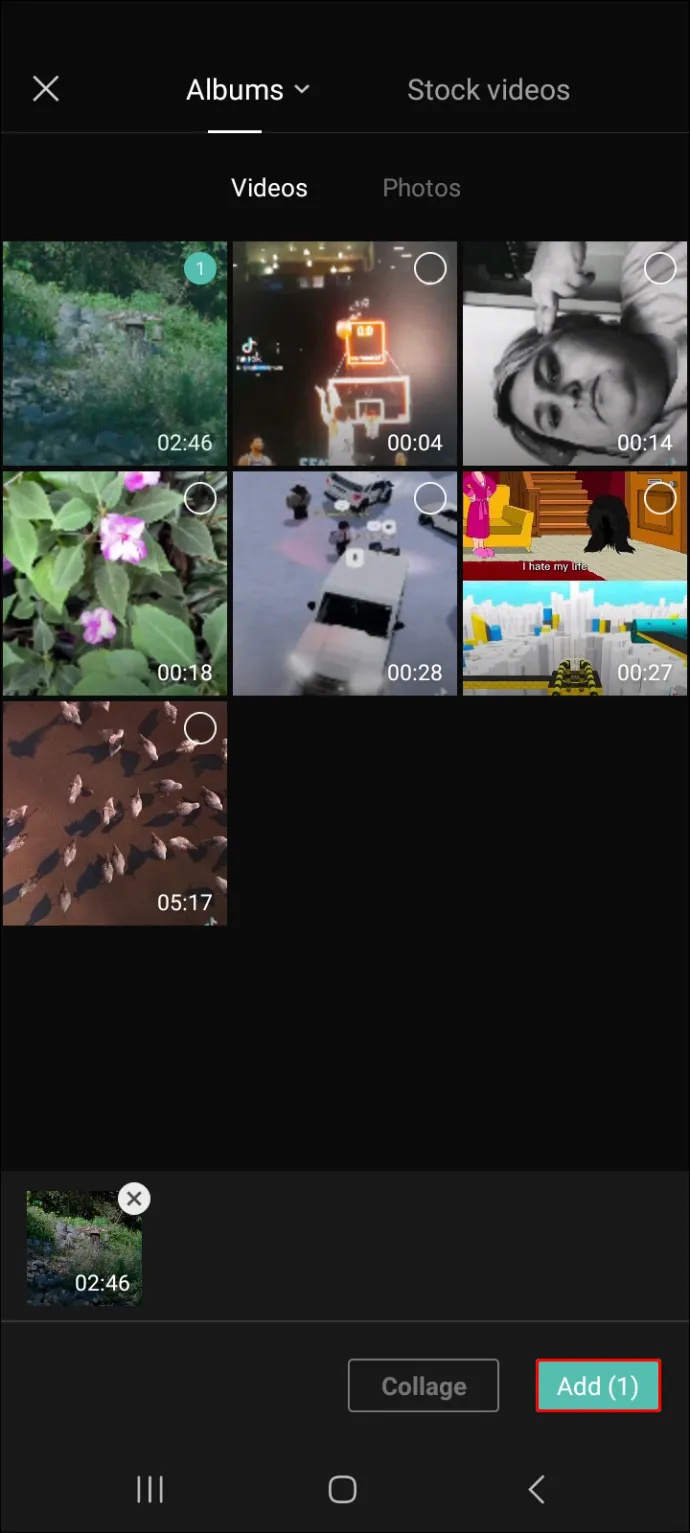
- اضغط مع الاستمرار على المخطط الزمني ، في النصف السفلي من الشاشة ، واسحبه إلى اليسار للعثور على النقطة التي تريد تقسيم الفيديو فيها. (بدلاً من ذلك ، يمكنك الضغط على تشغيل أعلى الجدول الزمني والسماح له بالوصول إلى نفس النقطة من تلقاء نفسه).
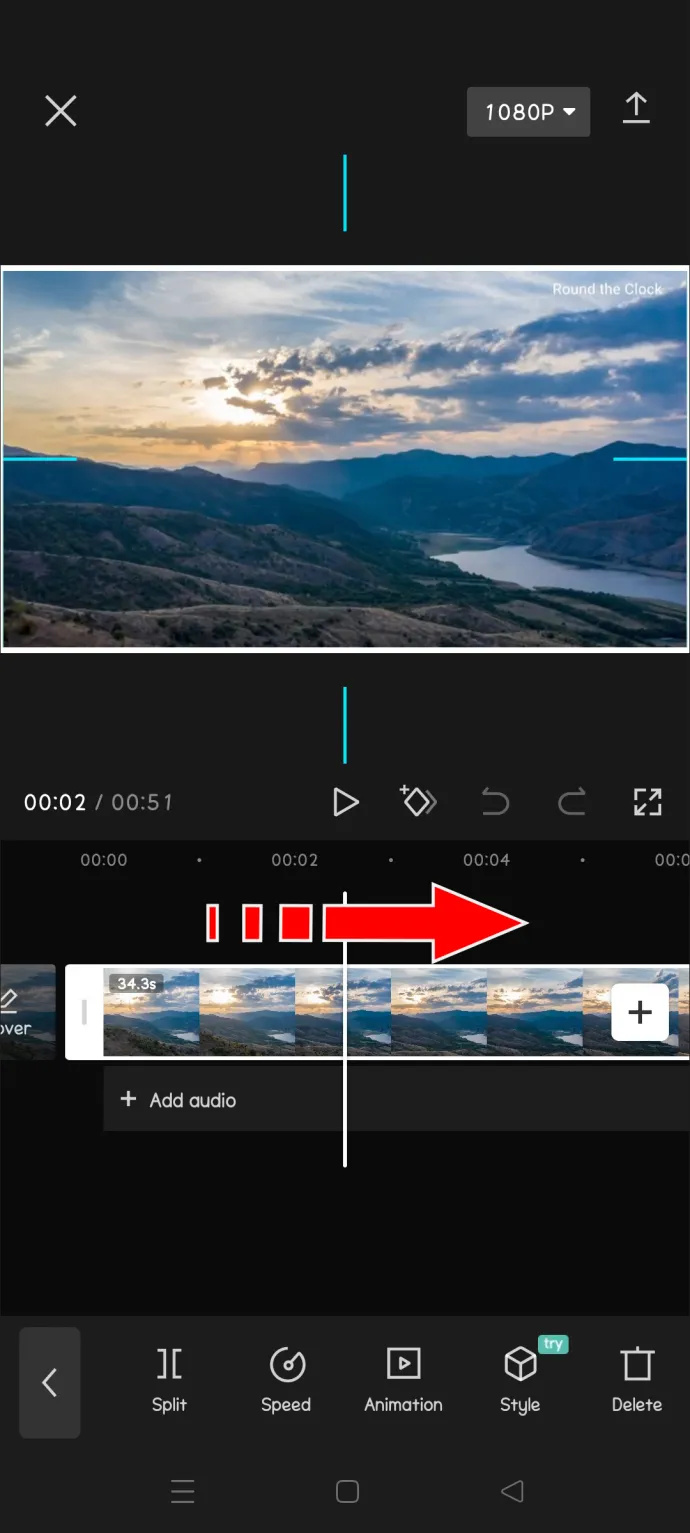
- عندما تجد المشهد ، اترك خط العلامة البيضاء عليه ، ثم اضغط على الزر 'تقسيم' في الزاوية اليسرى السفلية.
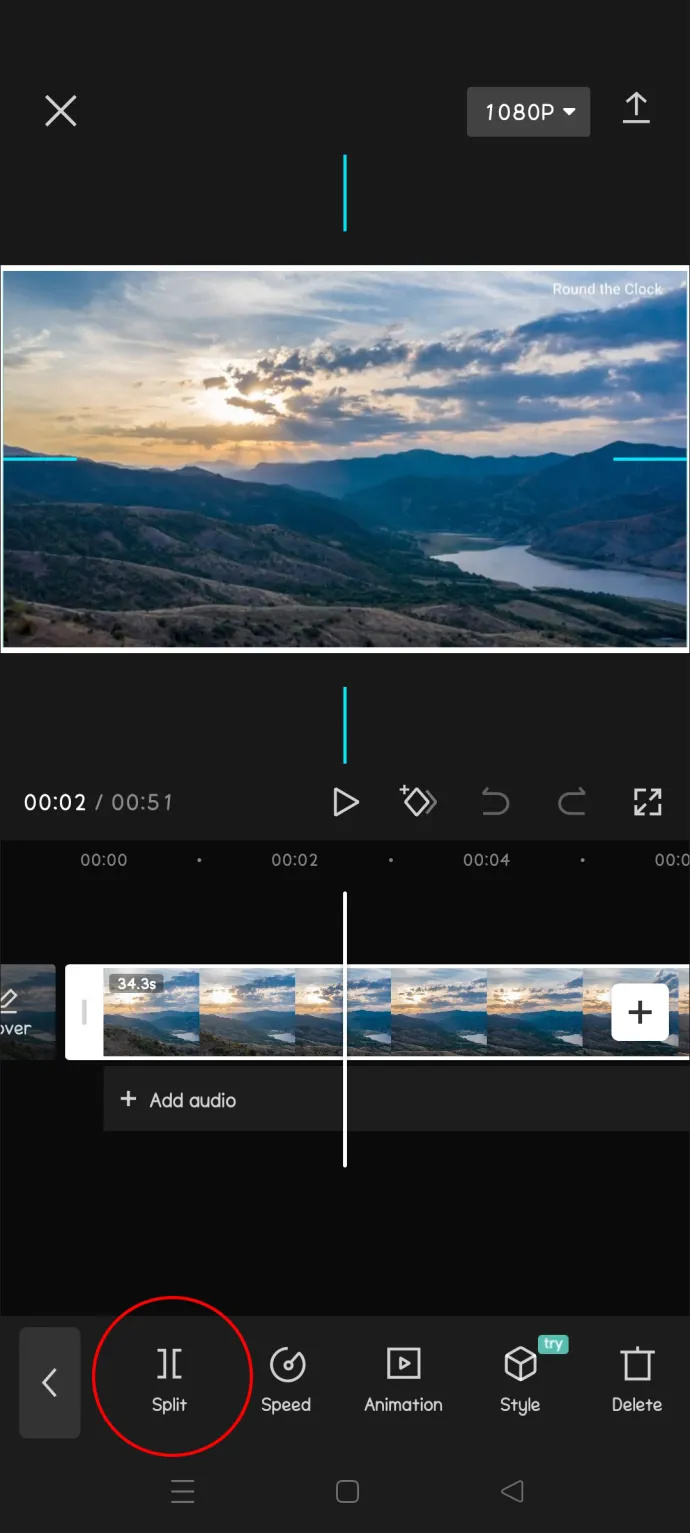
- إذا قمت بقطع عن طريق الخطأ في نقطة خاطئة أو ضغطت على زر التقسيم في مكان آخر ، فقط اضغط على زر 'تراجع' على اليمين من زر 'تشغيل'.
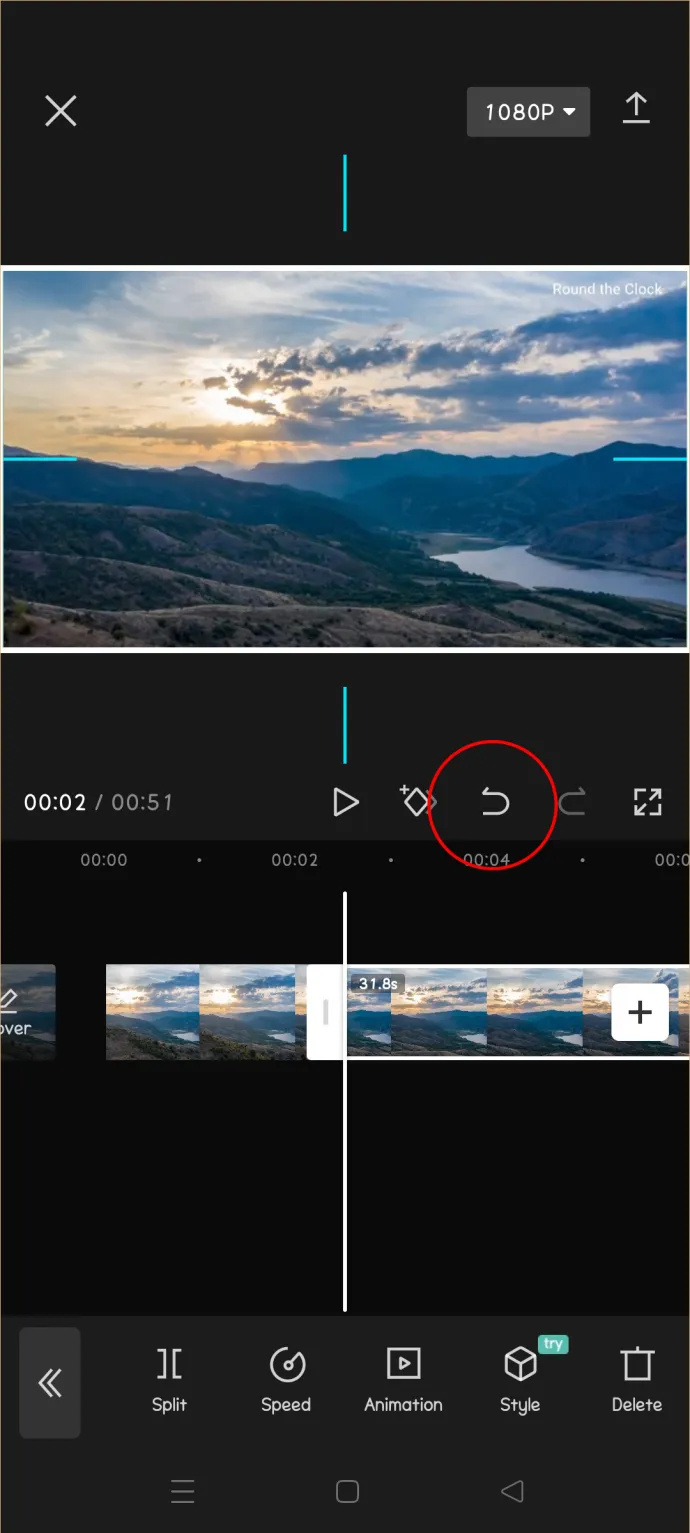
- اضغط على زر التشغيل مرة أخرى أو اسحب الخط الزمني إلى اليسار للعثور على نقطة نهاية الانقسام.
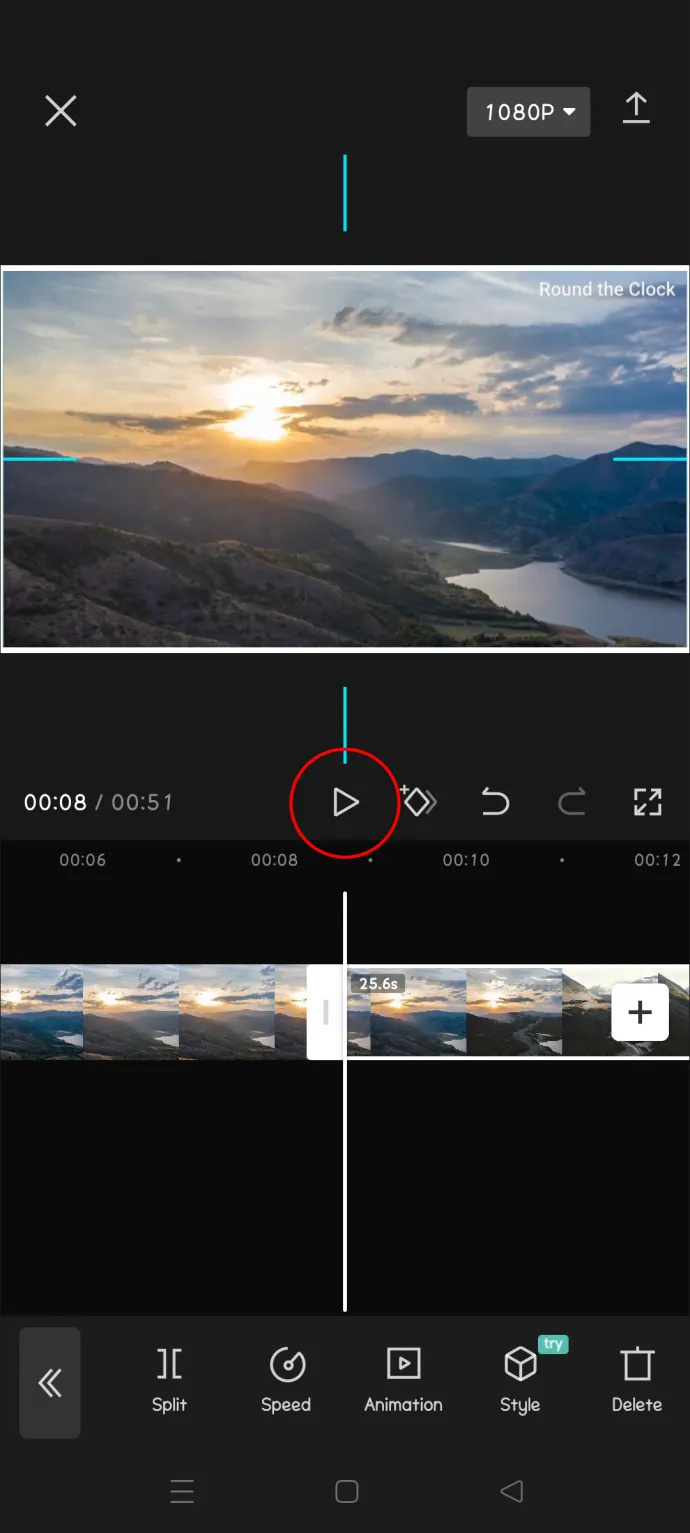
- بمجرد العثور على نقطة النهاية ، انقر فوق 'تقسيم' مرة أخرى وسيتم تمييز الجزء المقطوع بمربعين على المخطط الزمني.
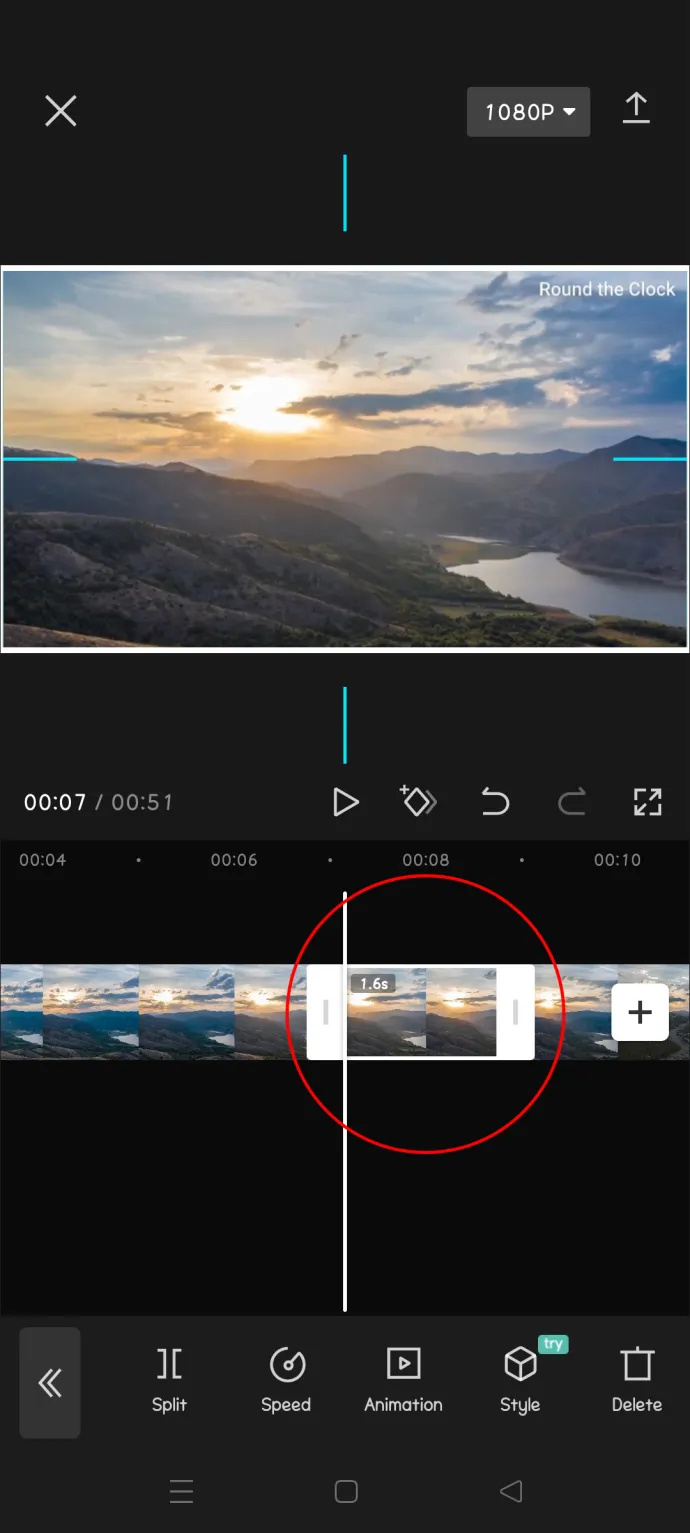
- إذا كنت ترغب في حذف الجزء الذي قمت بفصله عن الباقي ، فانقر فوقه ، ثم انقر فوق خيار 'حذف' أدناه.
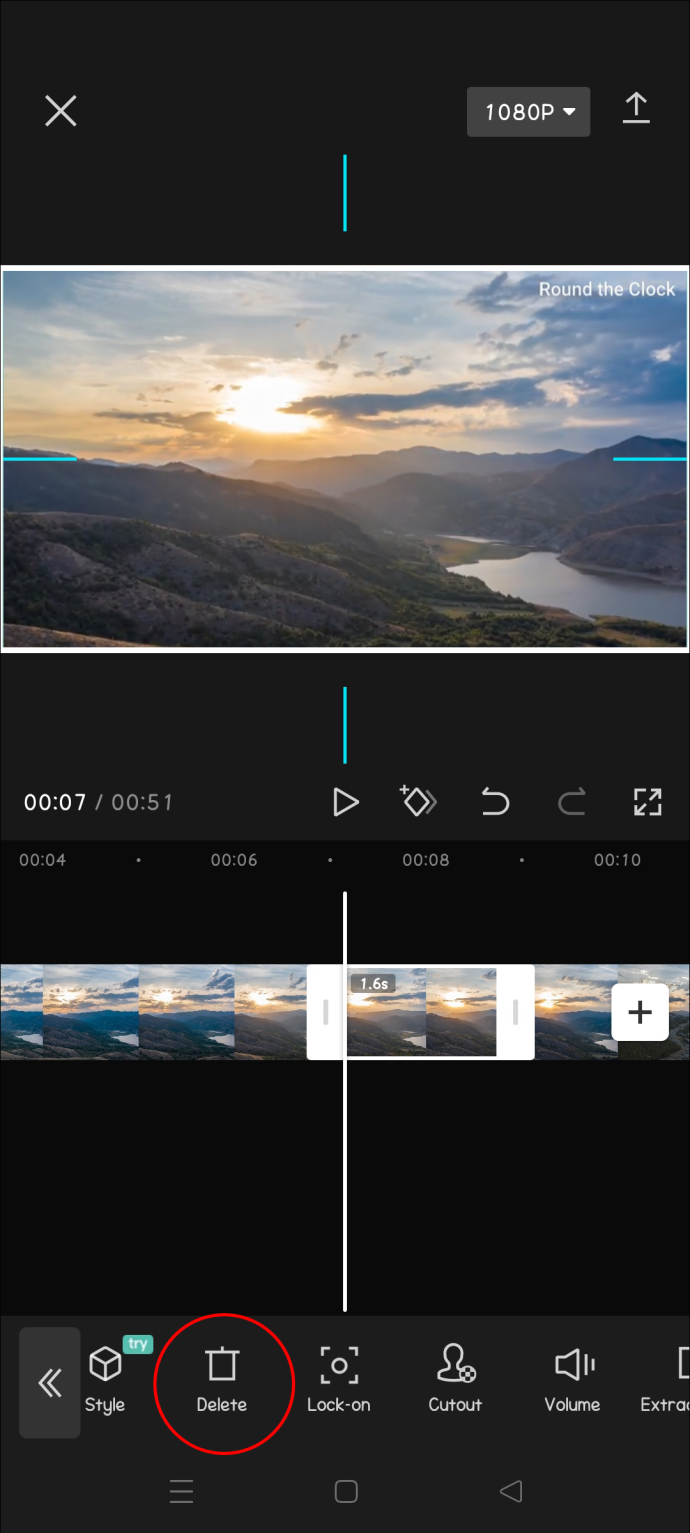
- إذا كنت تريد الاحتفاظ بالتقسيم ، فحدد الجزء الذي يسبقه ، وانقر على 'حذف'. بعد ذلك ، حدد الجزء الذي يليه وانقر على 'حذف' مرة أخرى. وثم
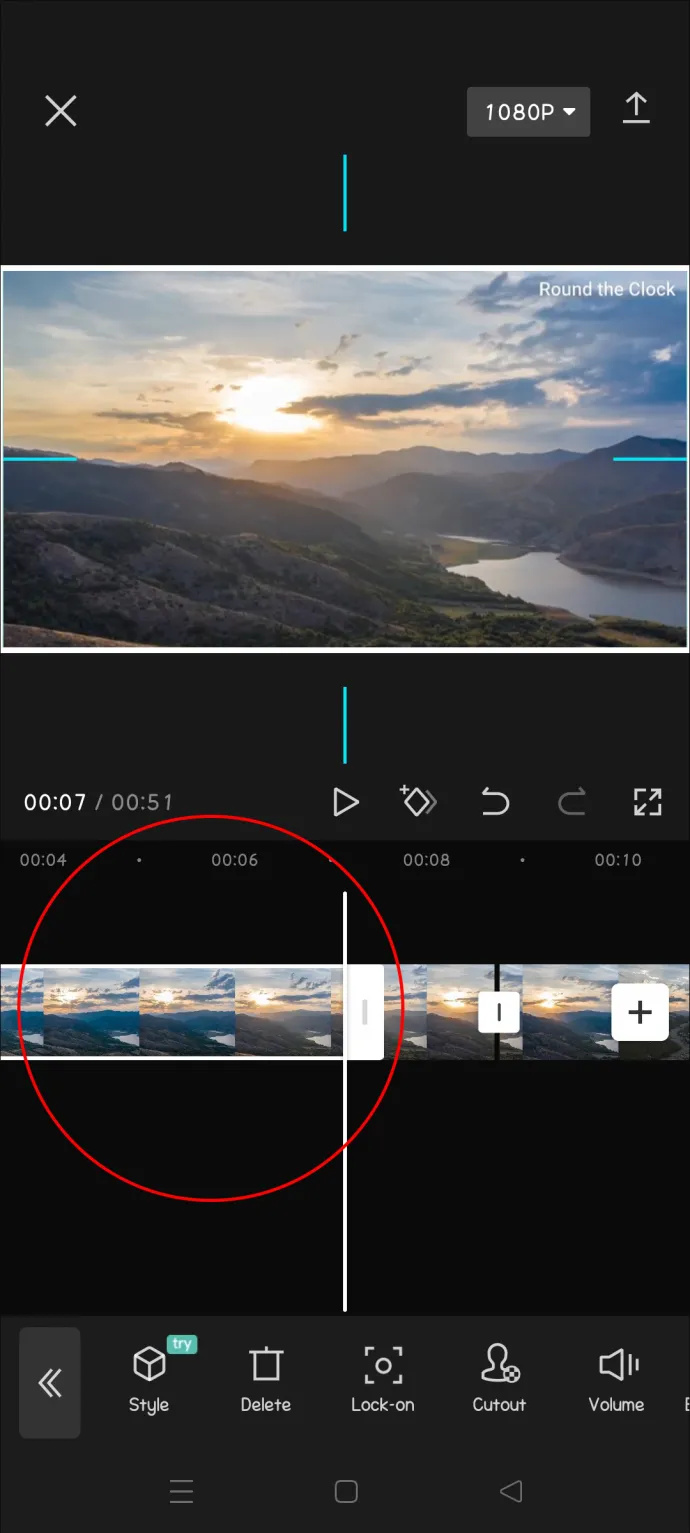
- احفظ الفيديو الذي أنشأته بالنقر على 'تصدير' في الزاوية اليمنى العليا.
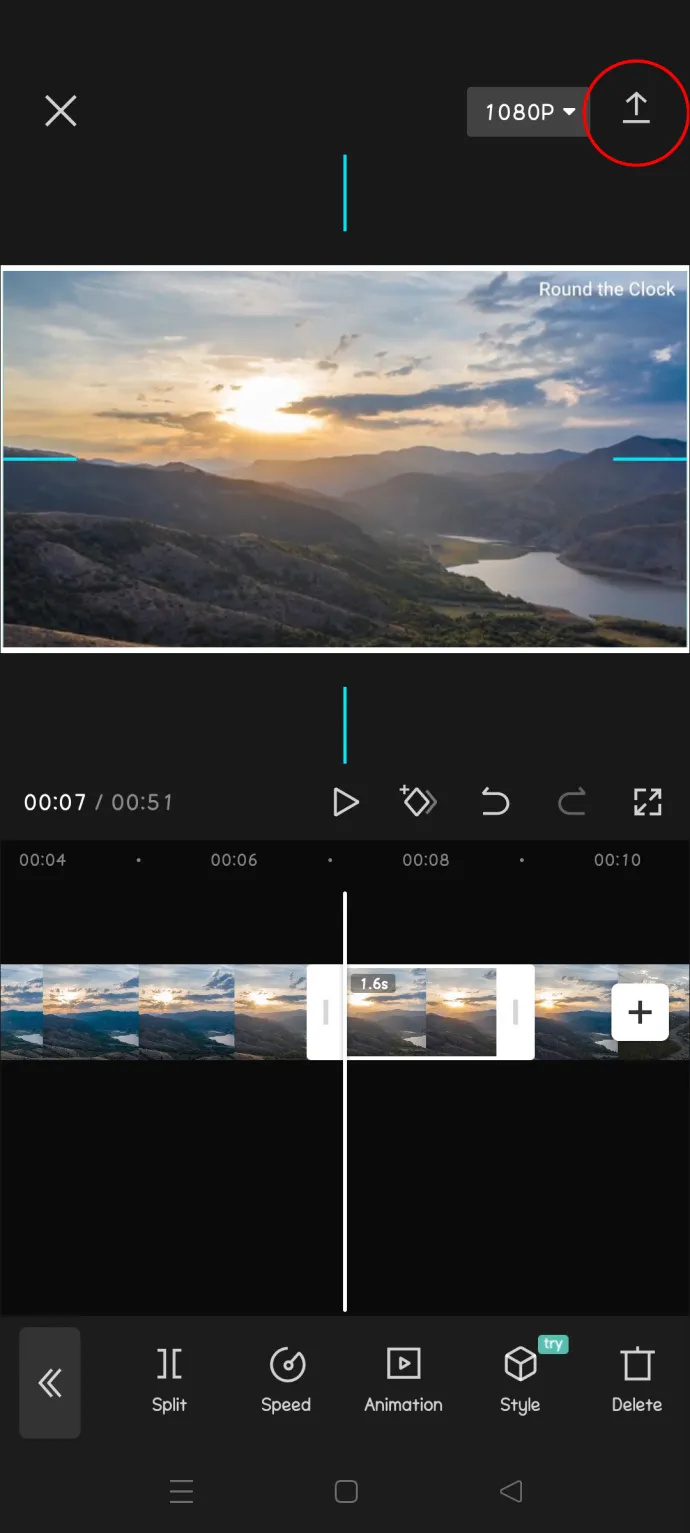
بمجرد محاولة تصدير الفيديو الخاص بك ، ستلاحظ أن هناك خيارًا لنشره مباشرة على TikTok ، نظرًا لأن CapCut تم إنشاؤه بواسطة الشركة الأم لـ TikTok. قد يكون هذا مفيدًا إذا كنت ترغب في إعادة إنشاء بعض الاتجاهات الشائعة على TikTok.
كيفية تقسيم مقطع فيديو وإزالة الانقسام على نظام iOS
تتم عملية تقسيم الجزء المنقسم وإزالته على النحو التالي:
- قم بتشغيل التطبيق واضغط على الزر الأزرق 'مشروع جديد' في أعلى منتصف الشاشة.
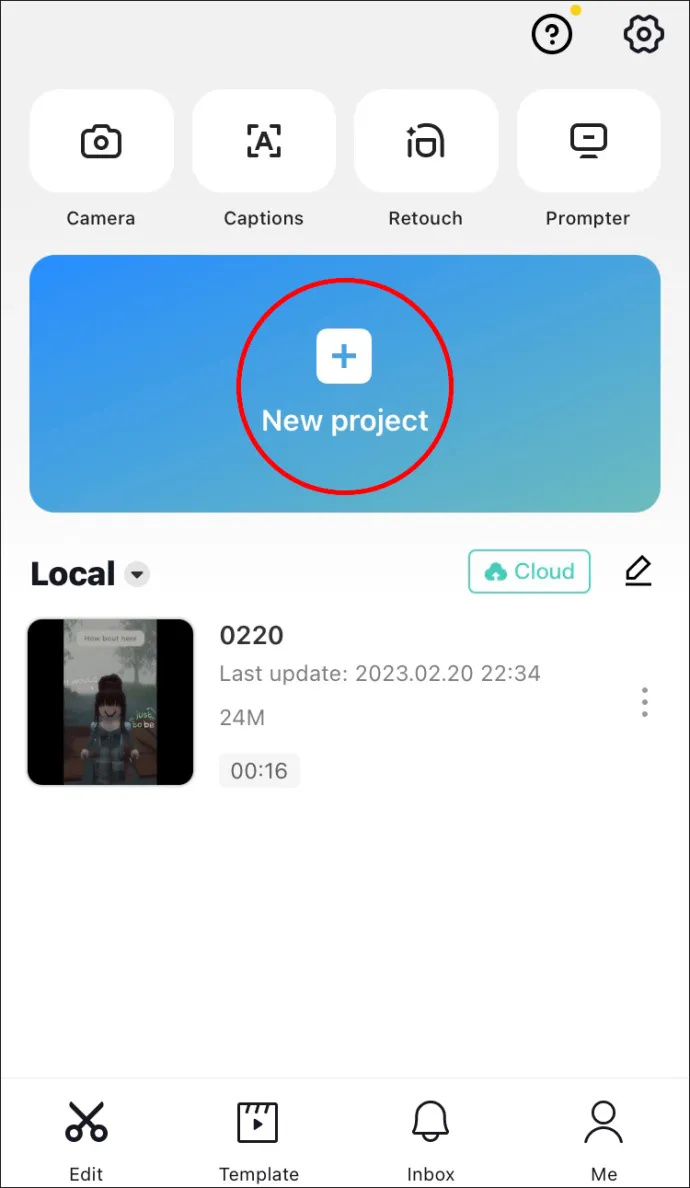
- اختر مقطع فيديو ترغب في تعديله من خلال النقر على الدائرة الموجودة في الزاوية العلوية اليمنى. ثم اضغط على 'إضافة' في الزاوية اليمنى السفلى.
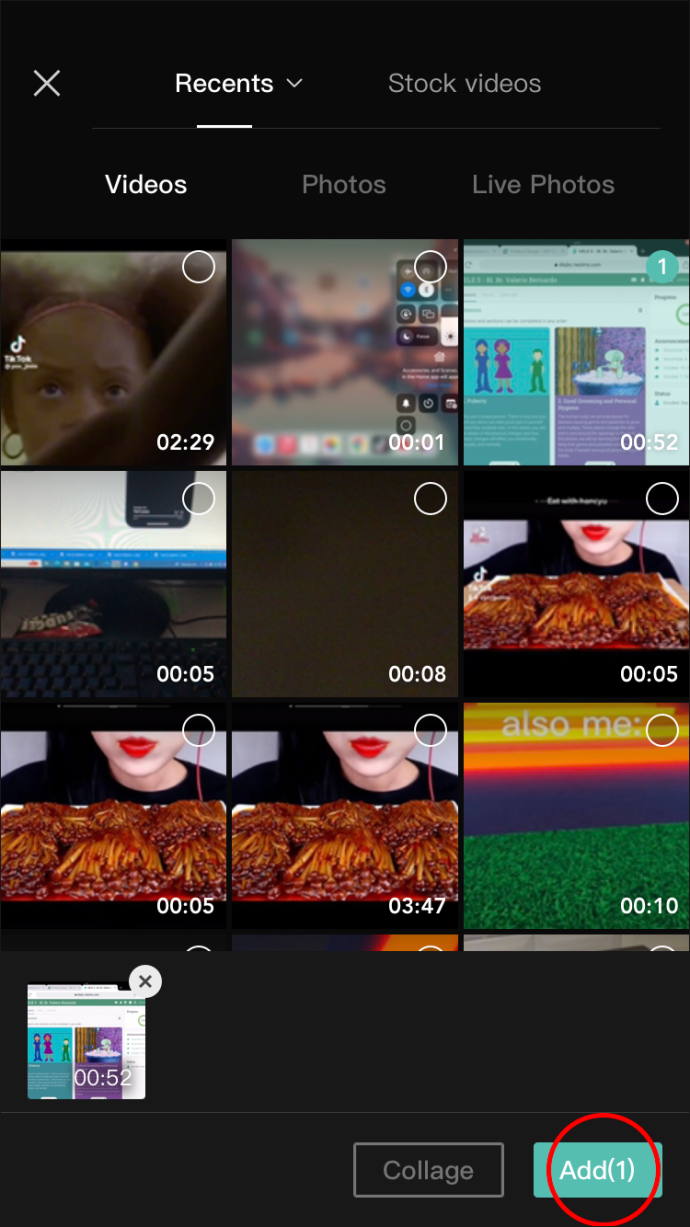
- اضغط مع الاستمرار على المخطط الزمني أسفل الفيديو ، ثم اسحبه إلى اليسار للعثور على النقطة التي تريد تقسيمها فيها. (كبديل ، يمكنك الضغط على تشغيل فوق الجدول الزمني والسماح له بالوصول إلى نفس النقطة من تلقاء نفسه).
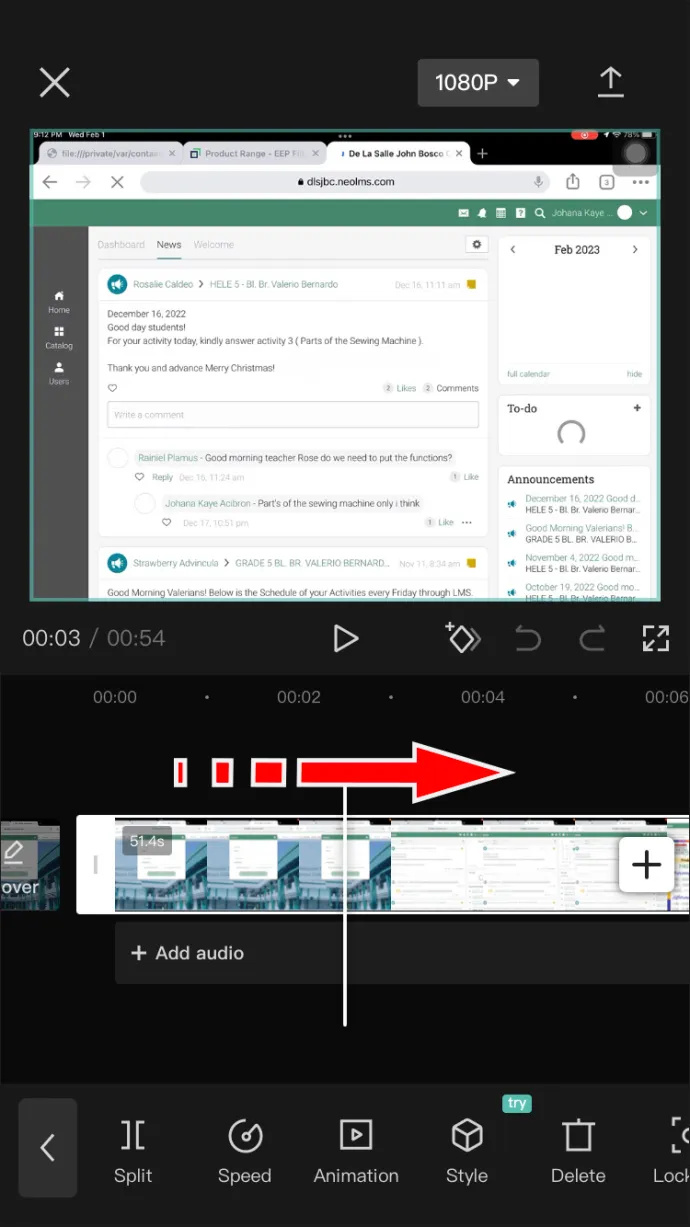
- ابحث عن المشهد ، واترك خط العلامة البيضاء عليه. ثم اضغط على زر 'تقسيم' في الزاوية اليسرى السفلية.
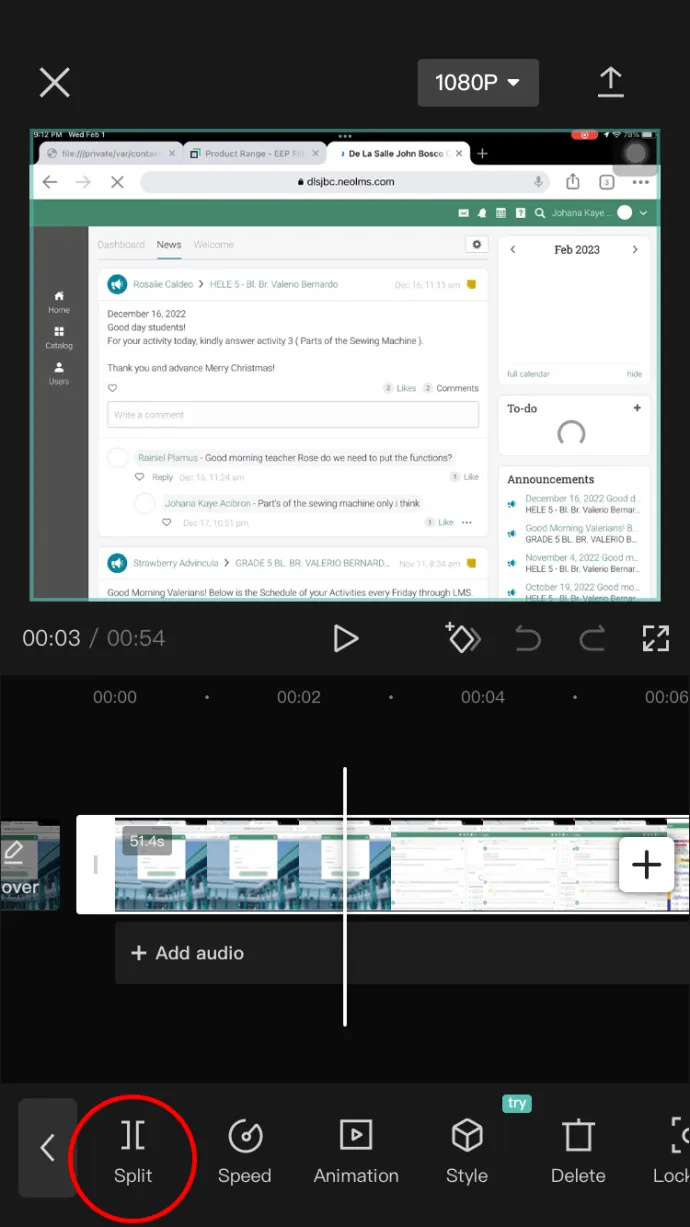
- إذا قمت بقطع عن طريق الخطأ في نقطة خاطئة أو ضغطت على زر التقسيم عن طريق الخطأ ، فقط اضغط على زر 'تراجع' ، على اليمين من 'تشغيل'.
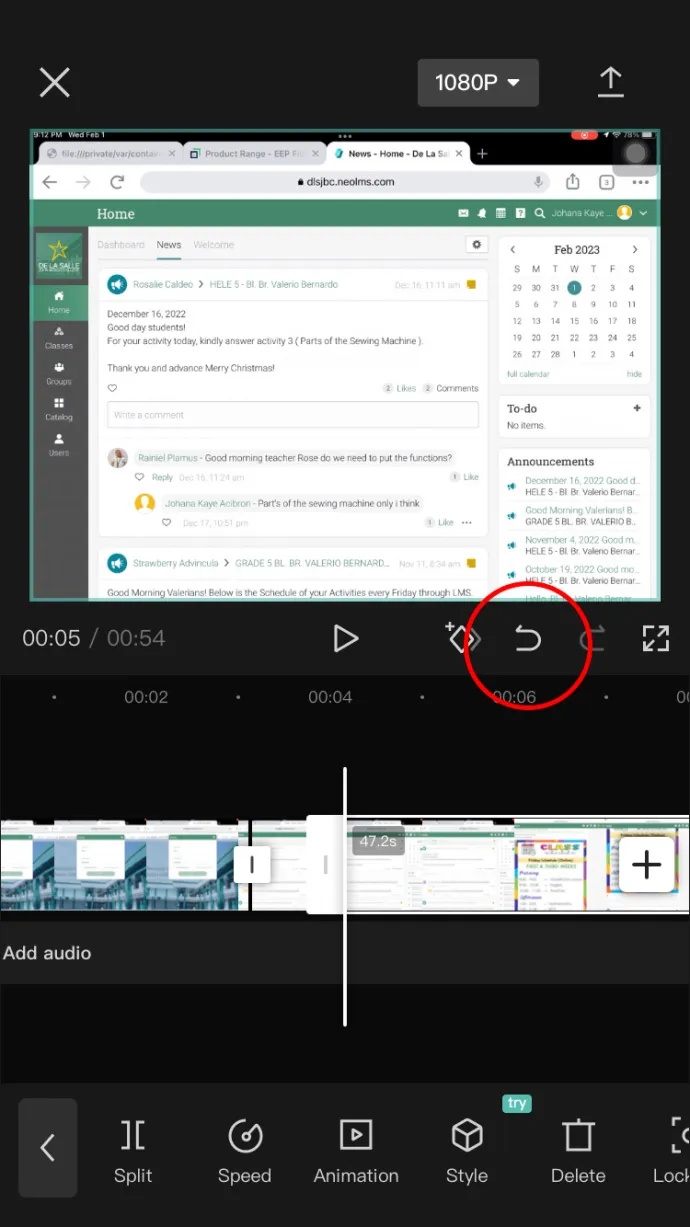
- اسحب الخط الزمني إلى اليسار مرة أخرى ، أو اضغط على 'تشغيل' ، للعثور على نقطة نهاية الانقسام.
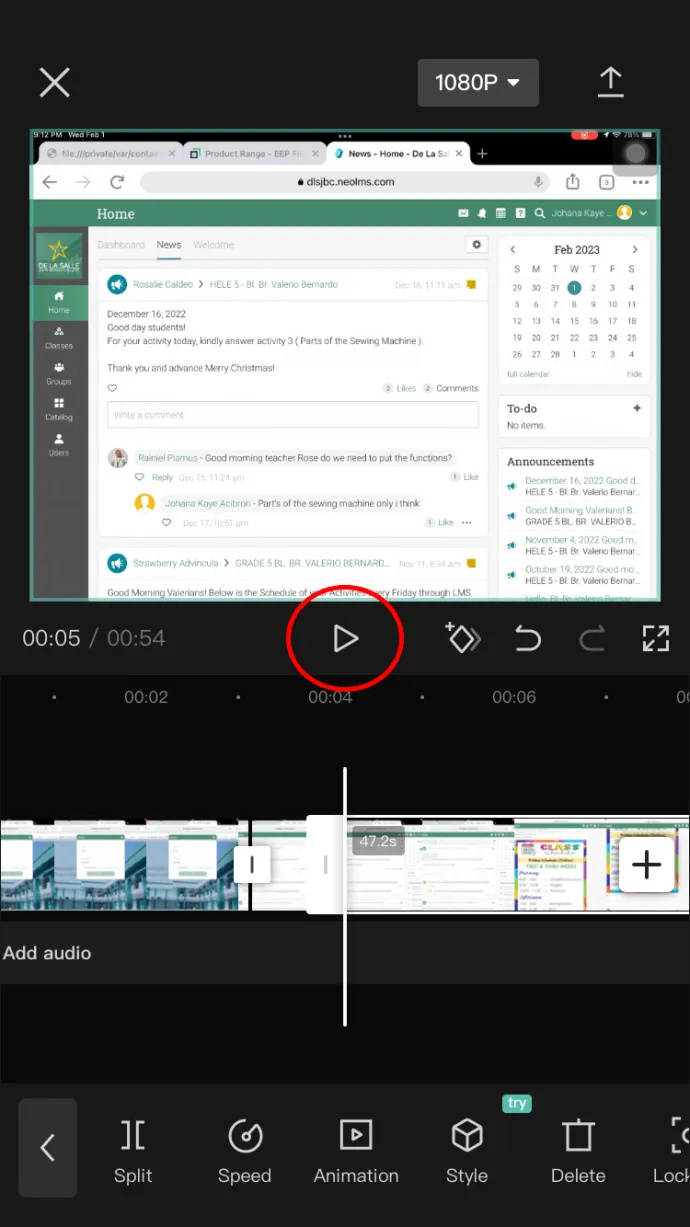
- بمجرد العثور على نقطة النهاية ، انقر فوق 'تقسيم' مرة أخرى. سيتم تمييز الجزء المقطوع بمربعين على المخطط الزمني.
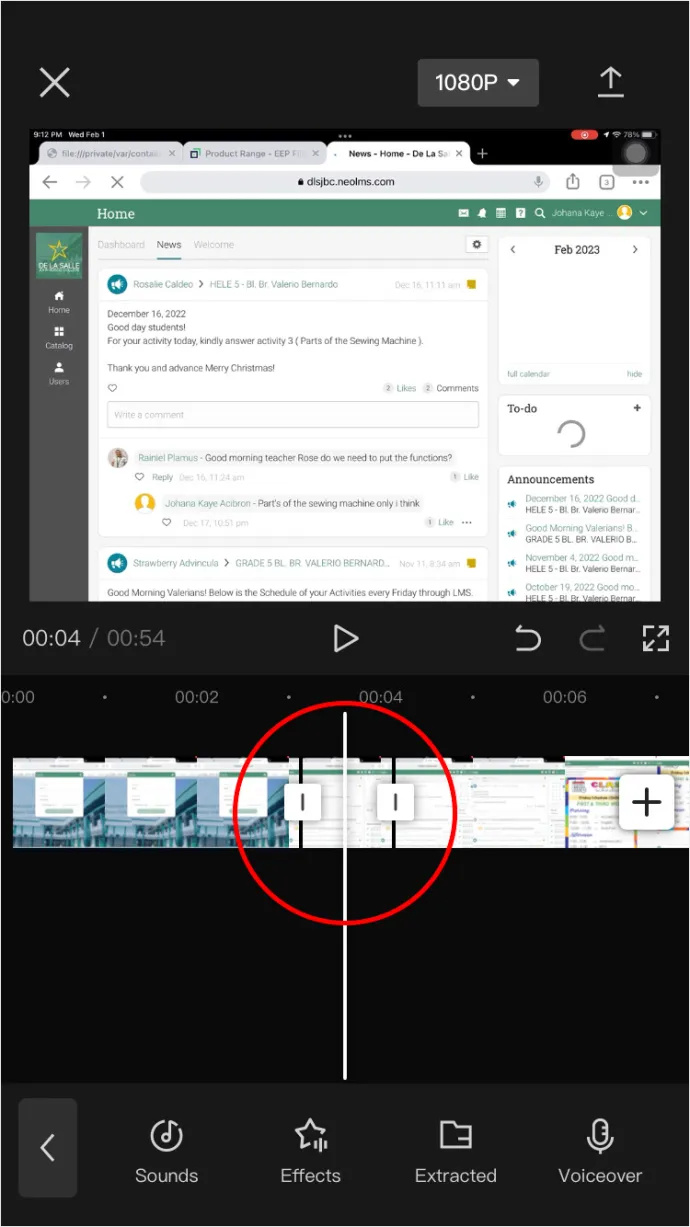
- إذا كنت ترغب في حذف الجزء الذي قسمته عن الباقي ، فانقر فوقه ، ثم انقر فوق خيار 'حذف' أدناه.
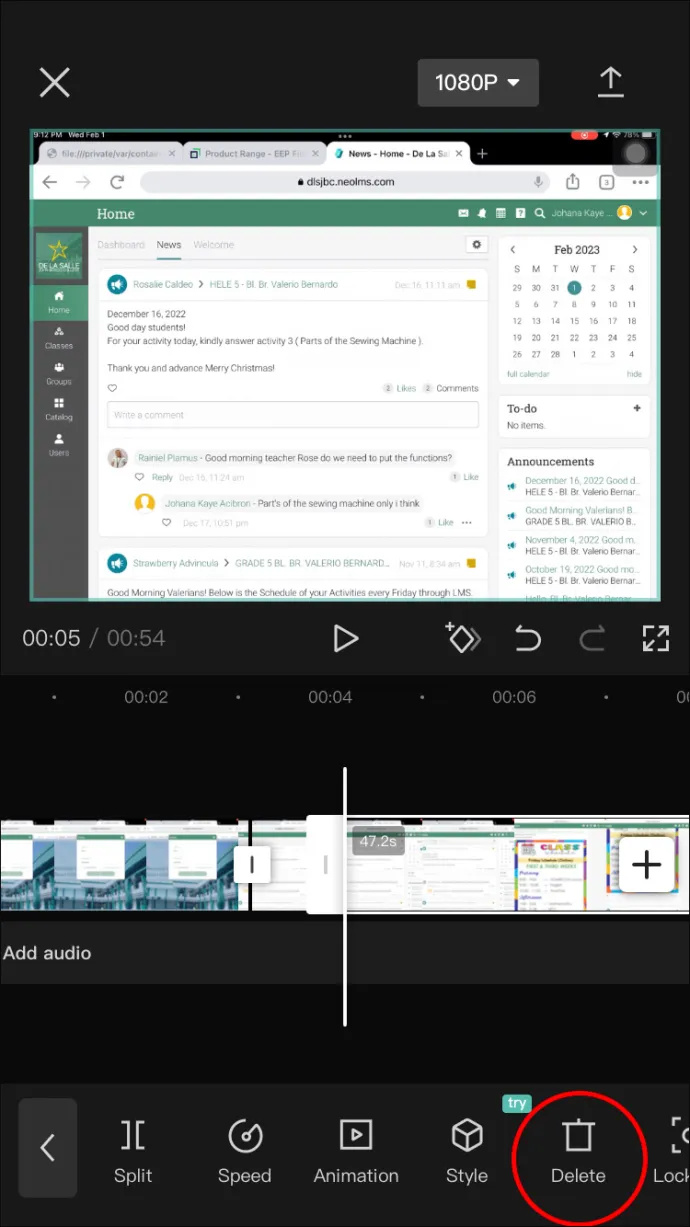
- إذا كنت تريد الاحتفاظ بالتقسيم فقط ، فحدد الجزء الذي يسبقه وانقر على 'حذف' ، ثم حدد الجزء الذي يليه وانقر على 'حذف'.
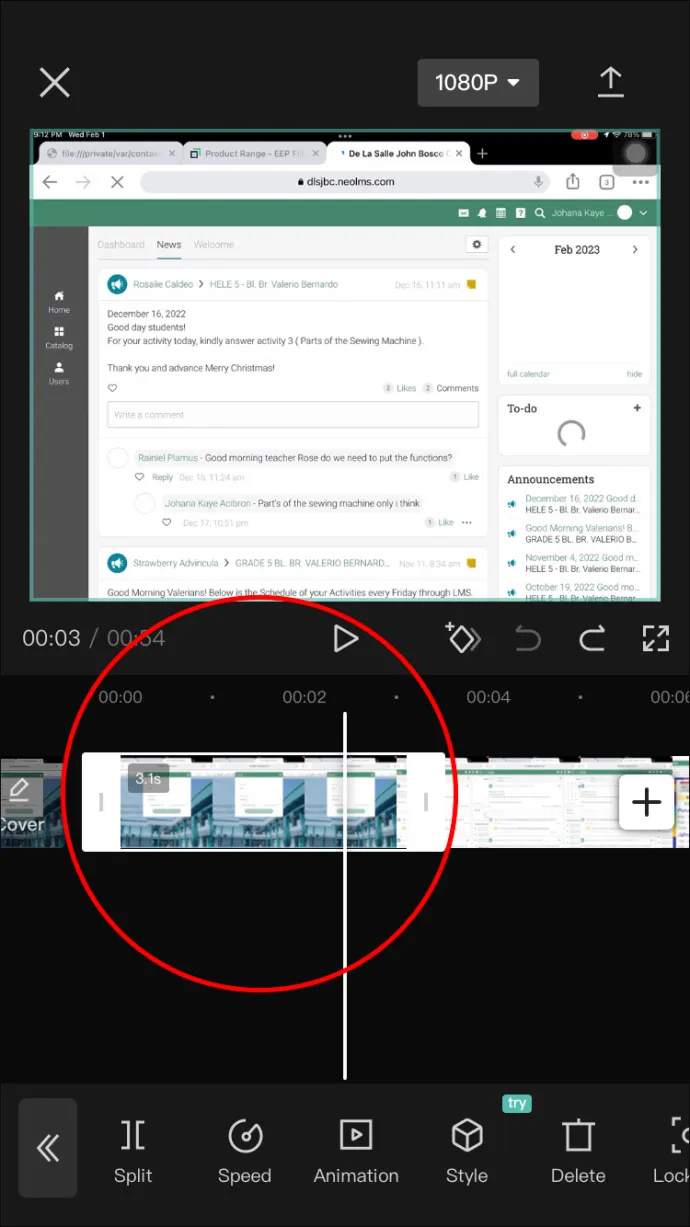
- احفظ الفيديو الذي أنشأته بالنقر على 'تصدير' في الزاوية اليمنى العليا.
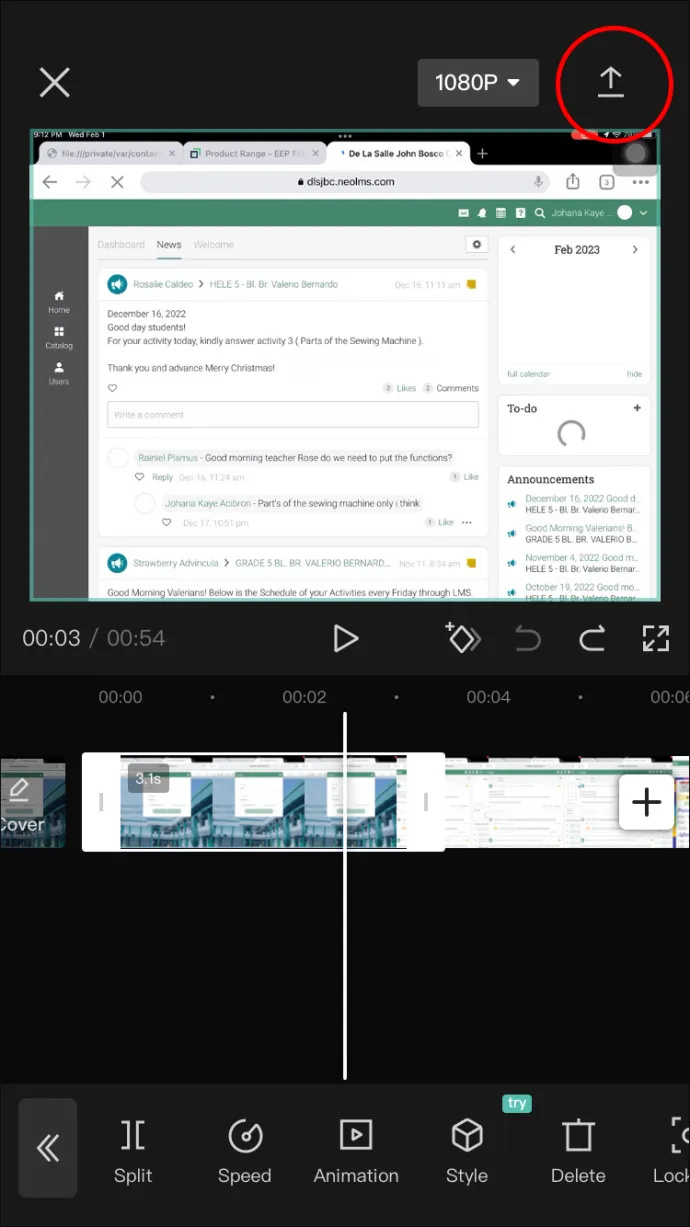
هذا كل شيء! لقد نجحت في تقسيم مقطع فيديو على جهاز iOS الخاص بك. يمكنك الآن تحميله على TikTok على الفور أو حفظه في مكتبتك لمشروع جديد.
أسئلة وأجوبة
هل أحتاج إلى حساب TikTok لاستخدام CapCut؟
كيفية إزالة التكرارات من صور جوجل
لا ، CapCut هو تطبيق مستقل تمامًا. ولكن إذا كنت منشئ TikTok ، فهذا يجعل الأمر أسهل قليلاً بالنسبة لك من خلال توفير تأثيرات الاتجاه وخيار التحميل السهل.
هل يمكنني إزالة شعار CapCut من نهاية الفيديو المحرر؟
نعم تستطيع. ابحث عنه في نهاية الجدول الزمني واضغط عليه مع الاستمرار لتحديده. عند تحديده ، يجب أن يكون مخططًا باللون الأبيض ، ثم اضغط على زر 'حذف'.
هل CapCut متاح على جهاز الكمبيوتر؟
نعم. لا يمكنك تنزيله كبرنامج ، ولكن إذا بحثت عنه في متصفحك ، فسترى الخيار 'Free Online Video Editor'.
Lickety-Split إلى العمل!
نحن نعيش في أوقات يسهل فيها التعبير عن نفسك بشكل إبداعي ، خاصة على الإنترنت باستخدام جميع أدوات الوسائط المتعددة المتاحة. هذا هو المكان الذي يضيء CapCut. إنه متاح بسهولة لأي شخص لديه هاتف ذكي وهناك عدد كبير من البرامج التعليمية والمعلومات المتعلقة به.
هل سبق لك أن قمت بإزالة الانقسام في CapCut؟ هل استخدمت أيًا من النصائح الموضحة في هذه المقالة؟ واسمحوا لنا أن نعرف في قسم التعليقات أدناه.









