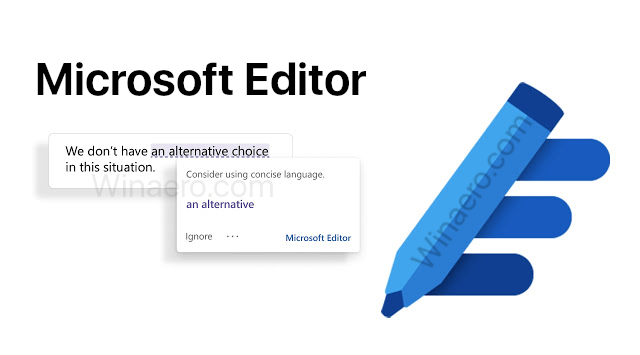ستعمل ميزة Smart Sync في Dropbox على توفير مساحة كبيرة على محرك الأقراص الثابتة. بحفظ ملفاتك على الإنترنت ، ستتمكن بعد ذلك من حذفها من جهاز الكمبيوتر الخاص بك.

لحسن الحظ ، هذه عملية مباشرة نسبيًا عبر جميع الأجهزة الأكثر شيوعًا. تشرح هذه المقالة كل ما تحتاج لمعرفته حول كيفية استخدام Dropbox Smart Sync.
كيفية استخدام Dropbox Smart Sync
يرغب معظم الأشخاص في إخلاء بعض المساحة على أجهزة الكمبيوتر الخاصة بهم وجعلها تعمل بشكل أكثر سلاسة ، أليس كذلك؟ حسنًا ، باستخدام Smart Sync ، لا يمكنك فقط حفظ ملفاتك عبر الإنترنت واستعادة بعض الذاكرة ، ولكن يمكن للمتعاونين عرض الملفات عبر الإنترنت أيضًا. إليك كيفية Smart Sync لملفاتك.
كيفية إلغاء حظر تنزيل الكروم
لنظامي التشغيل Windows و Mac:
- افتح File Explorer (بالنسبة لمستخدمي Mac ، سيكون هذا هو الباحث الخاص بك) وابحث عن مجلد Dropbox الذي تم إنشاؤه عند تثبيت Dropbox لأول مرة.
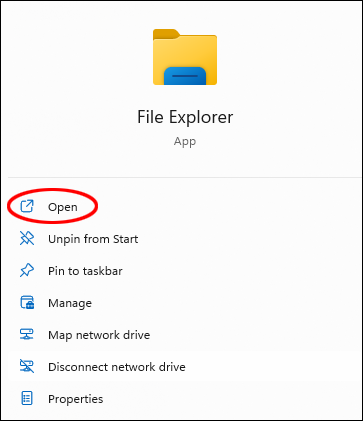
- ابحث عن الملف الذي تريد تحميله وانقر بزر الماوس الأيمن.
- انقر على الخيار 'جعله عبر الإنترنت فقط'.
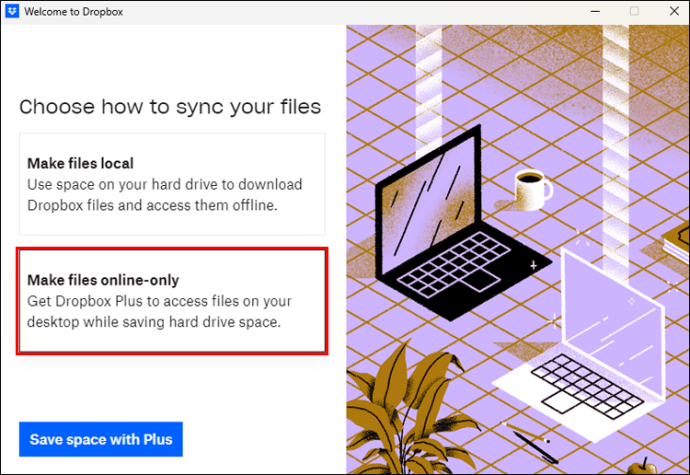
بمجرد النقر عليه ، ستظهر أيقونة سحابة محاطة باللون الرمادي بجوار الملف المحدد ، وستتم إزالة الملف من محرك الأقراص الثابتة.
لأجهزة Android و iOS:
- افتح تطبيق Dropbox.
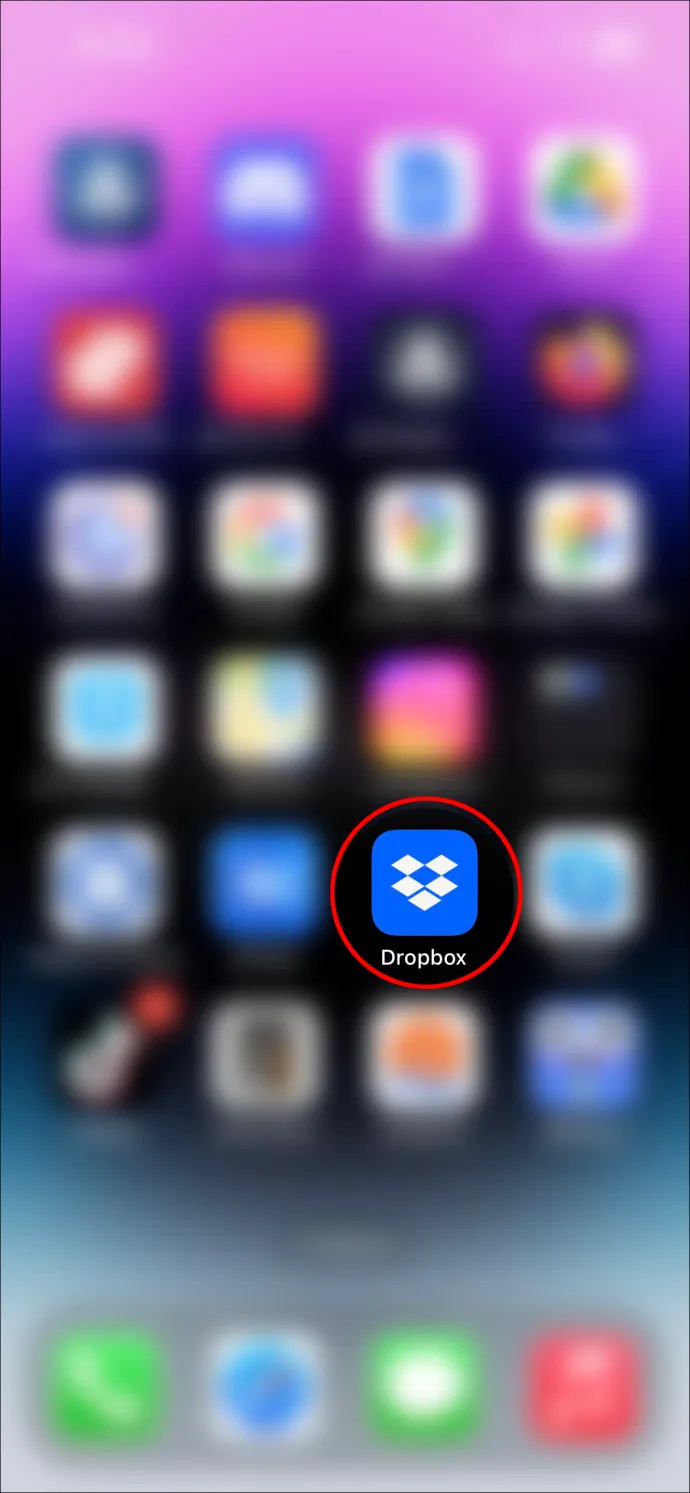
- من هناك ، ابحث عن المجلد أو الملف الذي تريد تحميله.
- انقر فوق '⋮' ، والتي ستمنحك المزيد من الخيارات.
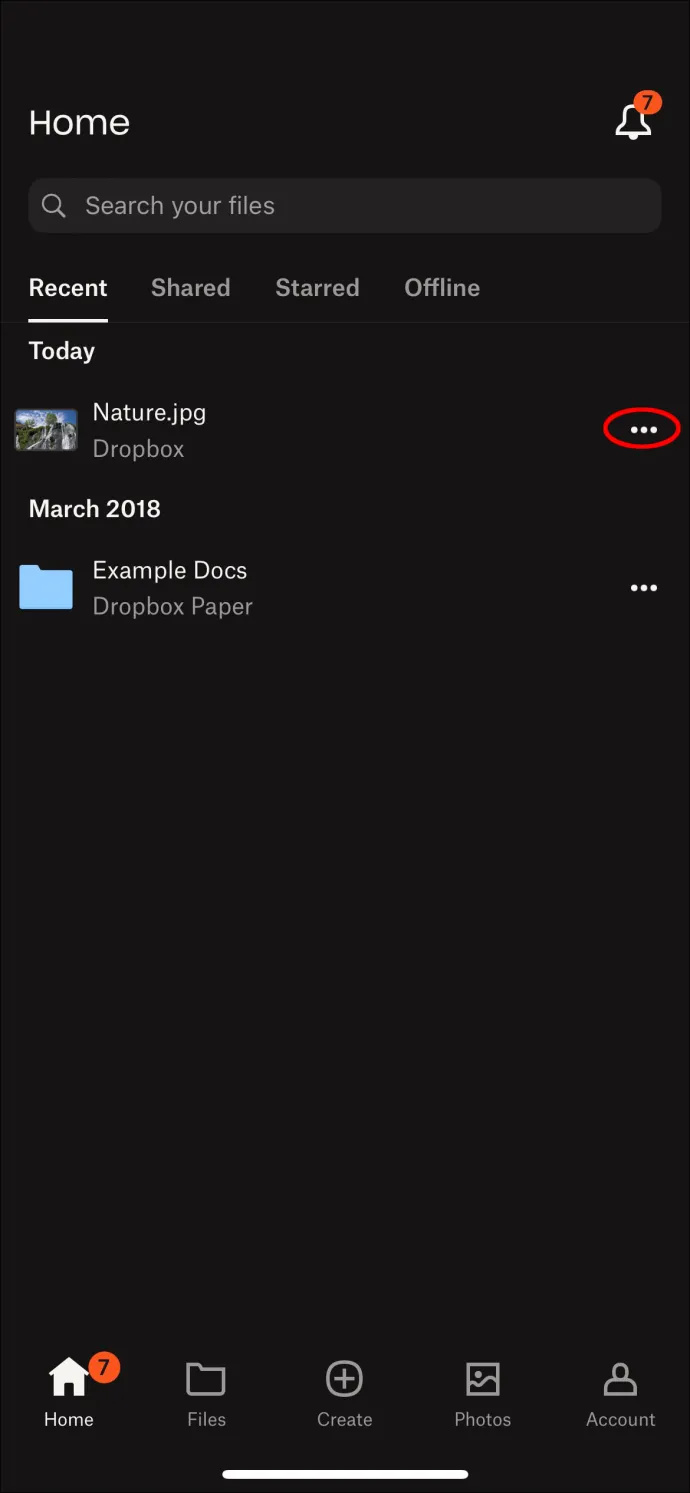
- أوقف 'جعله متاحًا بلا إنترنت'.
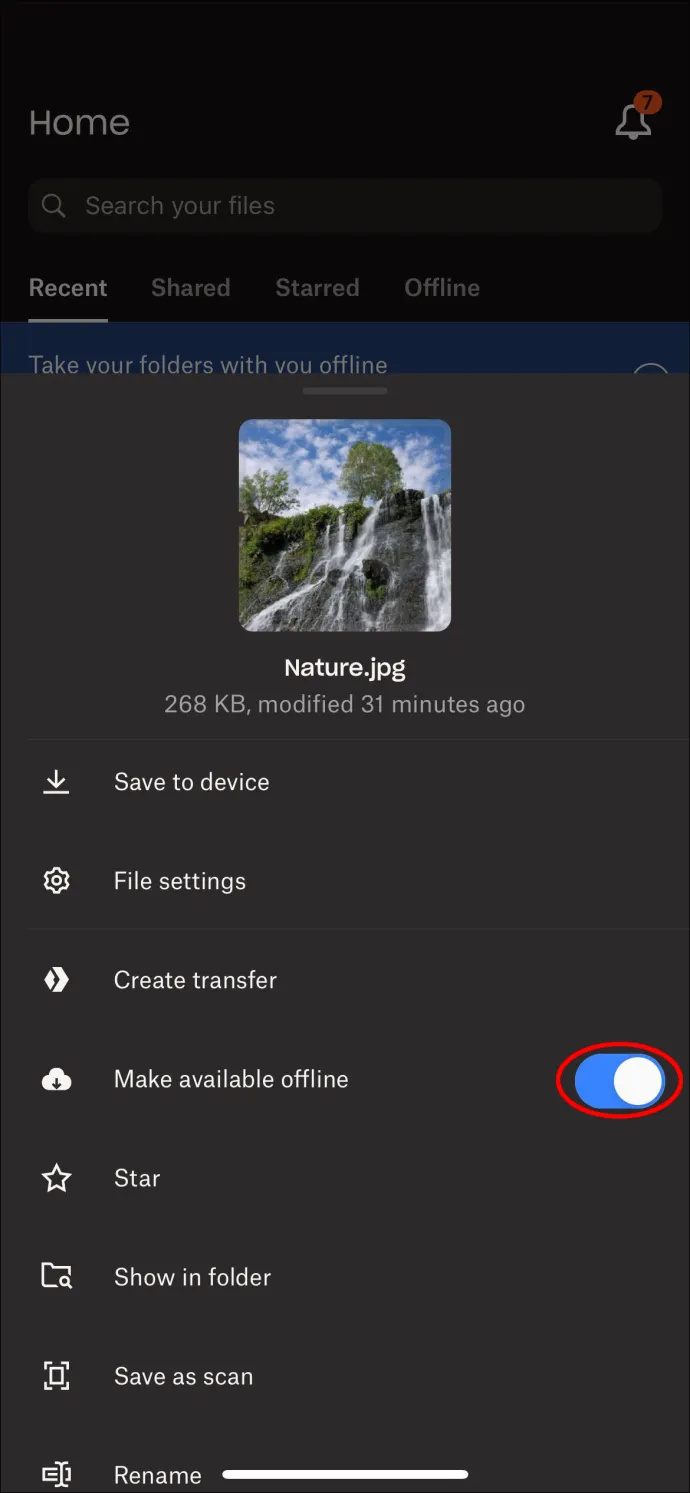
بمجرد حفظ الملف ، سيظهر على أنه 'متصل فقط'. هذا يعني أنه لا يمكنك إجراء أي تغييرات على المستند ، ولكن لا يزال بإمكانك عرضه. بمجرد فتح الملف ، يمكنك إجراء التغييرات كالمعتاد ، لكنها ستبدأ في شغل مساحة على جهاز الكمبيوتر الخاص بك.
سيظهر رمز على جانب الملف أيضًا علامة بيضاء على خلفية خضراء. عند الانتهاء من العمل على ملفك ، اجعله 'متاحًا على الإنترنت فقط' مرة أخرى باستخدام الخطوات المذكورة أعلاه لاستعادة الذاكرة.
مزامنة انتقائية
هناك خيار آخر متاح عبر Dropbox يسمى Selective Sync. تتمثل الاختلافات الرئيسية بين الاثنين في أن 'المزامنة الانتقائية' ستسمح لك فقط بتحميل مجلدات كاملة ، وليس ملفات فردية. أيضًا ، لا يمكنك عرض الملفات المتوفرة عبر الإنترنت فقط على جهاز الكمبيوتر الخاص بك والتي تم حفظها بالفعل في مجلد Dropbox الخاص بك.
أيقونات أخرى
هناك عدد قليل من الرموز التي ستواجهها على Dropbox:
دائرة بيضاء من الأسهم على خلفية زرقاء = المزامنة قيد التقدم
سيظهر هذا الرمز عندما يتم تحميل ملف إلى Dropbox ولكن لا يزال قيد التحديث.
صليب أبيض على خلفية حمراء = خطأ في المزامنة
سيظهر هذا الرمز عندما يتعذر تحميل الملف على Dropbox. قد يكون هذا لعدة أسباب ، وستمنحك هذه المقالة بعض الحلول لتجربتها أدناه.
علامة خضراء على خلفية بيضاء = متوفرة
كيفية تحديد مربع النص في الطلاء
سيظهر هذا الرمز بجوار مجلدك عند فتحه عبر مجلد Dropbox.
ناقص أبيض على خلفية رمادية = ملف تم تجاهله
سيظهر هذا الرمز بجوار الملف الذي لم يتم تحميله إلى حساب Dropbox الخاص بك ولكن يمكن العثور عليه في مجلد Dropbox بجهاز الكمبيوتر الخاص بك.
استكشاف الأخطاء وإصلاحها
كما ذكرنا سابقًا ، فإن المشكلة الرئيسية التي يواجهها معظم المستخدمين مع Dropbox هي عدم تحميل ملفاتهم بشكل صحيح. سيتم الإشارة إلى ذلك من خلال رمز 'Sync Error' ، وهو عبارة عن صليب أبيض على خلفية حمراء.
فيما يلي بعض الخيارات التي قد تعالج المشكلة.
كيفية توصيل جرس الباب الدائري بشبكة wifi
أغلق التطبيقات الأخرى
قد تكون هناك حالات يتعذر فيها على Dropbox تحميل ملف بسبب فتحه واستخدامه في تطبيق مختلف. تحقق مما فتحته وأغلق ما هو غير ضروري. حاول إعادة فتح الملف في Dropbox لمعرفة ما إذا كان ذلك قد أدى إلى حل المشكلة.
احصل على أحدث نسخة
إذا كان الجهاز الذي تستخدمه حاليًا مع Dropbox لا يحدّث التطبيقات تلقائيًا ، فربما تشغل إصدارًا سابقًا لم يعد يعمل بشكل صحيح.
أعد تسمية الملف الخاص بك
اعتمادًا على جهازك ، إذا كان اسم الملف الخاص بك يحتوي على حرف خاص ، فلن يكون من الممكن تحميله. حاول إعادة تسمية ملفك باستخدام الكلمات والأرقام إن أمكن. شيء آخر يجب مراعاته عند تسمية ملفك: يُسمح لك فقط بـ 260 حرفًا. أي حجم أكبر ولن يقبل Dropbox التحميل.
احذر أيضًا من إضافة مسافة إضافية في نهاية اسم الملف. على الرغم من سهولة القيام بذلك ، خاصة إذا كانت مهمة نسخ ولصق ، فإن Dropbox سيرفض الملف.
الوصول الخارجي
نظرًا لأنه يمكن لأشخاص مختلفين مشاركة نفس المجلدات والملفات على Dropbox ، فمن المحتمل أن يكون شخص آخر قد نقل أو حذف الملف. قم بتسجيل الدخول إلى تطبيق سطح المكتب للتحقق من آخر التغييرات التي تم إجراؤها. إذا حدث الأسوأ وتم حذف المجلد الخاص بك ، فيمكن للإصدار المجاني من Dropbox استعادته لمدة 30 يومًا. النسخة المدفوعة لديها القدرة على استرداد الملفات من الأشهر الستة الماضية.
تحقق من الوقت والتاريخ
لن يقوم Dropbox بتحميل ملف إذا كان للجهاز الذي تستخدمه تاريخًا أو وقتًا غير صحيح. لا تزال بعض الأجهزة بحاجة إلى التغيير يدويًا كل ربيع وخريف. تحقق من إعداداتك وتأكد من أنها تعرض الوقت الصحيح لاستبعاد هذا الخيار.
الوصول إلى السحابة
تم التعرف على Dropbox كواحد من أفضل مزودي التخزين السحابي المتاحين. مع القدرة على دمج Google Workspace و Microsoft Office ، فهو خيار ممتاز للشركات والأفراد على حدٍ سواء. تعد Smart Sync ، على الرغم من عدم توفرها مع الإصدار المجاني ، طريقة رائعة لتحرير مساحة الكمبيوتر التي تشتد الحاجة إليها والسماح للأصدقاء والزملاء بالتفاعل مع مستنداتك في نفس الوقت.
هل سبق لك استخدام Dropbox Smart Sync؟ كيف كانت تجاربك مثل؟ واسمحوا لنا أن نعرف في قسم التعليقات أدناه.