إذا حصلت على dns_probe_finished_nxdomain خطأ ، سيخبرك متصفحك أنه لا يمكنه تحديد عنوان IP للخادم. فماذا يعني هذا؟

يقوم DNS (نظام اسم المجال) بتعيين أسماء المجال لعناوين IP محددة للخادم. بمعنى آخر ، يأخذ أسماء النطاقات الأبجدية ويحولها إلى عناوين IP رقمية. أ dns_probe_finished_nxdomain خطأ يعني وجود مشكلة في هذه العملية ويبدو أن المجال غير موجود (nxdomain).
على الرغم من اللغة العامية المعقدة ، عادةً ما يكون لهذا الخطأ حل سهل. دعونا نرى كيفية حلها على منصات مختلفة.
كيف تعرف إذا قام شخص ما بإضافتك مرة أخرى على سناب شات
حلول عالمية
قبل البدء في تغيير إعدادات جهازك أو استخدام أي طرق معقدة ، يجب أن تجرب بعض الإصلاحات السريعة التي يجب أن تعمل بغض النظر عن الجهاز الذي تستخدمه:
1. تحقق من اسم المجال
عندما ترى رسالة خطأ DNS ، فمن المحتمل أن ينصحك المستعرض الخاص بك بمعرفة ما إذا كان هناك أي أخطاء إملائية في اسم المجال. إذا كان الأمر كذلك ، فلن يتمكن خادم DNS من ترجمة النطاق إلى عنوان IP.
تحقق جيدًا لمعرفة ما إذا كنت قد كتبت اسم النطاق بشكل صحيح. إذا كان لديك ، وما زال لا يعمل ، يمكنك التحقق مما إذا كان الاسم لا يزال مسجلاً. هناك الكثير من الأدوات عبر الإنترنت التي تتيح لك القيام بذلك بحيث يمكنك التأكد من عدم انتهاء صلاحية اسم النطاق.
2. تحقق من اتصالك
في أغلب الأحيان ، يمكن أن تنجم مشكلة DNS عن مشاكل الاتصال. على الرغم من أن جهازك قد يظهر أنه متصل بالإنترنت ، فقد يكون الاتصال غير مستقر.
حاول إيقاف تشغيل Wi-Fi أو بيانات الجوال وتشغيلها مرة أخرى لمعرفة ما إذا كان هناك أي تغيير. إذا لاحظت أنه لا يمكنك الوصول إلى خدمات أخرى مثل تطبيقات الوسائط الاجتماعية ، فقد يكون اتصالك معطلاً مؤقتًا.
3. قم بإيقاف تشغيل VPN أو برنامج مكافحة الفيروسات
إذا كنت تستخدم VPN لتصفح الويب ، فقد يواجه الاتصال الخاص مشكلة في الوصول إلى بعض مواقع الويب. في هذه الحالة ، يجب أن تحاول فتح صفحة ويب بدون تشغيل VPN.
وبالمثل ، يمكن لبرامج مكافحة الفيروسات حظر مواقع ويب معينة لحمايتك من البرامج الضارة. إذا كنت تثق في موقع الويب الذي تحاول فتحه ، فيمكنك إيقاف تشغيل برنامج مكافحة الفيروسات مؤقتًا لمعرفة ما إذا كان سيتم فتحه بدونه.
dns_probe_finished_nxdomain Android
إذا كنت ترى خطأ DNS على جهاز Android الخاص بك ، فيجب أن تكون قادرًا على إصلاحه من خلال المتصفح أو إعدادات الجهاز. فيما يلي الحلول الأكثر فعالية:
1. قم بتحديث المستعرض الخاص بك
قد تحدث أخطاء نظام أسماء النطاقات لأنك تستخدم إصدارًا قديمًا من المتصفح. في هذه الحالة ، كل ما عليك فعله هو تحديثه. لنفترض أنك تستخدم Google Chrome. في هذه الحالة ، يمكنك تحديث المتصفح كما يلي:
- انتقل إلى متجر Play.
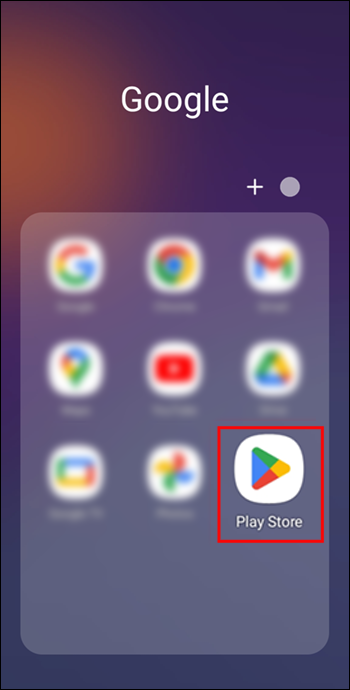
- البحث عن جوجل كروم .
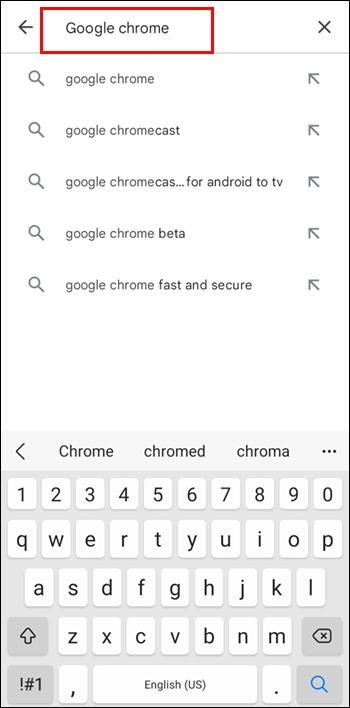
- إذا كان هناك تحديث متاح ، فسترى اللون الأخضر تحديث زر ، لذلك اضغط عليه.
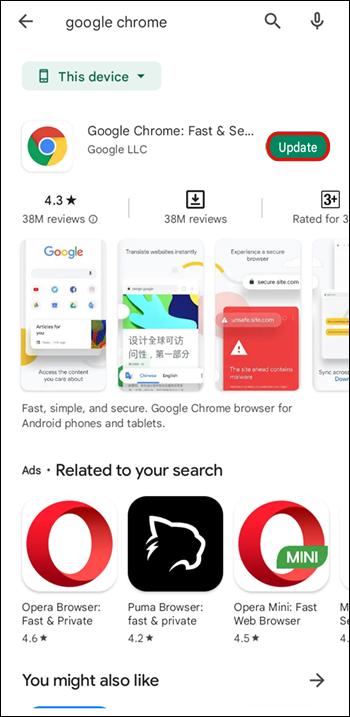
- بمجرد اكتمال التحديث ، أعد تشغيل Chrome وحاول الوصول إلى موقع الويب الذي تريد الوصول إليه.
2. مسح بيانات التصفح
هناك طريقة أساسية أخرى لحل العديد من مشكلات المتصفح وهي مسح ذاكرة التخزين المؤقت والبيانات. يؤدي القيام بذلك إلى تحديث المتصفح وإخلاء مساحة التخزين وإزالة الملفات المخزنة مؤقتًا التي يحتمل أن تكون تالفة والتي قد تكون سببًا في حدوث المشكلة.
إليك كيفية مسح بيانات التصفح على تطبيق Android Google Chrome:
- افتح Google Chrome ، واضغط على أيقونة ثلاثية النقاط في الزاوية العلوية اليمنى.
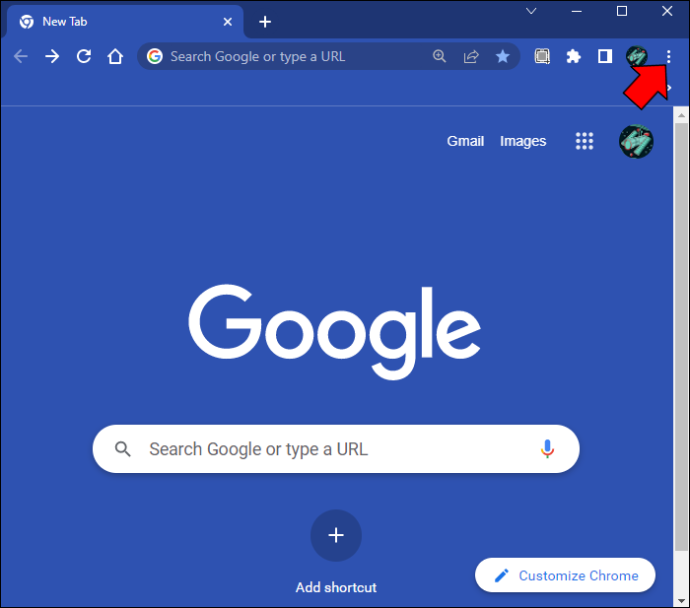
- اذهب إلى إعدادات > خصوصية > محو بيانات التصفح .
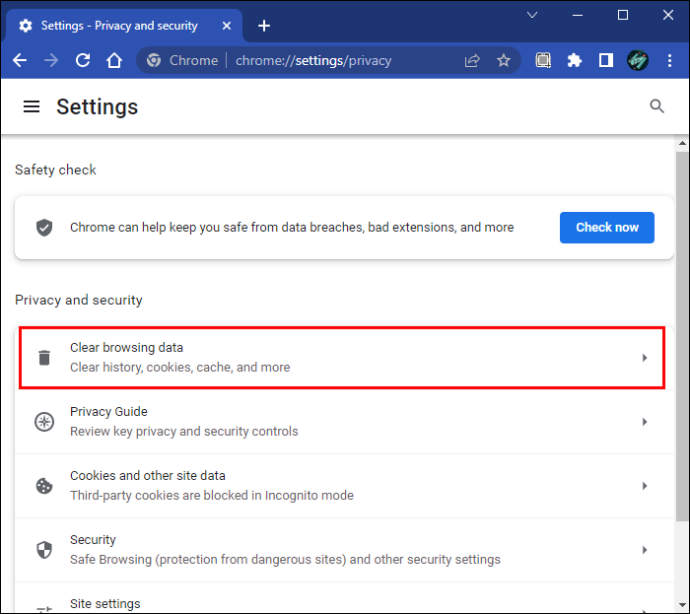
- حدد المربعات بجوار البيانات التي تريد حذفها. وتشمل هذه ملفات تعريف الارتباط وبيانات الموقع و الصور والملفات المخزنة مؤقتًا .
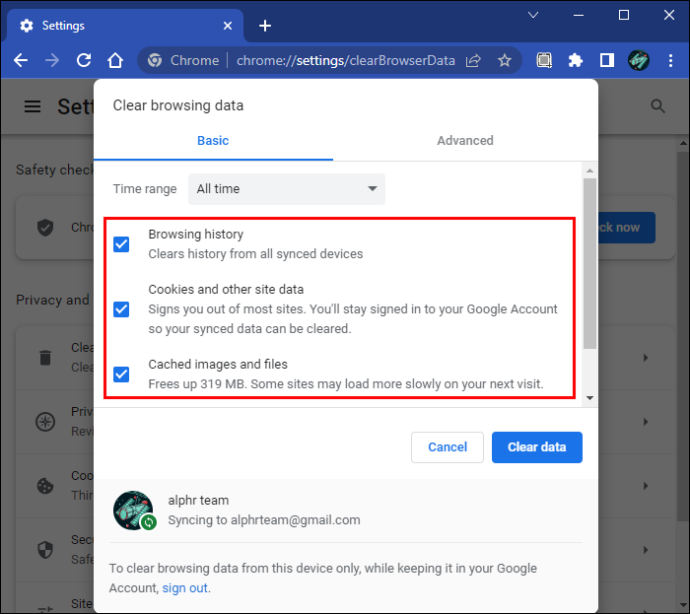
- صنبور امسح البيانات.
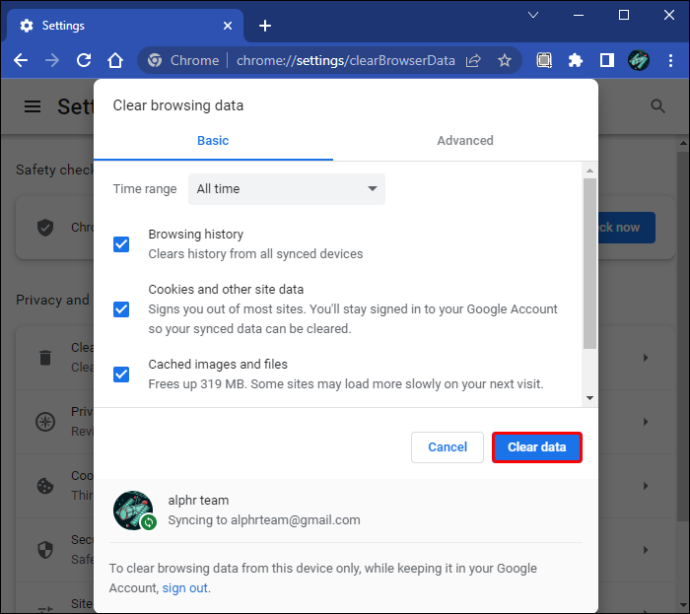
- أعد تشغيل تطبيق Chrome.
3. تغيير إعدادات DNS
إذا لم تنجح أي من الطرق المذكورة أعلاه ، فيمكنك بذل جهد إضافي وتغيير إعدادات DNS الخاصة بالاتصال. لاحظ أن هذا يعمل فقط مع شبكات Wi-Fi ، حيث لا يمكنك تغيير هذه الإعدادات على شبكة خلوية.
فيما يلي الخطوات التي يجب اتباعها:
- اذهب إلى إعدادات > شبكة تواصل وانترنت .
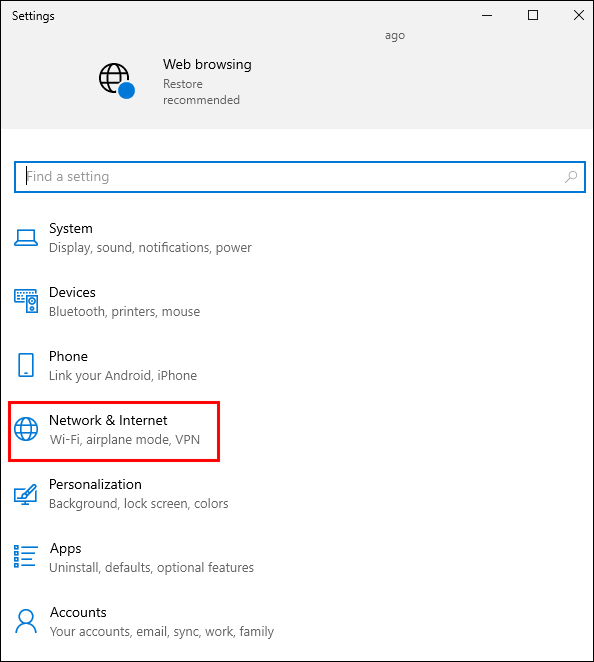
- اضغط على شبكة Wi-Fi الخاصة بك ، وانقر فوق الخصائص .

- انقر فوق الإصدار 4 من بروتوكول الإنترنت (TCP / IPv4) ، وانقر الخصائص .

- اكتب في 8.8.8.8 تحت DNS 1 و 8.8.4.4 تحت DNS 2 .
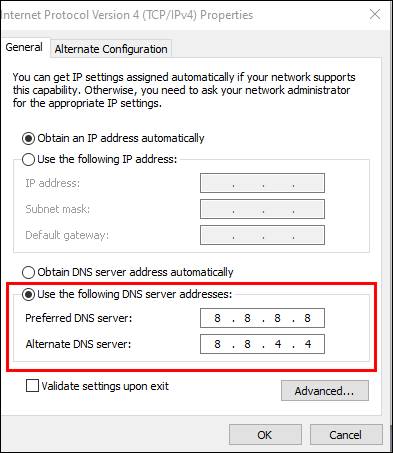
- صنبور نعم .
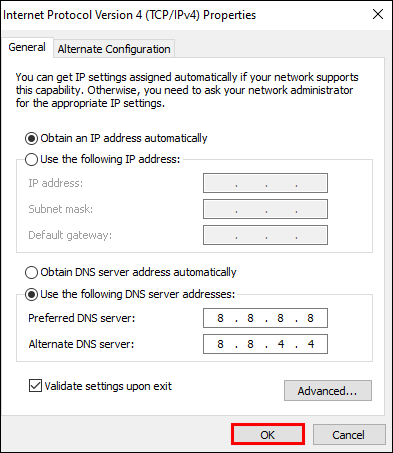
- افتح المستعرض الخاص بك وحاول الوصول إلى موقع الويب.
لاحظ أن أي تغييرات DNS خاصة باتصال Wi-Fi الذي قمت بتغييرها عليه. عند تبديل الشبكات ، قد تضطر إلى تغيير هذه الإعدادات مرة أخرى إذا استمرت في الحصول على dns_probe_finished_nxdomain خطأ.
dns_probe_finished_nxdomain Mac
على الرغم من أن أجهزة Mac موثوقة للغاية ، فليس من غير المألوف مواجهة أخطاء DNS عليها. إذا حدث هذا ، فهناك بعض الأشياء التي يمكنك القيام بها. لنبدأ بأبسط واحد:
1. أعد تشغيل جهاز Mac الخاص بك
إذا كانت هناك أي ملفات مؤقتة تالفة تسببت في خطأ DNS ، فستؤدي إعادة التشغيل السريعة إلى الحيلة. سيؤدي ذلك إلى مسح كل هذه الملفات وتحديث جهاز Mac والمتصفح الذي تستخدمه. يمكنك إعادة تشغيل جهاز Mac الخاص بك في خطوتين سريعتين:
- انقر فوق رمز Apple في الزاوية العلوية اليسرى.
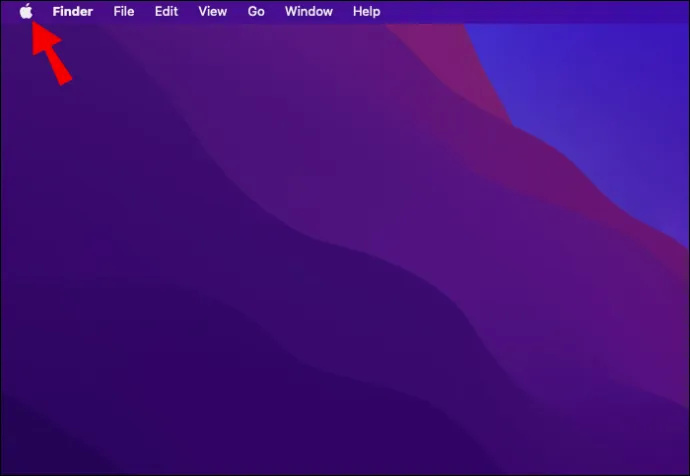
- انقر اغلق…
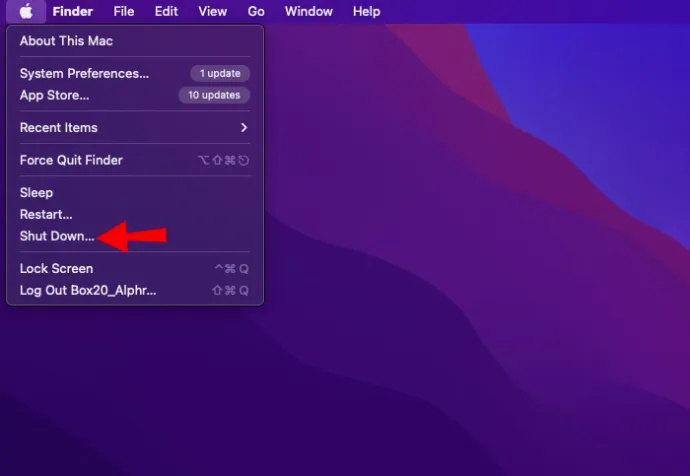
يمكنك أيضًا استخدام ملف إعادة بدء… ، ولكن يوصى عادةً بإغلاق الجهاز تمامًا ثم تشغيله يدويًا. لذلك بمجرد إيقاف تشغيل Mac ، انتظر بضع دقائق ، ثم قم بتشغيله.
2. امسح ذاكرة التخزين المؤقت DNS
بشكل افتراضي ، يحفظ macOS كل ذاكرة التخزين المؤقت أثناء الجلسة. لن يتم حذفه حتى تكون هناك حاجة لذلك. هذا هو السبب في أن جهاز Mac الخاص بك يحتوي على محطة طرفية تتيح لك تجاوز هذه الخيارات الافتراضية وحذف ذاكرة التخزين المؤقت يدويًا. إليك الطريقة:
- اذهب إلى خدمات داخل مكتبة التطبيقات.
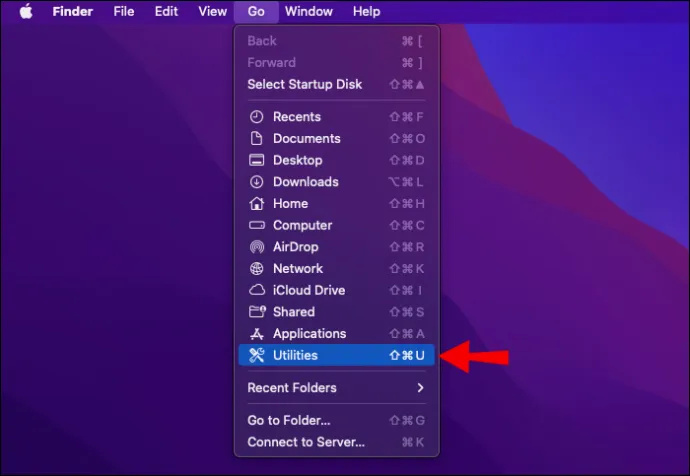
- فتح صالة .
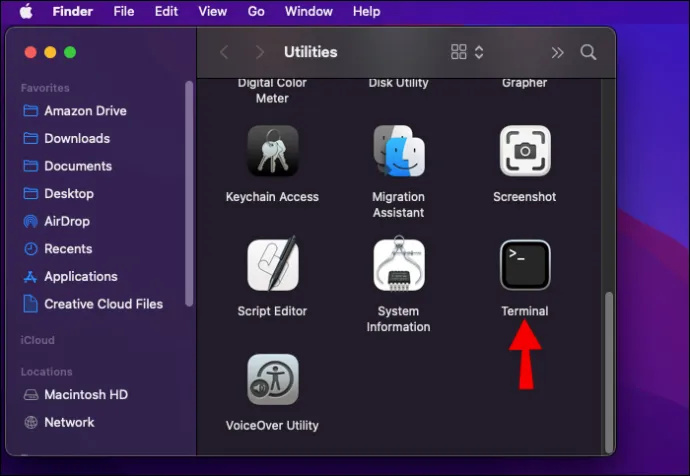
- معجون
sudo dscacheutil -flushcache، واضغط على Enter لتنفيذ الأمر.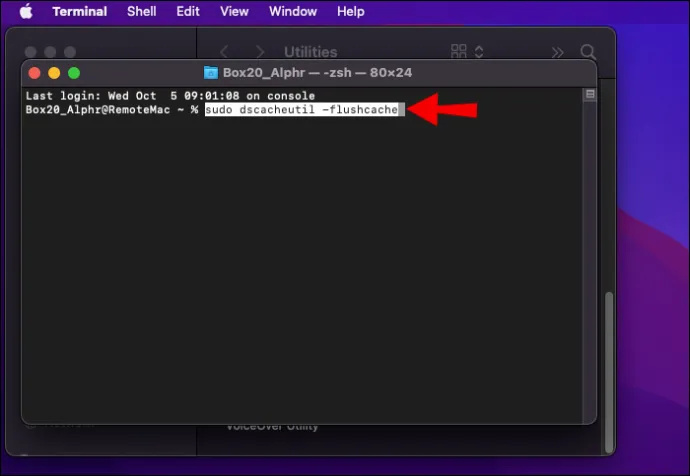
- الصق
sudo killall -HUP mDNSResponder، واضغط على Enter مرة أخرى.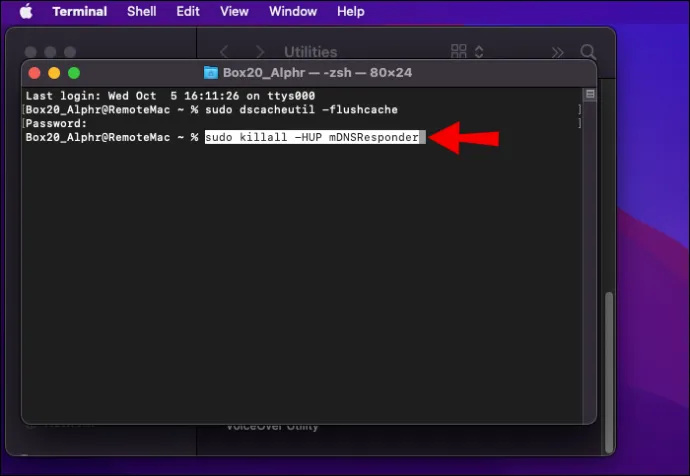
- افتح جوجل كروم.
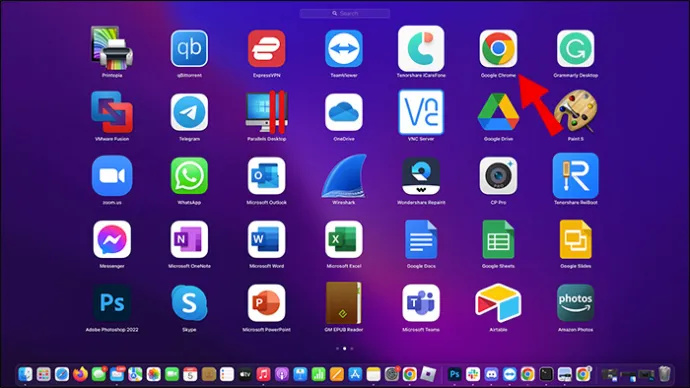
- في شريط العناوين ، الصق
chrome://net-internals/#DNSواضغط على Enter.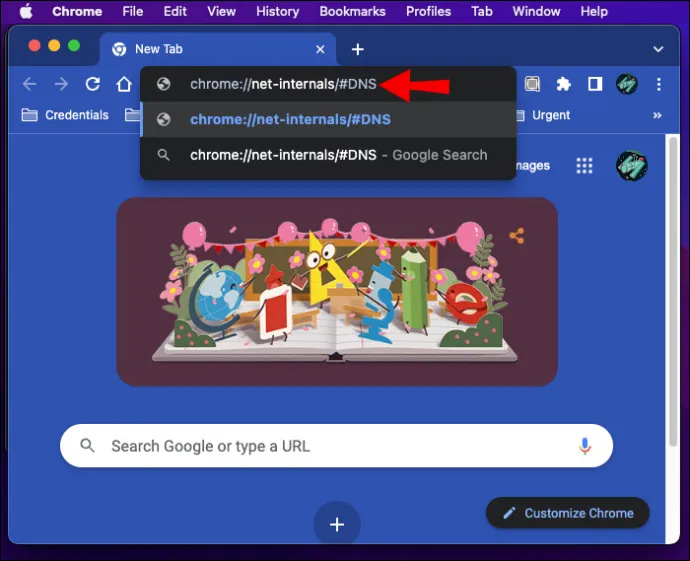
- يجب علي DNS > مسح ذاكرة التخزين المؤقت للمضيف .
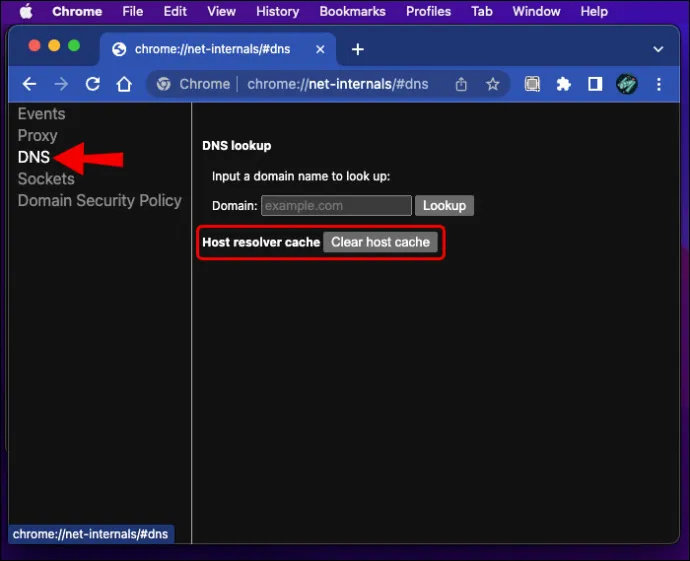
بهذه الطريقة ، ستقوم بمسح جميع ذاكرة التخزين المؤقت لنظام أسماء النطاقات من جهاز Mac ومتصفح Chrome. لاحظ أنك لن تتلقى أي إشعار من Chrome يفيد بأن ذاكرة التخزين المؤقت واضحة ، لذا انتظر حوالي 10 ثوانٍ ، ثم أعد تشغيل Chrome. يجب أن تكون قادرًا على الوصول إلى موقع الويب الذي تحاول الوصول إليه.
dns_probe_finished_nxdomain لنظام التشغيل Windows 11
يقدم Windows مجموعة متنوعة من الطرق للتعامل مع مشكلات DNS وإعادة متصفحك إلى المسار الصحيح. قد يكون البعض متورطًا بعض الشيء ، لكننا سنقسمها إلى خطوات بسيطة يمكن لأي شخص اتباعها. فيما يلي بعض الخيارات الشائعة التي يمكنك استكشافها:
1. تجديد عنوان IP الخاص بك
عنوان IP الخاص بك هو مثل معرف على الإنترنت. تستخدمه كل شبكة لتحديد جهازك وتوصيله بالموقع الإلكتروني أو الخدمة التي تريد الوصول إليها. إذا كانت هناك مشكلات في عنوان IP الخاص بك ، فقد لا تتمكن من تصفح الويب بشكل صحيح ، وأفضل طريقة للتغلب على ذلك هي تجديده. إليك الطريقة:
- افتح قائمة ابدأ واكتب كمد في شريط البحث.
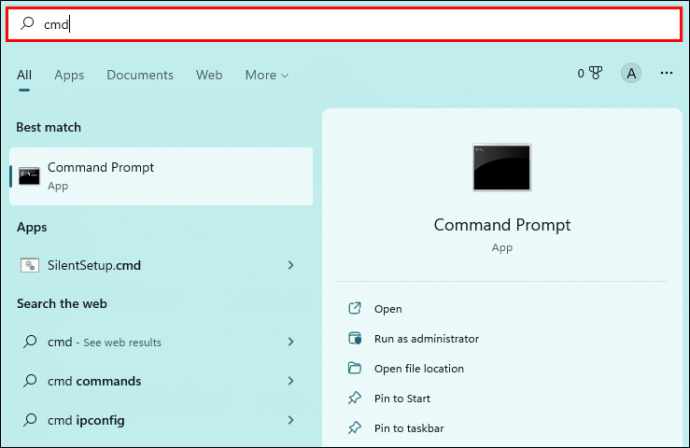
- انقر تشغيل كمسؤول .
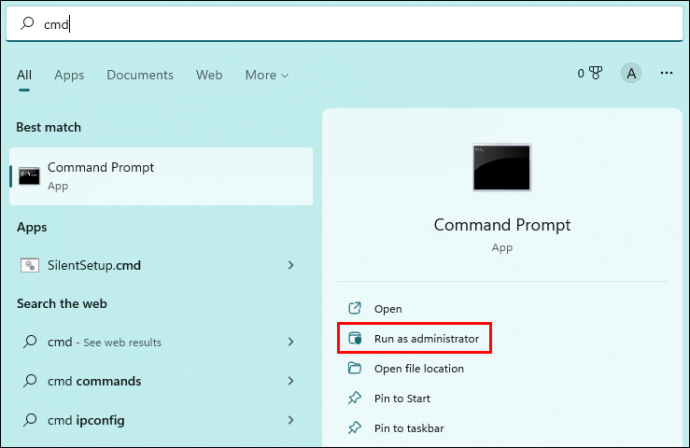
- في موجه الأوامر ، اكتب
ipconfig /release، واضغط على Enter. سيؤدي هذا إلى تحرير عنوان IP الحالي الخاص بك.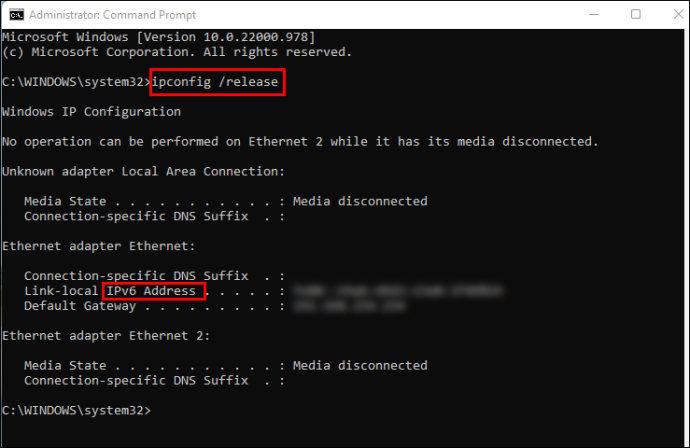
- اكتب
ipconfig /renewواضغط على Enter لطلب عنوان IP جديد.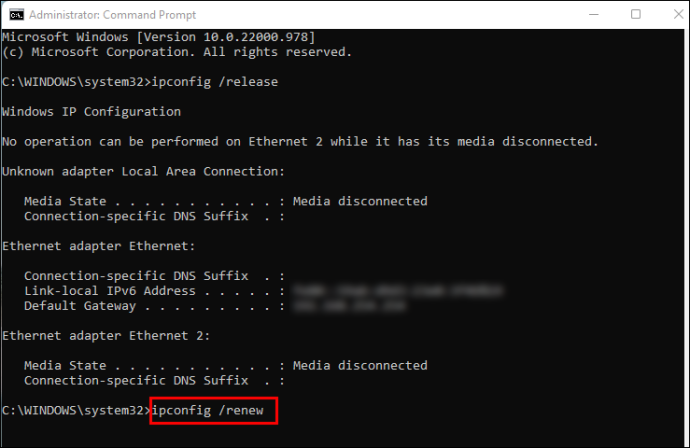
إذا كان عنوان IP الخاص بك وراء خطأ DNS ، فيجب أن تكون قادرًا الآن على تصفح الويب بشكل طبيعي.
2. أعد تشغيل خدمة عميل DNS
DNS Client Service هو محلل مشاكل DNS الأصلي لنظام Windows. يتيح لك إدارة ذاكرة التخزين المؤقت لنظام أسماء النطاقات والخوادم في حالة حدوث مشكلات مثل تلك التي نناقشها هنا. يمكنك استخدام ال يجري وظيفة لإعادة تشغيل الخدمة ؛ فقط اتبع هذه الخطوات:
- اضغط على شبابيك زر + ص مفتاح معا لفتح يجري صندوق المحادثة.
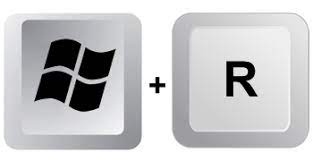
- يكتب services.msc وانقر نعم .
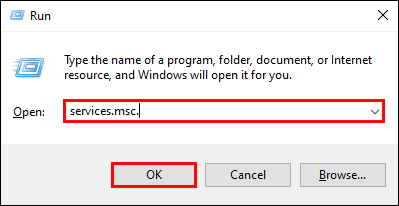
- في قائمة الخدمات ، قم بالتمرير لأسفل حتى ترى عميل DNS .
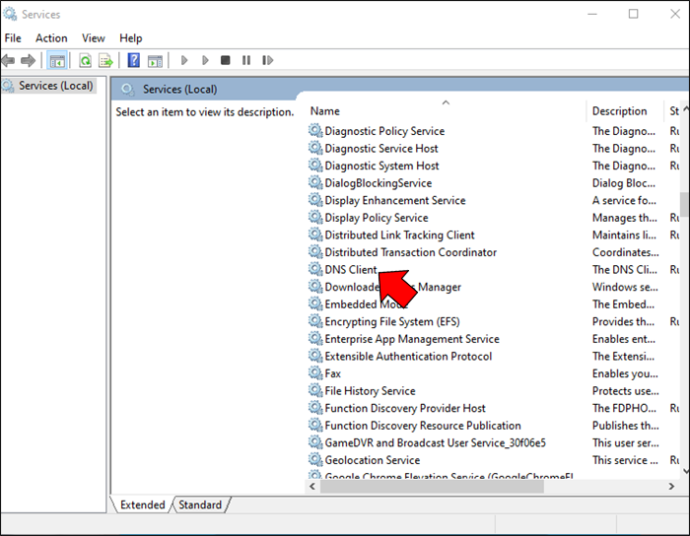
- انقر بزر الماوس الأيمن فوق عميل DNS ، وانقر إعادة بدء .
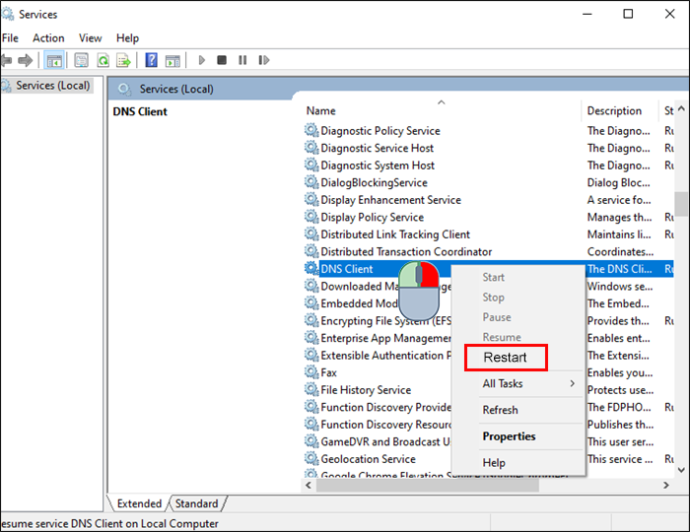
3. تغيير خوادم DNS
تشبه هذه الطريقة الطريقة التي رأيتها في قسم Android ، إلا أنها تعمل بشكل مختلف قليلاً على Windows. إليك كيفية الوصول إلى إعدادات DNS وتغييرها:
- اضغط على شبابيك زر.
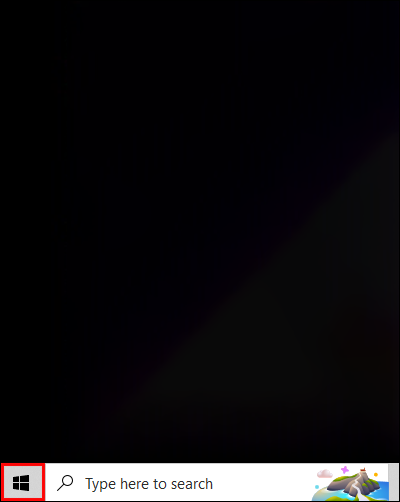
- يكتب لوحة التحكم ، ثم انقر فوق فتح .
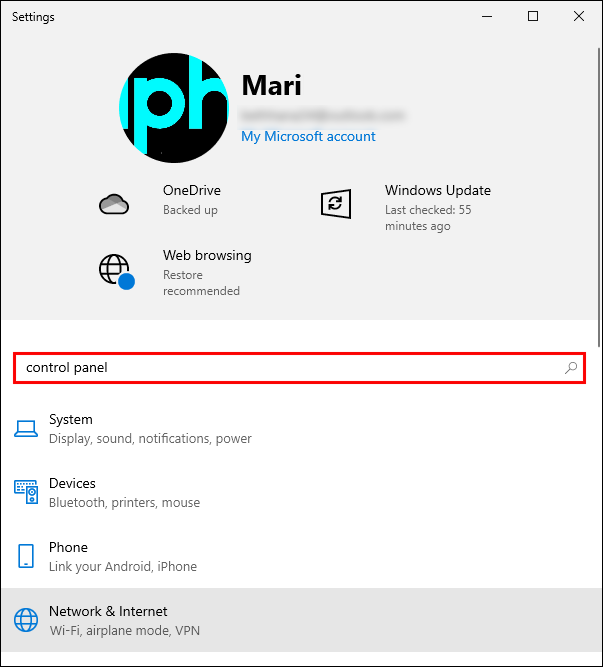
- اذهب إلى شبكة تواصل وانترنت > مركز الشبكة والمشاركة > إعدادات محول التغيير .
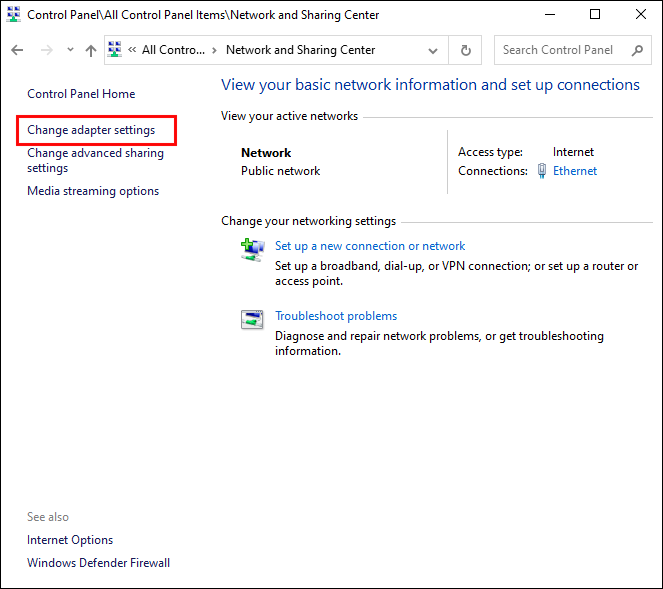
- انقر بزر الماوس الأيمن فوق Wi-Fi ، وانقر الخصائص .

- انقر فوق الإصدار 4 من بروتوكول الإنترنت (TCP / IPv4) ، وانقر الخصائص .

- يختار استخدم عنوان خادم DNS التالي واكتب ما يلي:
- خادم DNS المفضل : 8.8.8.8
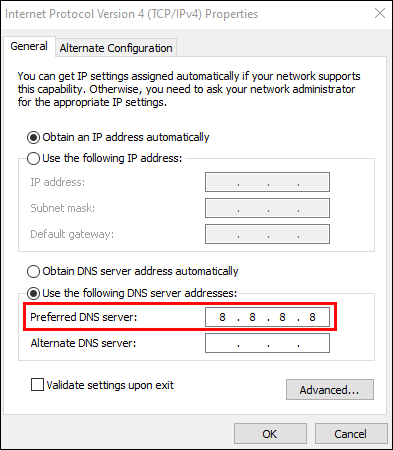
- خادم DNS البديل: 8.8.4.4
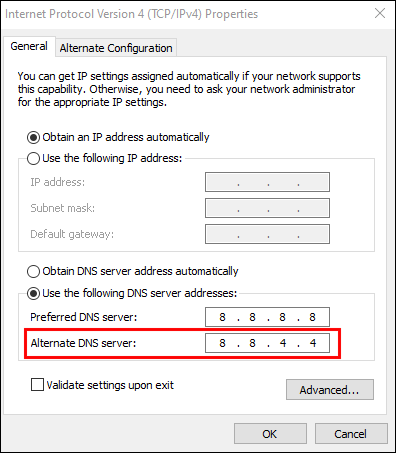
- خادم DNS المفضل : 8.8.8.8
بمجرد تأكيد التغييرات ، أعد تشغيل المتصفح لمعرفة ما إذا كانت مشكلة نظام أسماء النطاقات لا تزال قائمة.
dns_probe_finished_nxdomain iPhone
إذا كان جهاز iPhone الخاص بك لا يسمح لك بالوصول إلى موقع الويب الذي تريد تصفحه ، فهناك شيئان يمكنك القيام بهما:
1. أغلق المتصفح الخاص بك من App Switcher
عند التمرير سريعًا لأعلى من أسفل الشاشة (أو الضغط على زر الصفحة الرئيسية في الطرز القديمة) ، ستعود إلى الشاشة الرئيسية لجهاز iPhone. ومع ذلك ، لن يغلق التطبيق ، والذي سيستمر في العمل في الخلفية. لإغلاق المتصفح تمامًا ، اتبع الخطوات التالية:
- على iPhone X أو الأحدث ، اسحب قليلاً للخط الأبيض في الجزء السفلي من الشاشة. على iPhone 8 أو الأقدم ، انقر نقرًا مزدوجًا فوق زر الصفحة الرئيسية.

- من قائمة التطبيقات ، اسحب المتصفح لأعلى لإغلاقه.
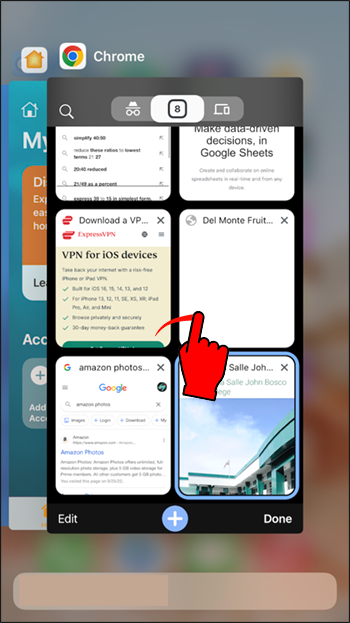
- أعد فتح المتصفح من الشاشة الرئيسية.
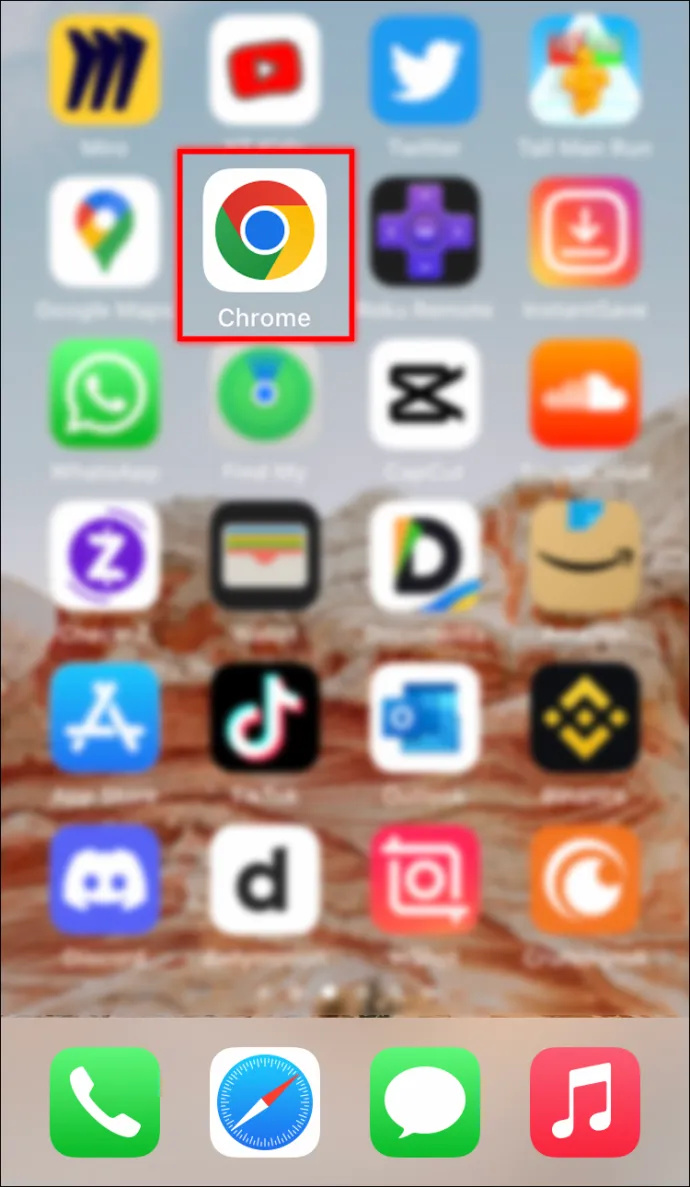
هذه الطريقة مناسبة للأخطاء المؤقتة ، لذا يجب أن تحل مشكلة نظام أسماء النطاقات إذا لم تكن هناك مشكلة أساسية.
2. تغيير إعدادات DNS
كما ذكرنا ، يؤدي تغيير إعدادات DNS إلى تحديث شبكتك ويمكن أن يحل dns_probe_finished_nxdomain القضية. إليك كيفية القيام بذلك على جهاز iPhone الخاص بك:
- اذهب إلى إعدادات > Wi-Fi
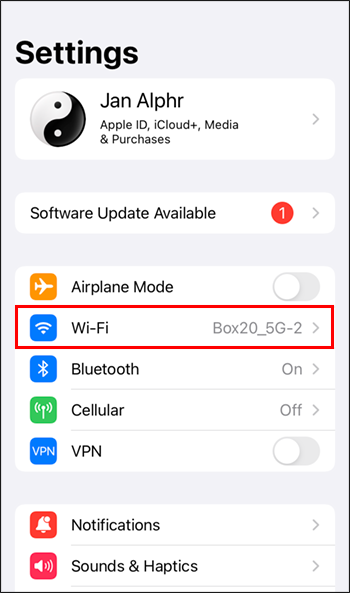
- اضغط على المعلومات ( أنا ) بجوار شبكة Wi-Fi الخاصة بك
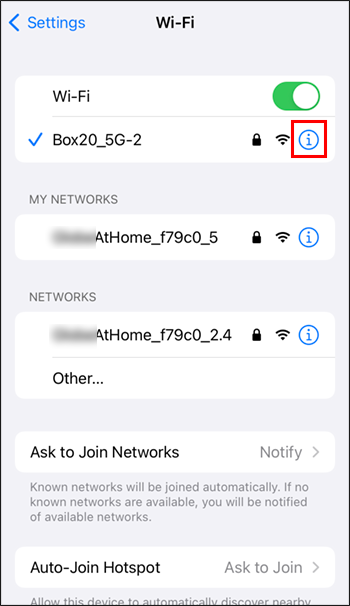
- اذهب إلى DNS .
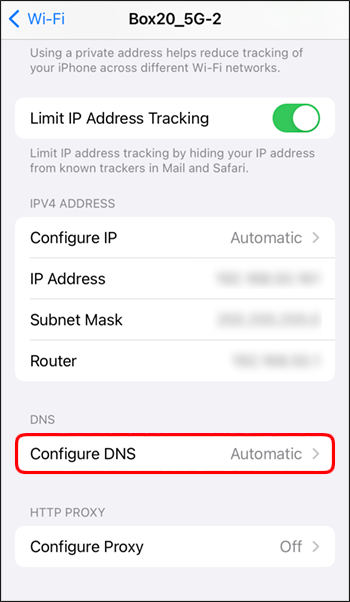
- اطفيء تلقائي في الجزء العلوي ، واحذف القيم الموجودة ضمن DNS .
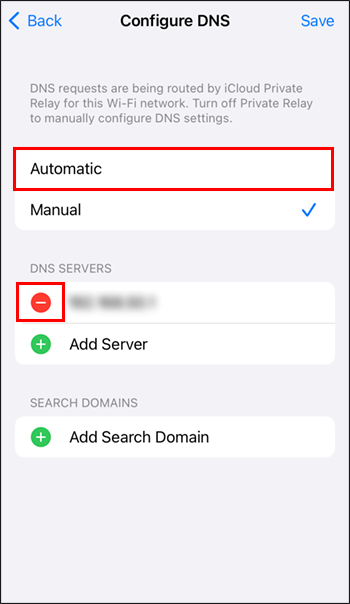
- اكتب في 8.8.8.8 ، 8.8.4.4 لتعيين خوادم DNS الأساسية والبديلة.
الوصول إلى مواقع الويب دون متاعب
مزعج مثل ملف dns_probe_finished_nxdomain يمكن أن يكون الخطأ ، فعادةً ما لا تكون مشكلة كبيرة. كما ترى ، هناك العديد من الطرق للتغلب عليها والوصول إلى موقع الويب الذي ترغب في تصفحه.
تذكر أن تبدأ دائمًا بأبسط الطرق مثل التحقق من الاتصال واسم المجال. سيؤدي القيام بذلك إلى توفير الوقت والجهد المبذولين في تغيير إعدادات جهازك أو متصفحك عندما لا تكون هناك حاجة لذلك. وإذا كان الأمر كذلك ، فما عليك سوى اتباع الخطوات المذكورة أعلاه ، ويجب عليك حل المشكلة في أي وقت من الأوقات.
ماذا تفعل عادة عند التعامل مع خطأ DNS؟ هل لديك أي طرق غير تلك المذكورة هنا؟ لا تتردد في مشاركة أفكارك في التعليقات!









