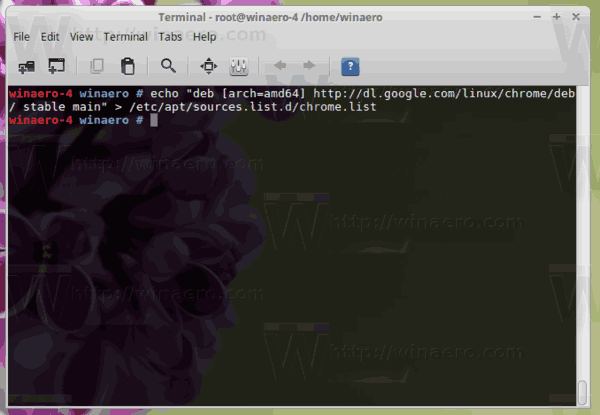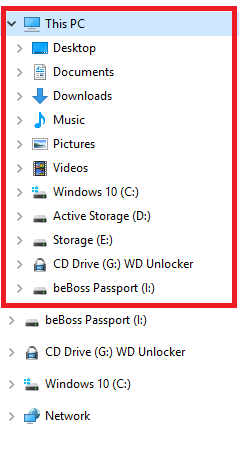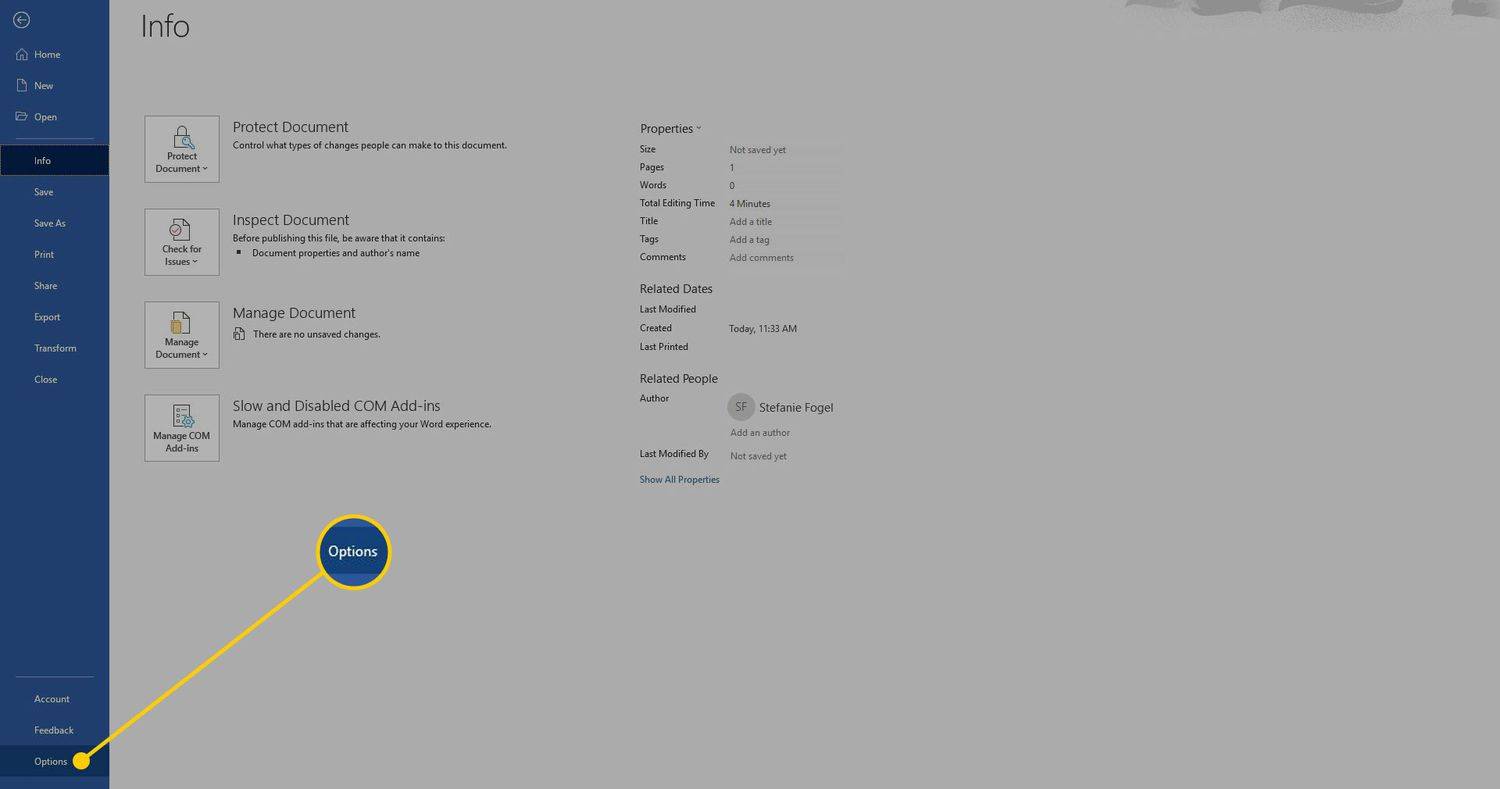تتكرر مشكلات التنزيل ويمكن أن تتخذ العديد من الأشكال المختلفة. عادةً ما تظهر رسالة الخطأ هذه في منتصف التنزيل. من حين لآخر ، يظهر على الفور بعد الضغط على خيار 'تنزيل'. يمكنك محاولة تنزيل ملفاتك عدة مرات ، لكن الإجراء يستمر بالفشل.

بينما تشير رسالة الخطأ إلى أن 'الشبكة' هي المشكلة ، فإن هذا ليس هو الحال بالضرورة. فلنتحقق من جذر مشكلة الشبكة الفاشلة وجميع الإصلاحات المحتملة.
فشل خطأ الشبكة عند التنزيل على جهاز Mac
على الرغم من أن هذه المشكلات ليست شائعة على أجهزة Mac ، إلا أنها يمكن أن تحدث بالفعل من وقت لآخر. إليك ما يمكنك فعله لإصلاحها.
تحقق من الاتصال
الخطوة الأولى في حل هذا الخطأ هو التأكد من أن اتصالك بالإنترنت يعمل على النحو المنشود. يزور speedtest.net وإجراء اختبار لمعرفة ما إذا كانت هذه هي الحالة. تأكد من أن المتصفح فقط هو الذي يستخدم الاتصال. يمكن لعملاء الألعاب أو الخدمات الأخرى عبر الإنترنت التي تقوم بتنزيل البيانات أن تستهلك عرض النطاق الترددي. ربما لا توجد أي مشاكل في الوصول إلى الإنترنت إذا تلقيت نتيجة بدون ارتفاعات هبوطية.
كيفية تغيير اسم المستخدم الخاص بك على roblox
لديك مشكلة في الاتصال إذا كانت النتائج غير منتظمة ، أو أظهرت ارتفاعًا ملحوظًا في السرعة ، أو كانت منخفضة جدًا (أقل بكثير من سرعة عقدك). إذا كان لديك VPN أو وكيل يعمل ، فيجب عليك أولاً إيقاف تشغيله وتكرار ذلك. إذا لم يفلح ذلك ، يجب إعادة تعيين جهاز التوجيه الخاص بك.
قم بالتبديل إلى وضع التصفح المتخفي
إذا استمرت مشكلة 'فشل التنزيل: خطأ في الشبكة' ، فربما تستخدم امتدادًا يتعارض مع التنزيل. يعد استخدام وضع التصفح المتخفي ، المعروف باسم التصفح الخاص ، أبسط حل لهذه المشكلة. ما عليك سوى النقر فوق خيار نافذة التصفح المتخفي الجديد بعد اختيار النقاط الثلاث في الزاوية اليمنى العليا من الشاشة لتنشيط وضع التصفح المتخفي. تحقق من استمرار الخطأ أثناء استخدام هذه الطريقة.
فشل خطأ في الشبكة عند التنزيل من Google Drive
يمكنك مواجهة خطأ فاشل في الشبكة عند تنزيل الملفات من Google Drive. يحدث هذا بشكل متكرر عند تنزيل ملفات كبيرة ، ولكن قد تواجه أيضًا مشكلة شريرة غير ذات صلة. في بعض الأحيان ، قد يكون برنامج مكافحة الفيروسات أو البرنامج غير المرغوب فيه الذي يمنع التثبيت هو أصل المشكلة.
سنوجهك عبر بعض الحلول لهذه المشكلة تحديدًا.
مراجعة إعدادات الأمان
قد ترغب في التحقق من إعدادات الأمان إذا كانت لديك مشكلة شبكة فاشلة في تنزيل Google Drive. بشكل عام ، قد يكون حظر برامج مكافحة الفيروسات هو السبب في مشكلة شبكة تنزيل Google Drive. لذلك ، يجب عليك أولاً تمكين التنزيل في برنامج مكافحة الفيروسات الخاص بك. هذا هو كيف نفعل ذلك:
- افتح تطبيق مكافحة الفيروسات الخاص بك.
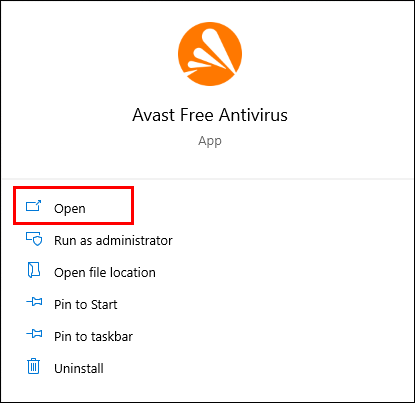
- حدد خيارات 'المكونات' أو 'إضافية' أو 'متقدمة'. يعتمد ذلك على برنامج مكافحة الفيروسات.
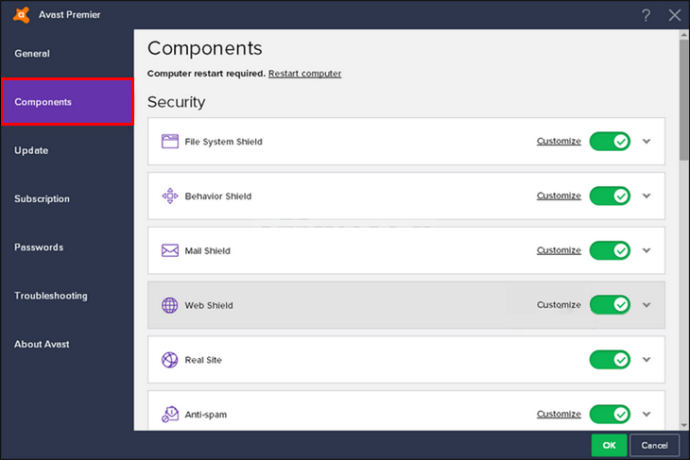
- سيكون فحص الاتصال المشفر أو 'تمكين مسح HTTPS' موجودًا.
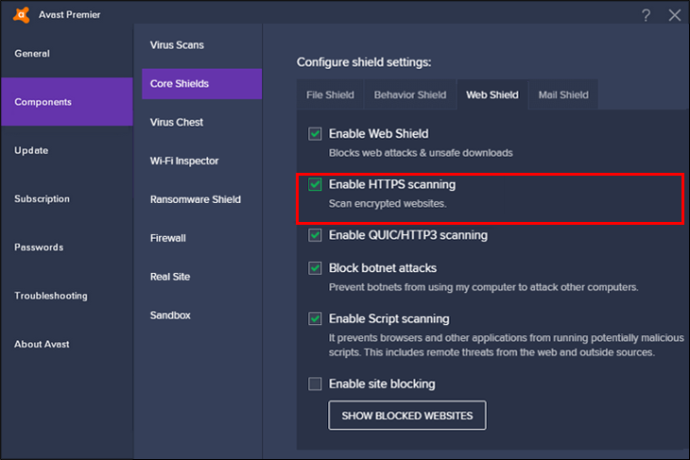
- قم بإلغاء تحديد المربع لتعطيله.
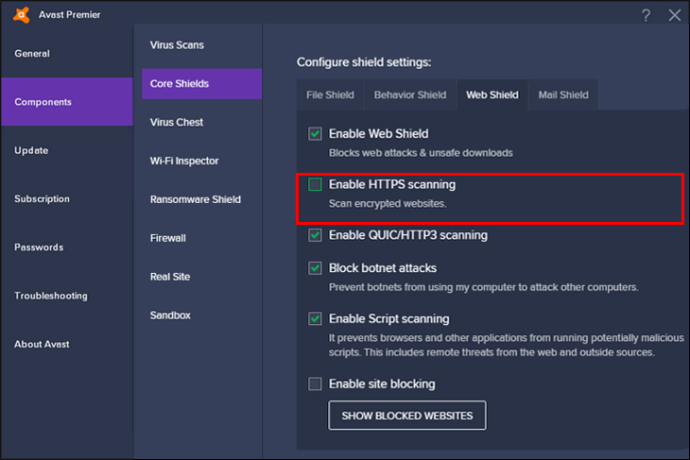
يمكنك بعد ذلك تنزيل الملف مرة أخرى لمعرفة ما إذا كان قد تم حل المشكلة.
مسح الكروم
إذا لم تنجح أي من العلاجات المذكورة أعلاه ، فيجب عليك تنظيف Chrome للتخلص من البرامج الضارة. اتبع هذه الخطوات:
- افتح إعدادات Google Chrome.
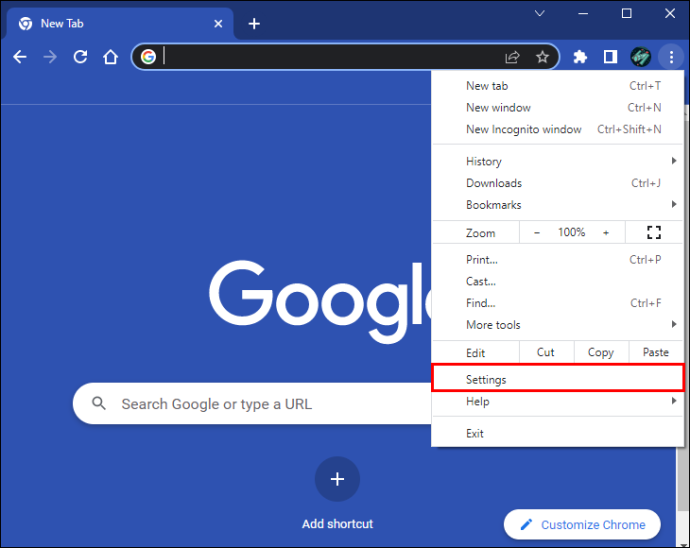
- للمتابعة ، مرر لأسفل وانقر على 'إعادة التعيين والتنظيف'.
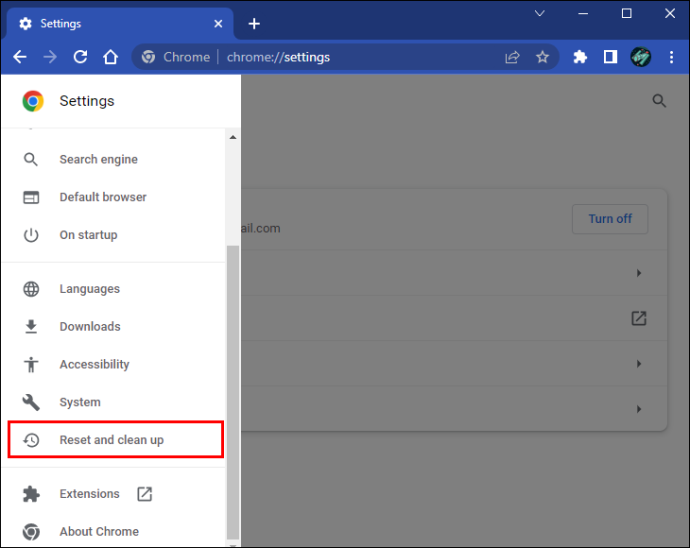
- حدد 'تنظيف الكمبيوتر'.
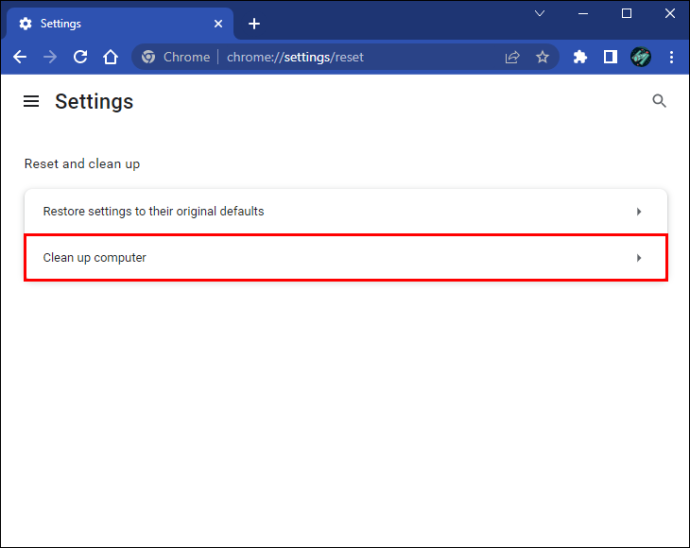
- اضغط على 'بحث' ، وسيقوم Google Chrome بالبحث في جهاز الكمبيوتر عن أي برامج ضارة وإزالتها.
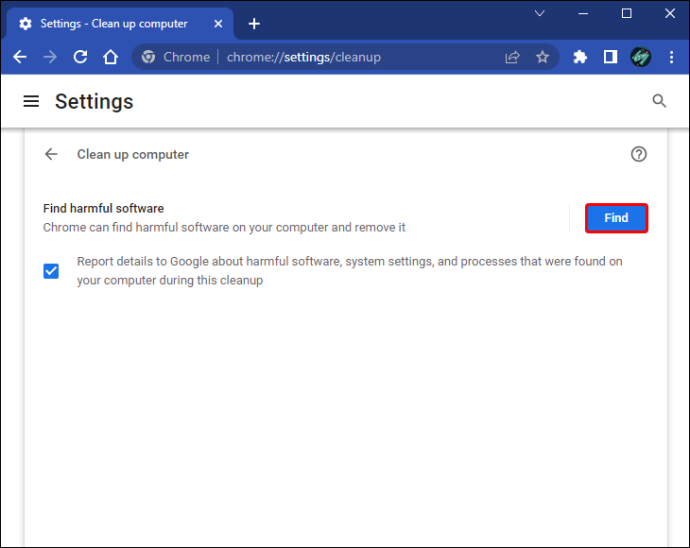
يمكنك بعد ذلك محاولة تنزيل الملفات مرة أخرى لمعرفة ما إذا كان قد تم إصلاح خطأ الشبكة الذي تسبب في فشل التنزيل.
جرب مدير مرفقات Windows
يمكن أحيانًا لـ Windows Attachment Manager منع مشكلة فشل تنزيل شبكة Google Drive. يمكنك استخدام هذه الميزة لمعرفة ما إذا كان ذلك سيؤدي إلى إصلاح خطأ تنزيل Google:
- في مربع بحث Windows ، أدخل '
inetcpl.cpl' ، ثم انقر فوق أفضل تطابق للمتابعة.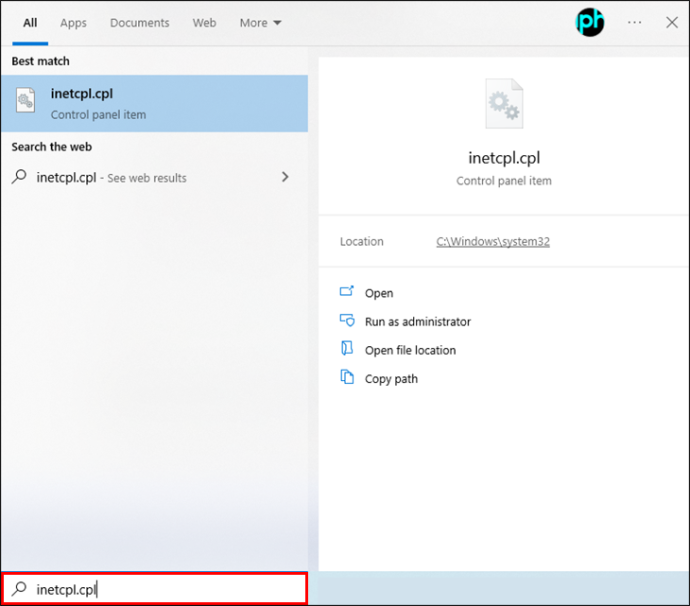
- انتقل إلى علامة التبويب الأمان في المربع المنبثق.
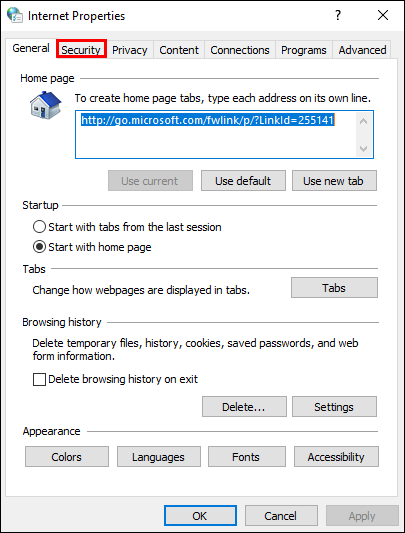
- في مربع 'تحديد منطقة لعرض إعدادات الأمان أو تغييرها' ، اختر 'الإنترنت'.
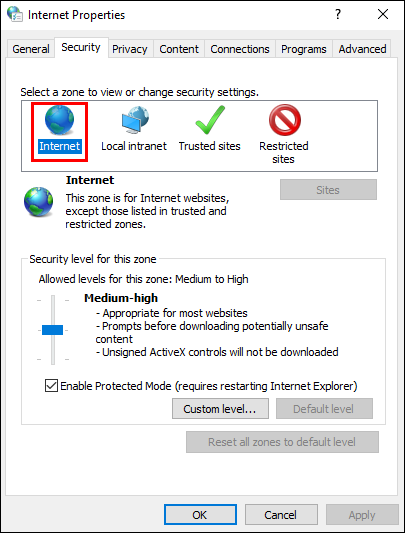
- انقر فوق 'مستوى مخصص ...' للمتابعة.
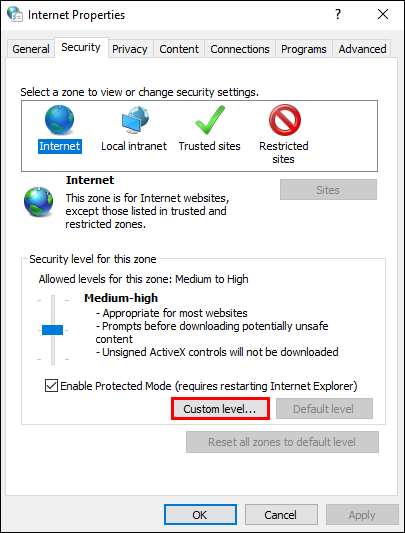
- حدد موقع 'تشغيل التطبيقات والملفات غير الآمنة (غير آمنة)' في المربع المنبثق وانقر على 'تمكين (غير آمن)' للمتابعة.
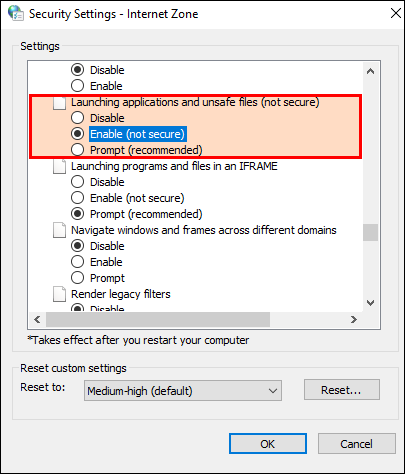
- اضغط على زر 'موافق' لتأكيد التحويلات.
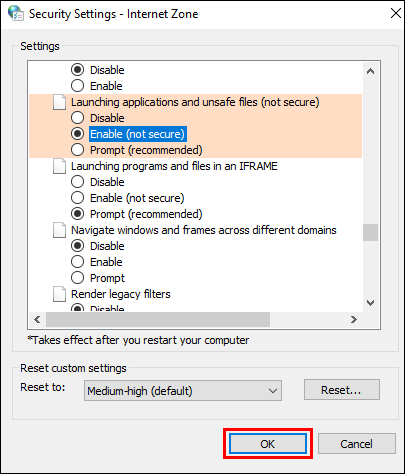
عند الانتهاء ، قم بتنزيل الملفات مرة أخرى لمعرفة ما إذا كان قد تم إصلاح مشكلة الشبكة الفاشلة. إذا لم تنجح أي من الإصلاحات المذكورة أعلاه ، فيمكنك اختيار إلغاء تثبيت إضافة Google Chrome أو إعادة تثبيت Google Drive.
فشل خطأ في الشبكة على كافة المتصفحات
يعد التحقق مما إذا كان الاتصال بالإنترنت قيد التشغيل هو الخطوة الأولى في حل مشكلة الشبكة الفاشلة. الشبكة غير الكافية هي المسؤولة عن غالبية الأخطاء. بالإضافة إلى ذلك ، إذا كنت تواجه مشكلة في التنزيل أو التحميل ، فحاول إعادة تشغيل شبكة Wi-Fi والانتظار لمدة دقيقة.
إذا استمرت المشكلة في المتصفح ، فأعد تثبيته أو امسح ذاكرة التخزين المؤقت الخاصة به. يمكنك اتباع الخطوات أدناه لإعادة تثبيت المتصفح:
- افتح لوحة التحكم.
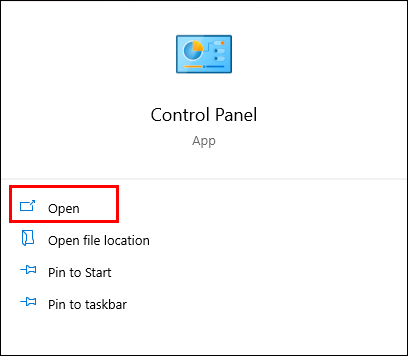
- انتقل إلى 'البرنامج والميزات'.
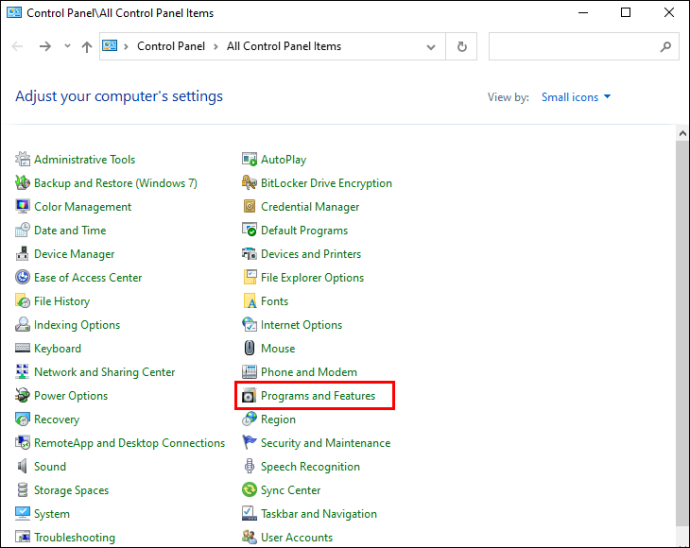
- حدد المتصفح الذي تريد إزالته من جهازك.
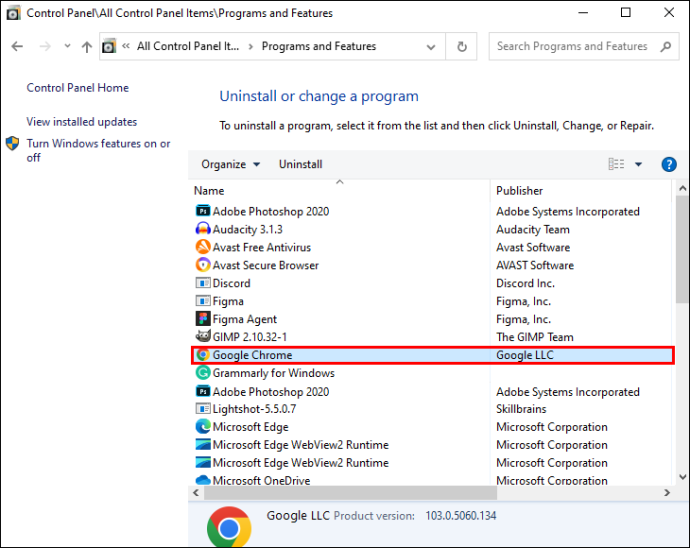
قم بتثبيت أحدث إصدار رسمي من المتصفح من البداية.
إذا لم يعمل أي شيء آخر ، فيمكنك استخدام مستعرض مختلف لتنزيل الملفات إذا كانت لديك مشكلة في شبكة التنزيل في المستعرض الحالي. يمكن أن تكون التنزيلات ناجحة بعد التبديل إلى متصفح مختلف. لذلك ، قد يكون القيام بذلك حلاً ذكيًا إذا واجهت هذه المشكلة.
فشل خطأ في الشبكة عند التنزيل من iCloud
عندما لا تسير الأمور كما هو متوقع ، مثل عدم مزامنة الصور مع iCloud أو حدوث مشكلات في التنزيل أو العبارة المخيفة 'يتعذر على iCloud تحميل الصور' ، فقد يكون الإحباط شديدًا. ومع ذلك ، بمجرد أن تعرف كيف ، فإن هذه المشكلات الصغيرة يسهل حلها. تم تصميم هذا الدليل لمساعدتك في حل بعض المشكلات الأكثر شيوعًا ، سواء كنت تتعامل مع صعوبات iCloud على الكمبيوتر الشخصي أو جهاز Mac أو الجهاز المحمول.
فشل التنزيل من iCloud
هناك احتمال أن تتلقى تحذيرًا 'لا يمكن التنزيل: حدثت مشكلة أثناء تنزيل هذا من مكتبة iCloud'. إذا حاولت قراءة ملف أو تنزيله أو تعديله أو مشاركته أو إرفاقه ، فسيظهر 'الرجاء المحاولة مرة أخرى لاحقًا'. هناك طريقتان لحل هذه المشكلة المتكررة.
توقف عن استخدام 'وضع الطاقة المنخفضة'. قد تفقد القدرة على تنزيل الملفات إذا تم تنشيط 'وضع الطاقة المنخفضة' على جهازك. يمكن أن يؤدي تعطيل أو إيقاف تشغيل هذه الميزة إلى إصلاح هذا. اتبع هذا الدليل:
- اذهب للاعدادات.'

- افتح قسم 'البطارية'.
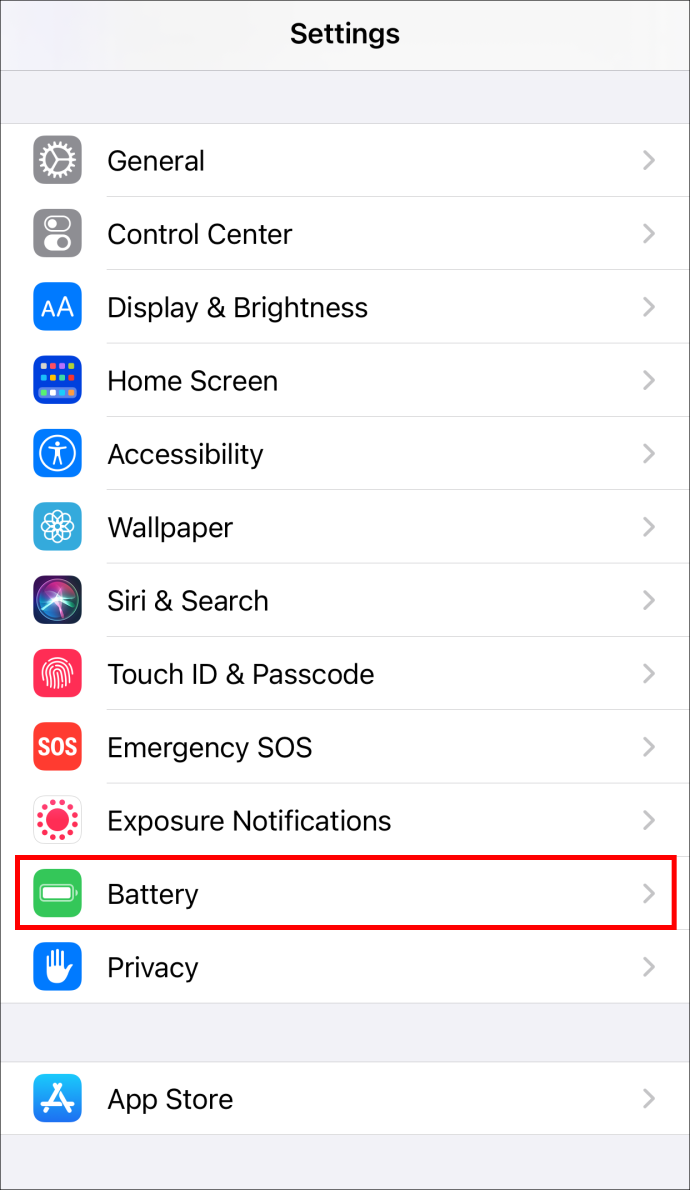
- يجب ضبط مفتاح 'وضع الطاقة المنخفضة' على وضع 'إيقاف التشغيل'.
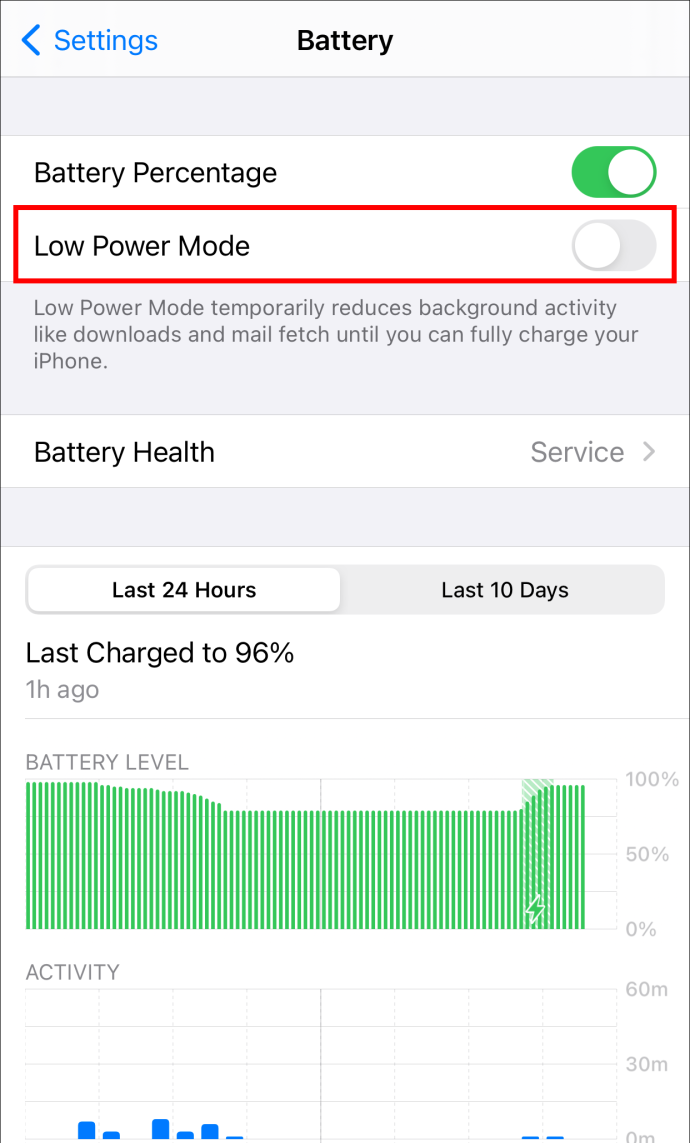
الإصلاح الثاني هو إعادة تعيين الكمبيوتر. حاول إعادة تشغيل جهازك أو إعادة ضبطه بعد التأكد من أن جميع اتصالاتك آمنة. تعد إشارة Wi-Fi القوية ضرورية لتنزيلات iCloud ، لذا تأكد من أن لديك إشارة. قم بتحديث iCloud عن طريق تسجيل الخروج والعودة مرة أخرى ، ثم حاول التنزيل مرة أخرى.
لا يمكن الوصول إلى iCloud
عند محاولة تسجيل الدخول أو مزامنة بياناتك ، إذا رأيت الرسالة 'لا يمكن الاتصال بـ iCloud' ، فيجب عليك التأكد من أن نظام Apple يعمل. للتحقق مما إذا كانت جميع الخدمات السحابية المعمول بها بها دائرة خضراء ، انتقل إلى موقع حالة نظام Apple على الويب. تشير الدائرة الصفراء أو الحمراء حول واحدة أو أكثر من هذه الخدمات إلى أن Apple تعمل حاليًا على حل المشكلة. إذا بدا أن كل شيء يعمل كما ينبغي ، يمكنك تجربة الخطوات التالية:
- انتقل إلى الإعدادات على جهازك.

- على الشاشة ، انقر فوق اسمك في الأعلى.
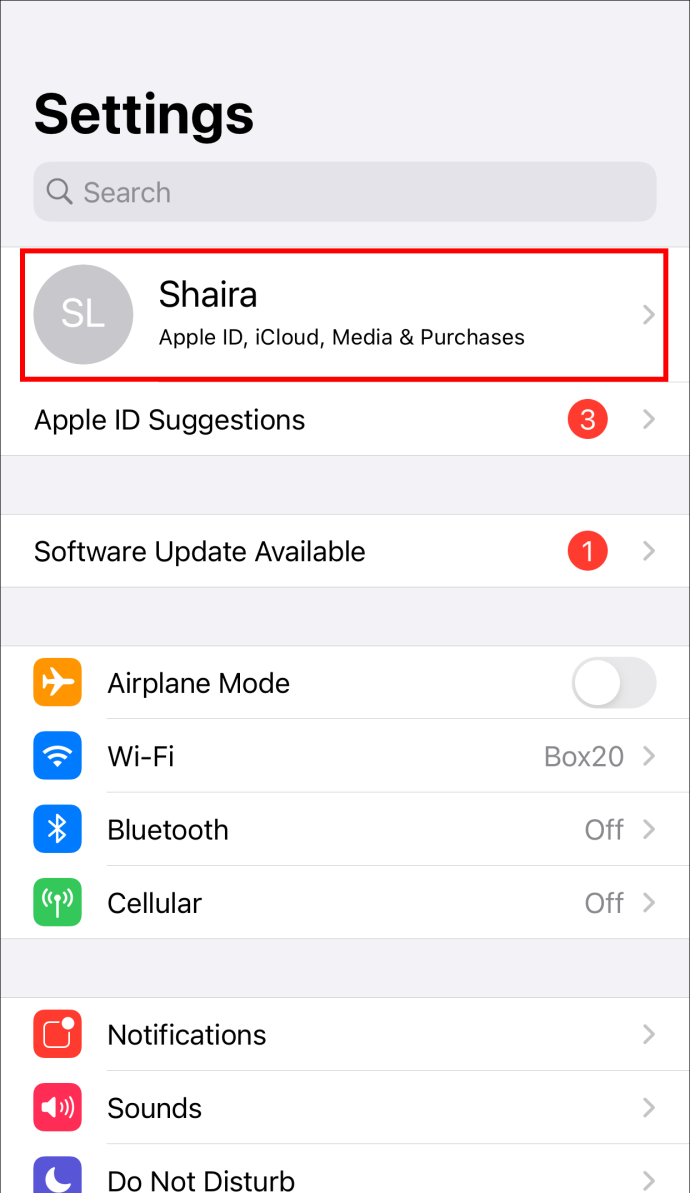
- سيُطلب منك الموافقة على الشروط والأحكام في نافذة منبثقة.
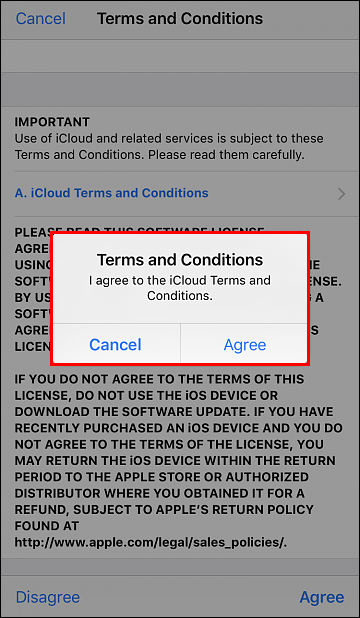
- حدد 'أوافق'
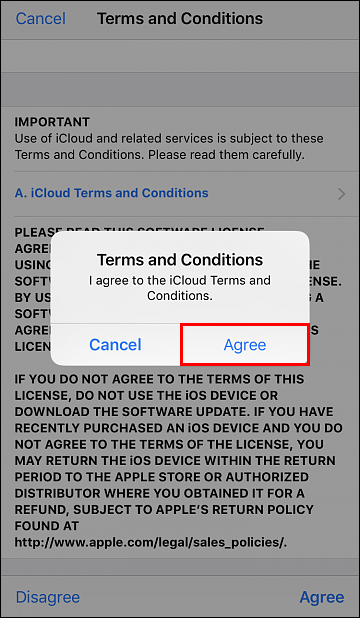
إذا استمر عدم حل المشكلة ، فقم بتسجيل الخروج من iCloud والجهاز الخاص بك ، ثم تسجيل الدخول مرة أخرى.
فشل خطأ في الشبكة عند التنزيل من Dropbox
تتضمن بعض الإصلاحات لهذه المشكلة تجربة وضع التصفح المتخفي أو التبديل إلى متصفح آخر. بالإضافة إلى ذلك ، يمكنك أيضًا تنظيف ذاكرة التخزين المؤقت للمتصفح لحل المشكلة. إذا كان لا يزال موجودًا بعد هذه الإجراءات ، فجرّب بعض الطرق أدناه.
إعادة تسمية الملف
قد يكون سبب التنزيل غير الناجح للملف هو تسمية الملف غير الصحيحة. على سبيل المثال ، يمكنك أن تطلب من الشخص الذي شارك المجلد معك تغيير الاسم وإعادة مشاركته إذا كان يتضمن أحرفًا خاصة أو له اسم طويل. يمكنك محاولة تنزيله الآن.
دروب بوكس الملفات المشتركة
عند محاولة تنزيل مجلد مشترك من Dropbox والحصول على خطأ 'Dropbox غير قادر على تنزيل الملفات' ، قد يكون المجلد أكبر من أن يتم تنزيله. يمكنك تنزيله بعد إضافة المجلد المشترك إلى حساب Dropbox الخاص بك.
- حدد علامة التبويب 'Shared' من صفحة Dropbox الرئيسية.
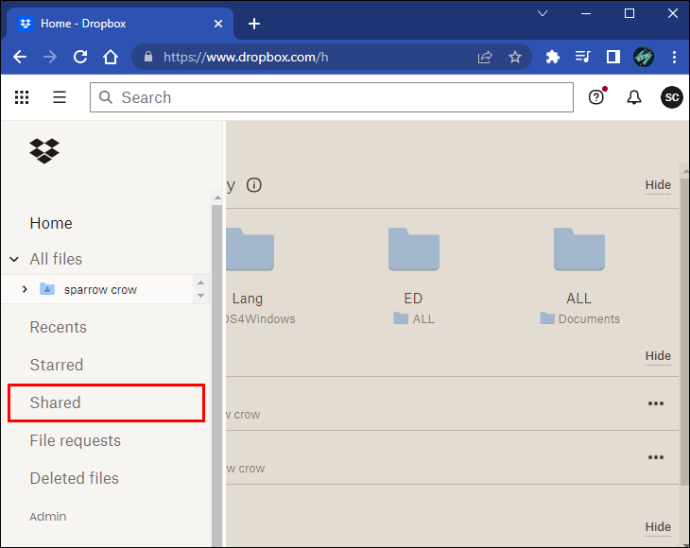
- انقر فوق 'إضافة إلى Dropbox' في قسم 'طريقة التسليم'.
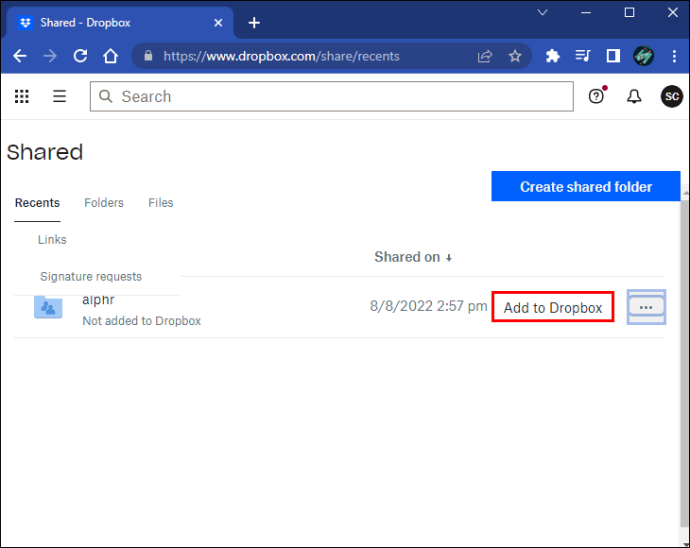
- ابحث عن المجلد في عمود 'جميع الملفات' ، وانقر فوقه ، ثم اختر 'تنزيل'.
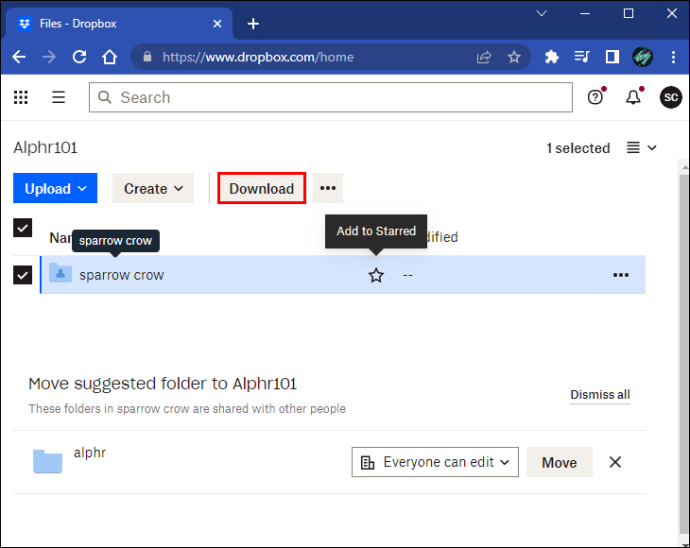
تحقق من حجم الملف الخاص بك
لن ينجح التنزيل إذا كان الملف الذي ترغب في تنزيله كبيرًا جدًا. يُحظر على مستخدمي Dropbox تنزيل مجلدات أكبر من 20 جيجابايت أو تحتوي على أكثر من 10000 ملف. يمكنك القيام بذلك باستخدام العديد من التنزيلات الصغيرة إذا كنت ترغب في الحصول على الكثير من الأشياء. بدلاً من ذلك ، يمكنك تنزيلها على جهاز الكمبيوتر الخاص بك من مجلد Dropbox على سطح المكتب.
تم التنزيل بنجاح
من غير السار للغاية تلقي أخطاء الشبكة الفاشلة أثناء محاولة تنزيل شيء مهم. يمكن أن يستغرق الأمر وقتك ويسبب لك الكثير من التوتر. لحسن الحظ ، الحلول متوفرة ، إنها فقط مسألة العثور على الحل المناسب لك.
كم مرة تتلقى خطأ شبكة فاشلة؟ ما الحل الأفضل بالنسبة لك؟ أخبرنا في قسم التعليقات أدناه.