تعد وحدة المعالجة المركزية (CPU) أحد المكونات الأساسية لكل كمبيوتر. إنه يوفر تعليمات التشغيل ومعالجة أجهزة الكمبيوتر التي تحتاجها للعمل وإكمال المهام. إذا كانت درجة حرارة وحدة المعالجة المركزية أعلى من المعدل الطبيعي ، فقد يواجه جهاز الكمبيوتر الخاص بك مشكلات في الأداء وحتى الفشل. هذا هو السبب في أنه من الضروري مراقبة درجة حرارة وحدة المعالجة المركزية والتأكد من أن كل شيء يعمل بسلاسة.

إذا كنت مهتمًا بمعرفة كيفية التحقق من درجة حرارة وحدة المعالجة المركزية على نظام التشغيل Windows 11 ، فقد وصلت إلى المكان الصحيح. سوف تشرح هذه المقالة عدة طرق للقيام بذلك.
كيفية التحقق من درجة حرارة وحدة المعالجة المركزية في نظام التشغيل Windows 11
تعد وحدة المعالجة المركزية (CPU) هي المحرك الرئيسي للدمى في جهاز الكمبيوتر الخاص بك - فهي تتحكم في كل عملية على حدة. يمكن أن تؤدي درجات الحرارة الأعلى من المتوسط إلى تغيير جذري في الأداء ، وزيادة مخاطر الاصطدام والتباطؤ ، وفي النهاية الفشل التام.
لا يعد فحص درجة حرارة وحدة المعالجة المركزية أمرًا سهلاً كما يظن المرء. لا يوجد رمز مدمج يسمح لك بمراقبة درجة الحرارة ببضع نقرات فقط. لحسن الحظ ، لا يعد الوصول إلى درجة حرارة وحدة المعالجة المركزية أمرًا معقدًا ، ولكنه يتطلب بعض العمل.
كيفية التحقق من درجة حرارة وحدة المعالجة المركزية على نظام التشغيل Windows 11 باستخدام BIOS / UEFI
يمكن لمستخدمي Windows 11 التحقق من درجة حرارة وحدة المعالجة المركزية عن طريق الوصول إلى BIOS / UEFI. نظرًا لأن BIOS / UEFI ليس شيئًا يمكنك الوصول إليه بالنقر فوق رمز ، فسنغطي الطريقتين الأكثر شيوعًا للعثور عليه والاطلاع على درجة حرارة وحدة المعالجة المركزية.
كيفية تنزيل kodi على جهاز android tablet
انتقل إلى BIOS / UEFI عند بدء التشغيل وتحقق من درجة حرارة وحدة المعالجة المركزية
أسهل طريقة للوصول إلى BIOS / UEFI هي استخدام مفتاح اختصار محدد عند بدء التشغيل. ضع في اعتبارك أن مفتاح التشغيل السريع خاص بالشركة المصنعة. في معظم الحالات ، ستحتاج إلى الضغط على F12 أو F2 أو F10 أو F1. إذا لم تكن متأكدًا من المفتاح الذي تريد الضغط عليه للوصول إلى BIOS / UEFI ، فتحقق من موقع الشركة المصنعة على الويب أو ابحث عن الإجابة في دليل التعليمات.
إليك كيف تبدو العملية:
- بدوره على جهاز الكمبيوتر الخاص بك.

- اضغط على المفتاح ذي الصلة للوصول إلى BIOS / UEFI.

- ابحث عن علامة تبويب تسمى 'CPU' أو 'Performance Monitor'. هنا ، سترى درجة حرارة وحدة المعالجة المركزية معبرًا عنها بالدرجات المئوية ومعلومات أخرى بخصوص وحدة المعالجة المركزية الخاصة بك.

في حين أن هذه هي أبسط طريقة للوصول إلى BIOS / UEFI ، إلا أنها تتطلب السرعة. إذا تم تشغيل جهاز الكمبيوتر الخاص بك بسرعة ، فقد لا تتمكن من الضغط على المفتاح ذي الصلة في الوقت المحدد. ومع ذلك ، هناك طريقة أخرى للوصول إلى BIOS / UEFI.
انتقل إلى BIOS / UEFI باستخدام الإعدادات وتحقق من درجة حرارة وحدة المعالجة المركزية
إذا لم تكن متأكدًا من المفتاح الذي يجب استخدامه للوصول إلى BIOS / UEFI عند بدء التشغيل ، أو فقدت فرصتك للضغط عليه ، فلا داعي للقلق. يمكنك الوصول إلى BIOS / UEFI من خلال الإعدادات والتحقق من درجة حرارة وحدة المعالجة المركزية. ما عليك سوى اتباع التعليمات أدناه:
- ابدأ قائمة ابدأ وحدد رمز الترس للانتقال إلى 'الإعدادات'.

- اختر 'النظام' في القائمة اليسرى.

- حدد 'الاسترداد' على اليمين واضغط على 'إعادة التشغيل الآن'.

- سترى النافذة المنبثقة 'سنعيد تشغيل جهازك لذا احفظ عملك' على الشاشة. بمجرد حفظ عملك ، اختر 'إعادة التشغيل الآن'.

- ستظهر قائمة من ثلاثة خيارات. حدد 'استكشاف الأخطاء وإصلاحها'.

- اختر 'خيارات متقدمة'.

- انتقل إلى 'إعدادات البرامج الثابتة لـ UEFI' وحدد 'إعادة التشغيل'.

- اضغط على 'BIOS Setup' وابحث عن 'CPU' أو 'Performance Monitor' لعرض درجة حرارة وحدة المعالجة المركزية.

كيفية التحقق من درجة حرارة وحدة المعالجة المركزية على نظام التشغيل Windows 11 باستخدام تطبيقات الطرف الثالث
هناك طريقة أخرى للتحقق من درجة حرارة وحدة المعالجة المركزية على نظام التشغيل Windows 11 وهي استخدام تطبيقات الطرف الثالث. قد تتساءل عن سبب قيام شخص ما بتنزيل تطبيق تابع لجهة خارجية لمعرفة درجة حرارة وحدة المعالجة المركزية عندما يمكنه الوصول إلى BIOS / UEFI. السبب الأكثر شيوعًا هو مراقبة الحرارة. وبالتحديد ، يعرض BIOS / UEFI درجة الحرارة الحالية فقط ولا يقدم نظرة ثاقبة على درجات الحرارة الدنيا والقصوى أو أن نوى الحمل المختلفة أقل. باستخدام التطبيقات ، يمكنك الحصول على معلومات مفصلة حول وحدة المعالجة المركزية الخاصة بك وإنشاء أنماط تؤدي إلى ارتفاع درجة الحرارة.
أدناه ، سنغطي أشهر تطبيقات الجهات الخارجية لفحص درجة حرارة وحدة المعالجة المركزية.
درجة الحرارة الأساسية
درجة الحرارة الأساسية هو تطبيق مدمج لغرض وحيد هو مراقبة درجة حرارة وحدة المعالجة المركزية. إليك كيفية تثبيته:
- افتح متصفحك ، اذهب إلى هذا موقع إلكتروني ، وتنزيل Core Temp.

- كن حذرًا عند تثبيت التطبيق لأنه قد ينتهي بك الأمر بتثبيت ألعاب غير ضرورية في هذه العملية. قم بإلغاء تحديد خانة الاختيار الموجودة بجوار 'قم ببناء مملكتك باستخدام Goodgame Empire. ابدأ اللعبة من الأيقونة الموجودة على سطح المكتب. '

- قم بتشغيل Core Temp. سيتم عرض قراءات درجة حرارة وحدة المعالجة المركزية في الجزء السفلي. بجانبه ، سترى درجة الحرارة الدنيا والقصوى.

يعرض Core Temp درجة حرارة وحدة المعالجة المركزية بالدرجات المئوية افتراضيًا. إذا كنت تريد تغيير هذا ، فإليك ما عليك القيام به:
- انتقل إلى 'الخيارات'.

- اضغط على 'الإعدادات'.

- افتح علامة التبويب 'العرض'.

- حدد مربع الاختيار بجوار 'عرض درجات الحرارة بالفهرنهايت'.

افتح جهاز مراقبة الأجهزة
افتح جهاز مراقبة الأجهزة هو تطبيق آخر يوفر معلومات حول درجة حرارة وحدة المعالجة المركزية. يمكن عرض القيم المراقبة في علبة النظام أو أداة قابلة للتخصيص ، مما يسمح لك بالبقاء دائمًا على قمة درجة الحرارة.
اتبع الإرشادات أدناه لاستخدام Open Hardware Monitor للتحقق من درجة حرارة وحدة المعالجة المركزية:
- قم بتشغيل متصفحك ، قم بزيارة هذا موقع إلكتروني ، وتنزيل Open Hardware Monitor.

- اتبع التعليمات التي تظهر على الشاشة لإكمال عملية التثبيت.
- شغّل Open Hardware Monitor وحدد فرع 'درجات الحرارة'.

هنا ، سترى درجة الحرارة الحالية والحد الأقصى. إلى جانب مراقبة درجة حرارة وحدة المعالجة المركزية ، يمكنك استخدام التطبيق للتحقق من الفولتية وسرعات المروحة والتحميل وسرعات الساعة ، إلخ.
كيفية فتح iPhone 6
سبيسي
سبيسي هي أداة معلومات نظام متقدمة لجهاز الكمبيوتر الخاص بك. يسمح لك بالحصول على معلومات مفصلة بشأن أداء كل قطعة من الأجهزة في جهاز الكمبيوتر الخاص بك. اتبع الخطوات أدناه لاستخدام سبيكي لمراقبة درجة حرارة وحدة المعالجة المركزية:
- قم بتشغيل متصفحك ، اذهب إلى هذا موقع إلكتروني ، وتنزيل سبيسي.

- أكمل عملية التثبيت باتباع الإرشادات التي تظهر على الشاشة.

- افتح سبيكي. توفر الشاشة الأولية ملخصًا لمكونات النظام الرئيسية.

- حدد علامة التبويب 'وحدة المعالجة المركزية'. سترى درجة الحرارة في الأسفل.

ما الذي يسبب ارتفاع درجة حرارة وحدة المعالجة المركزية؟
كما ذكرنا ، قد تؤدي درجة حرارة وحدة المعالجة المركزية المرتفعة إلى حدوث مشكلات في الأداء وفشل. لهذا السبب ، من الضروري فهم الأسباب الأكثر شيوعًا لارتفاع درجة حرارة وحدة المعالجة المركزية واتخاذ الاحتياطات اللازمة لمنع ذلك.
رفع تردد التشغيل

يعمل رفع تردد التشغيل على زيادة معدل ساعة الكمبيوتر أعلى من المعدل المعتمد من قبل الشركة المصنعة. يعني هذا في الأساس تشغيل شريحة أبطأ بسرعات أعلى. إذا كنت لا تعرف ما تفعله ولا تستخدم الأدوات المناسبة ، فقد يؤدي رفع تردد التشغيل إلى ارتفاع درجة الحرارة وإلحاق الضرر بالمعالج.
الكمبيوتر القديم

نماذج الكمبيوتر القديمة ليست قوية بما يكفي للتعامل مع التطبيقات والألعاب التي تتطلب الكثير من المتطلبات. إذا كان لديك جهاز كمبيوتر قديم تزداد سخونته باستمرار ، فمن المرجح أن يكون ذلك لأن وحدة المعالجة المركزية تعمل بجهد أكبر من المعتاد لمعالجة البرامج والتطبيقات المختلفة.
سوء الصيانة

يعد ضعف الصيانة أحد أكثر الأسباب شيوعًا لارتفاع درجات حرارة وحدة المعالجة المركزية. عندما يتراكم الغبار حول مراوح التبريد ، فإنها لا تستطيع أداء وظيفتها بشكل صحيح ، مما يؤدي إلى ارتفاع درجة الحرارة.
لا تشير الصيانة إلى المظهر الخارجي للكمبيوتر فقط. يمكن أن يؤدي أيضًا وجود مجموعة من التطبيقات غير الضرورية التي تشغل مساحة وتعمل في الخلفية إلى ارتفاع درجة الحرارة. العناية بالداخل لا تقل أهمية.
كمبيوتر محمول رفيع

تميل أجهزة الكمبيوتر المحمولة الأقل سمكًا إلى مواجهة مشاكل ارتفاع درجة الحرارة. وبالتحديد ، لا يمكن لأجهزة الكمبيوتر المحمولة الرفيعة استيعاب مراوح كبيرة تضمن التبريد المناسب. هذه ليست مشكلة إذا كنت مستخدمًا عاديًا وتحتاج إلى كمبيوتر محمول لتصفح الإنترنت أو معالجة الكلمات. ومع ذلك ، إذا كنت تقوم بتشغيل ألعاب أو تطبيقات أو برامج متطلبة ، فيجب أن تدرك أن أجهزة الكمبيوتر المحمولة الأقل سمكًا ستواجه مشكلات تتعلق بالحرارة بشكل أسرع.
البرمجيات الخبيثة

يمكن أن تتسبب البرامج الضارة في إتلاف أي جهاز كمبيوتر ، مهما كانت قوته. إذا دخلت البرامج الضارة إلى جهاز الكمبيوتر الخاص بك ، فيمكن أن تعرض أدائه الطبيعي للخطر وتجعل وحدة المعالجة المركزية لديك تعمل بجهد أكبر لتحقيق النتائج المعتادة. من المفهوم أن هذا يؤدي إلى ارتفاع درجة الحرارة ومشاكل في الأداء.
كيفية منع ارتفاع درجة حرارة وحدة المعالجة المركزية
هناك العديد من الإجراءات التي يمكنك اتخاذها للتأكد من أن درجة حرارة وحدة المعالجة المركزية ضمن النطاق الطبيعي.
قم بشراء مروحة تبريد

إذا كان لديك جهاز كمبيوتر محمول ، يمكن أن تساعد مروحة التبريد في تبديد الحرارة من الكمبيوتر المحمول وضمان الأداء السلس. يتم توصيله بمنفذ USB وهو حل مناسب لمنع ارتفاع درجات حرارة وحدة المعالجة المركزية.
قم بشراء حامل كمبيوتر محمول

يمكن أن ترتفع درجة حرارة الكمبيوتر المحمول إذا لم يكن لدى المراوح مساحة كافية للقيام بعملهم بشكل صحيح. يضمن حامل الكمبيوتر المحمول تدفق هواء كافٍ لنقل الحرارة.
الخلاف ما هو التحكم التلقائي في الكسب
انتبه لمساحة العمل الخاصة بك

غالبًا ما تعني مساحة العمل المليئة بالأتربة مراوح الكمبيوتر المليئة بالغبار. إذا كنت ترغب في خفض درجة حرارة وحدة المعالجة المركزية ، فحافظ على مساحة عملك خالية من الغبار. علاوة على ذلك ، تأكد من عدم انسداد المراوح وفتحات التهوية وأن هناك تدفق هواء كافٍ. هذا مهم بشكل خاص خلال فصل الصيف عندما تكون درجات الحرارة أعلى.
قم بتنظيف جهاز الكمبيوتر الخاص بك

يعد الحفاظ على نظافة جهاز الكمبيوتر الخاص بك أمرًا ضروريًا لمنع ارتفاع درجات حرارة وحدة المعالجة المركزية. افحص جهاز الكمبيوتر الخاص بك بحثًا عن الغبار بين الحين والآخر ، واستخدم الهواء المعلب لتنظيف جهاز الكمبيوتر الخاص بك تمامًا. إذا كنت بحاجة إلى تنظيف الأوساخ المتكتلة ، فاستخدم نصائح Q أو قطعة قماش.
أعد تطبيق المعجون الحراري

يضمن المعجون الحراري نقل الحرارة من وحدة المعالجة المركزية إلى المبردات. بعد مرور بعض الوقت ، يمكن أن يجف المعجون ويقلل من انتقال الحرارة. إذا كنت تشك في أن هذه هي المشكلة ، فحاول إضافة طبقة جديدة من المعجون الحراري.
كن حذرا عند رفع تردد التشغيل
كما ذكرنا ، يمكن أن يتسبب رفع تردد التشغيل في ارتفاع درجة حرارة وحدة المعالجة المركزية ويؤدي إلى فشل النظام. إذا كنت ترغب في رفع تردد التشغيل ، فتأكد من أنك تستخدم البرامج والملحقات المناسبة لمساعدة وحدة المعالجة المركزية الخاصة بك في الحفاظ على البرودة.
امتلاك جهاز كمبيوتر ساخن ليس أمرًا رائعًا
تتيح لك مراقبة درجة حرارة وحدة المعالجة المركزية تحديد المشكلات المحتملة وفعل ما في وسعك لإعادتها إلى وضعها الطبيعي. بينما تختلف درجات حرارة وحدة المعالجة المركزية المثالية اعتمادًا على المعالج ، فإن القاعدة العامة هي أن أي شيء يزيد عن 70 درجة مئوية أمر مثير للقلق. لحسن الحظ ، يمكنك تتبع درجة حرارة وحدة المعالجة المركزية بسهولة ، إما عن طريق إدخال BIOS / UEFI أو استخدام تطبيقات الطرف الثالث.
هل واجه جهاز الكمبيوتر الخاص بك من أي وقت مضى مشاكل ارتفاع درجة الحرارة؟ هل تمكنت من إثبات السبب؟ تقول لنا في قسم التعليقات أدناه.


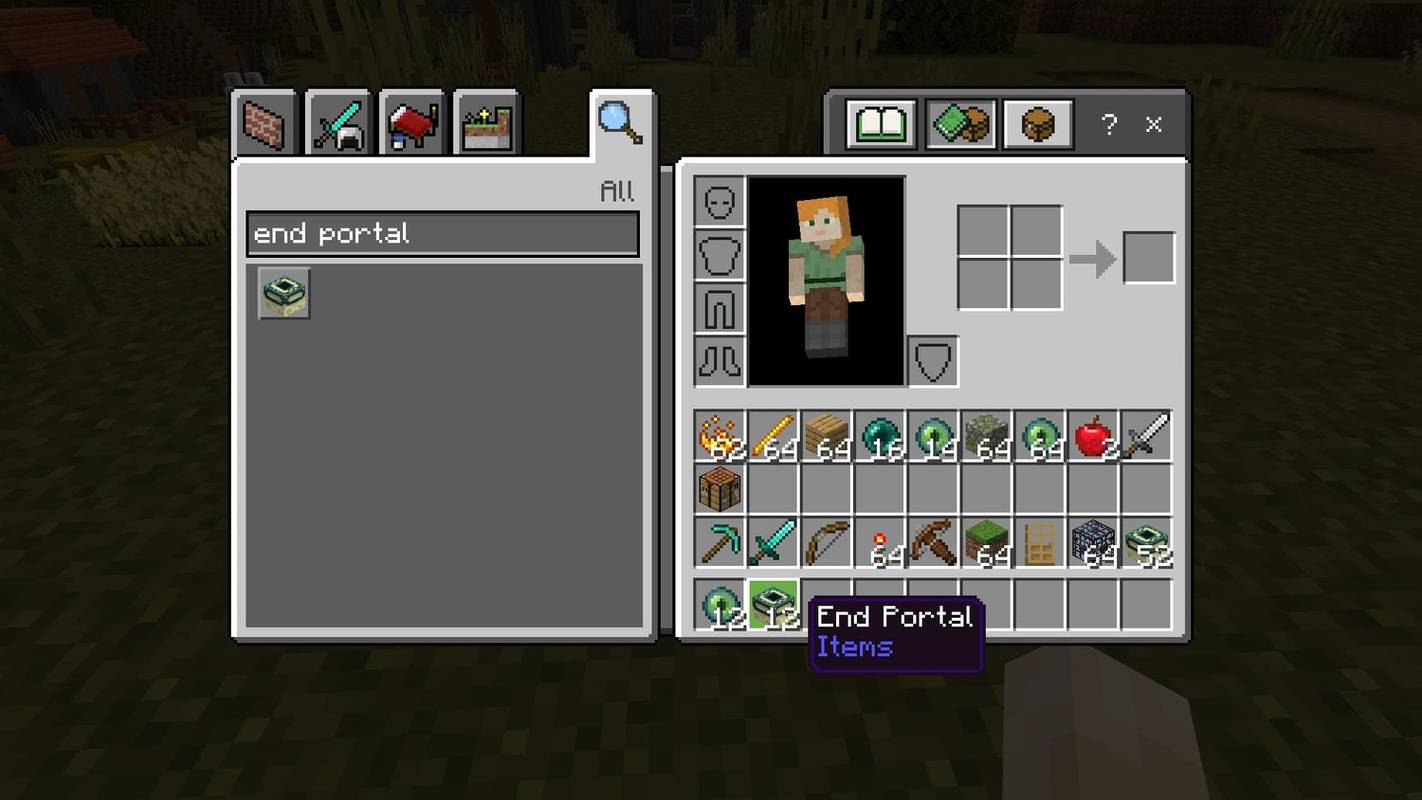



![كيفية إدارة ترجمات فيديو Amazon Prime [جميع الأجهزة الرئيسية]](https://www.macspots.com/img/smartphones/51/how-manage-subtitles.jpg)

