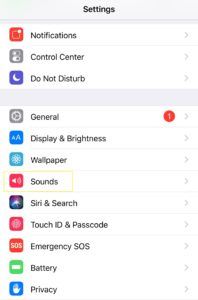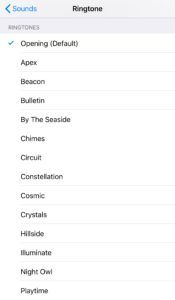قم بالسير في شارع مزدحم وستسمع نفس نغمات الرنين للعلامة التجارية الافتتاحية نغمة الرنين التي تصدر من iPhone لكل شخص.

أين ذهبت أيام أوائل العقد الأول من القرن الحادي والعشرين ، حيث اعتاد الناس على تغيير نغمات الرنين كل أسبوع؟ أو حتى التسعينيات عندما كان الناس مبرمجين في نغماتهم الخاصة؟
لا تزال هناك طريقة لتبرز من بين الحشود بنغمة رنين تعكس شخصيتك فعليًا ، دون أي تردد. نوضح هنا كيفية تغيير نغمة الرنين على iPhone ، وكيفية استيراد نغمة رنين جديدة ، وكيفية تعيين نغمة رنين لجهة اتصال.
كيفية تغيير نغمة الرنين الخاصة بك على iPhone
- اذهب إلى الإعدادات ثم الأصوات.
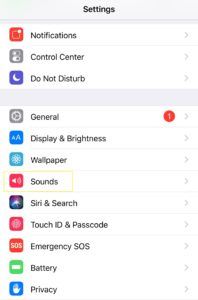
- اضغط على Ringtone.
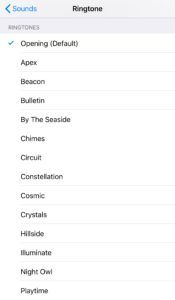
- يمكنك النقر فوق كل نغمة رنين مختلفة لسماع صوت كل نغمة.
- ما عليك سوى النقر على أيهما تريد وسيتم تعيينه كنغمة رنين جديدة.
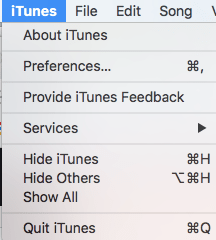
كيفية تعيين نغمة رنين لجهة اتصال على iPhone الخاص بك
ماذا لو كنت تريد تعيين نغمة رنين معينة لأحد جهات الاتصال الخاصة بك؟ هذا أيضًا سهل نسبيًا. إليك كيفية تغيير نغمة رنين إحدى جهات اتصال iPhone الخاصة بك:
1. افتح جهات الاتصال على جهاز iPhone الخاص بك 2. انقر فوق جهة الاتصال التي تريد تعيين نغمة رنين مخصصة لها 3. انقر فوق تحرير 4. في الجزء السفلي ، حدد نغمة الرنين ، واختر نغمة رنين تفضلها أو اخترتها بنفسك ثم انقر فوق تمكيفية تغيير نغمة النص على جهاز iPhone الخاص بك
سواء كنت ترغب في تغيير نغمة النص الخاصة بك إلى Kim Possible ، أو شيء مزعج فقط ، فإن تعيين نغمة نصية جديدة هو أمر سهل مثل تعيين نغمة رنين مخصصة على جهاز iPhone الخاص بك.
كيفية الحصول على gif من تويتر
1. اضغط على 'الإعدادات' ثم اضغط على 'الأصوات'.
2. اضغط على 'نغمة النص' وحدد نغمة النص التي تختارها.
إذا كنت تريد تعيين نغمة مخصصة ، فما عليك سوى اتباع نفس الخطوات لتنزيل نغمة رنين مخصصة أدناه.
كيفية استيراد نغمة رنين إلى جهاز iPhone الخاص بك مجانًا
انظر ذات الصلة النسخ الاحتياطي لصور iPhone: كيفية عمل نسخة احتياطية من صور iPhone على Mac و Windows والسحابة مراجعة Apple iPhone 8 Plus: سريع لكن بعيد كل البعد عن الإلهام
إذا كنت ترغب في تغيير نغمة الرنين الخاصة بك إلى نغمة ليست نغمة رنين افتراضية من Apple ، فإن متجر iTunes يحتوي على كتالوج ضخم من نغمات الرنين التي صنعها المحترفون والهواة ، مما يعني أنه يمكنك تغيير نغمة الرنين إلى إصدار 8 بت من Game of Thrones أغنية موضوع أو أغنية روك من Hedwig's Theme من سلسلة هاري بوتر.
ومع ذلك ، إذا كنت لا تريد الدفع مقابل نغمة رنين طويلة مدتها 30 ثانية ، فيمكنك إضافة نغمات رنين إلى جهاز iPhone الخاص بك مجانًا. سيتعين عليك استخدام iTunes على جهاز الكمبيوتر الخاص بك للقيام بذلك. بهذه الطريقة يمكنك إضافة ملف MP3 أو AAC وجعله نغمة رنين ، سواء كانت أغنية أو شخص يتحدث ، كل ذلك ممكن على الرغم من أنه عملية شاقة إلى حد ما.
كيفية البحث عن الرسائل غير المقروءة في gmail1. أولاً ، تأكد من وجود ملف MP3 أو AAC في مكتبة iTunes الخاصة بك. 2. في مكتبة iTunes الخاصة بك ، انقر بزر الماوس الأيمن فوق الأغنية أو المقطع وحدد الحصول على معلومات أو معلومات الأغنية. 3. حدد علامة التبويب 'خيارات' وحدد مربعي البدء والإيقاف. 4. أدخل أوقات البدء والإيقاف في الأغنية أو المقطع ، وتأكد من أنها لا تتجاوز 30 ثانية وانقر على 'موافق'. 5. إذا كنت تستخدم إصدارًا من iTunes قبل 12.5 ، فانقر بزر الماوس الأيمن على الملف مرة أخرى وحدد 'إنشاء إصدار AAC. سيتم بعد ذلك تحويله إلى مسار مكرر في iTunes يستمر لمدة 30 ثانية أو أقل. 6. إذا كنت تستخدم iTunes 12.5 والإصدارات الأحدث ، فستكون العملية أكثر تعقيدًا بعض الشيء. حدد الأغنية أو الملف مرة واحدة ، وانتقل إلى قائمة 'ملف' ، وانقر فوق 'تحويل' ثم حدد 'إنشاء إصدار AAC'.
إذا لم تتمكن من العثور على 'إنشاء AAC' ، فمن المحتمل أن إعداداتك لم تتم تهيئتها بشكل صحيح. لتكوين إعداداتك ، قم بما يلي:
- انقر فوق iTunes في الجزء العلوي الأيسر وانقر فوق التفضيلات.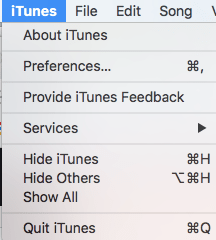 - انقر فوق 'إعدادات الاستيراد' واختر 'استيراد باستخدام أداة تشفير AAC'. - إذا كنت تستخدم أي شيء أعلى من iTunes 12.4 ، فحدد تحرير في شريط القائمة ، وانقر على التفضيلات واتبع نفس الخطوات. 7. انقر بزر الماوس الأيمن فوق مسار AAC الذي تم إنشاؤه حديثًا واضغط على 'إظهار' في Windows Explorer على Windows و Show in Finder على جهاز Mac. 8. انقر بزر الماوس الأيمن على الملف في النافذة الجديدة واختر إعادة تسمية. 9. قم بتغيير امتداد الملف من .m4a إلى .m4r. 10. انقر فوق 'نعم' عندما يُطلب منك تغيير الامتداد. 11. قم بتمكين قسم النغمات من خلال النقر على زر الموسيقى والضغط على تحرير ، ثم تحديد المربع بجوار النغمات. إذا لم يفلح ذلك ، فانقر على النقاط الثلاث واختر النغمات من القائمة. افتح قسم النغمات في iTunes واسحب الملف من Windows Explorer أو Finder إلى Tones. إذا كان لديك iTunes 12.7 ، فيرجى التخطي للأمام. 12. قم بتوصيل جهاز iPhone بجهاز الكمبيوتر أو جهاز Mac باستخدام كابل USB. 13. اسحب نغمة الرنين من النغمات إلى أيقونة هاتفك ويجب مزامنتها عبر.
- انقر فوق 'إعدادات الاستيراد' واختر 'استيراد باستخدام أداة تشفير AAC'. - إذا كنت تستخدم أي شيء أعلى من iTunes 12.4 ، فحدد تحرير في شريط القائمة ، وانقر على التفضيلات واتبع نفس الخطوات. 7. انقر بزر الماوس الأيمن فوق مسار AAC الذي تم إنشاؤه حديثًا واضغط على 'إظهار' في Windows Explorer على Windows و Show in Finder على جهاز Mac. 8. انقر بزر الماوس الأيمن على الملف في النافذة الجديدة واختر إعادة تسمية. 9. قم بتغيير امتداد الملف من .m4a إلى .m4r. 10. انقر فوق 'نعم' عندما يُطلب منك تغيير الامتداد. 11. قم بتمكين قسم النغمات من خلال النقر على زر الموسيقى والضغط على تحرير ، ثم تحديد المربع بجوار النغمات. إذا لم يفلح ذلك ، فانقر على النقاط الثلاث واختر النغمات من القائمة. افتح قسم النغمات في iTunes واسحب الملف من Windows Explorer أو Finder إلى Tones. إذا كان لديك iTunes 12.7 ، فيرجى التخطي للأمام. 12. قم بتوصيل جهاز iPhone بجهاز الكمبيوتر أو جهاز Mac باستخدام كابل USB. 13. اسحب نغمة الرنين من النغمات إلى أيقونة هاتفك ويجب مزامنتها عبر.كيفية إضافة نغمات رنين في iTunes
 1. قم بتوصيل جهاز iPhone بجهاز الكمبيوتر أو جهاز Mac باستخدام كابل USB. 2. انقر فوق أيقونة هاتفك في iTunes ، وقم بتوسيع القسم ، ثم انقر فوق نغمات. 3. انسخ ملف M4R من مستكشف Windows أو Finder وانسخ المسار. 4. الصقه في iTunes في قسم النغمات. 5. سيتم الآن المزامنة مع جهاز iPhone الخاص بك.
1. قم بتوصيل جهاز iPhone بجهاز الكمبيوتر أو جهاز Mac باستخدام كابل USB. 2. انقر فوق أيقونة هاتفك في iTunes ، وقم بتوسيع القسم ، ثم انقر فوق نغمات. 3. انسخ ملف M4R من مستكشف Windows أو Finder وانسخ المسار. 4. الصقه في iTunes في قسم النغمات. 5. سيتم الآن المزامنة مع جهاز iPhone الخاص بك.ستظهر الآن نغماتك المخصصة أعلى إعدادات نغمة الرنين على جهاز iPhone الخاص بك.