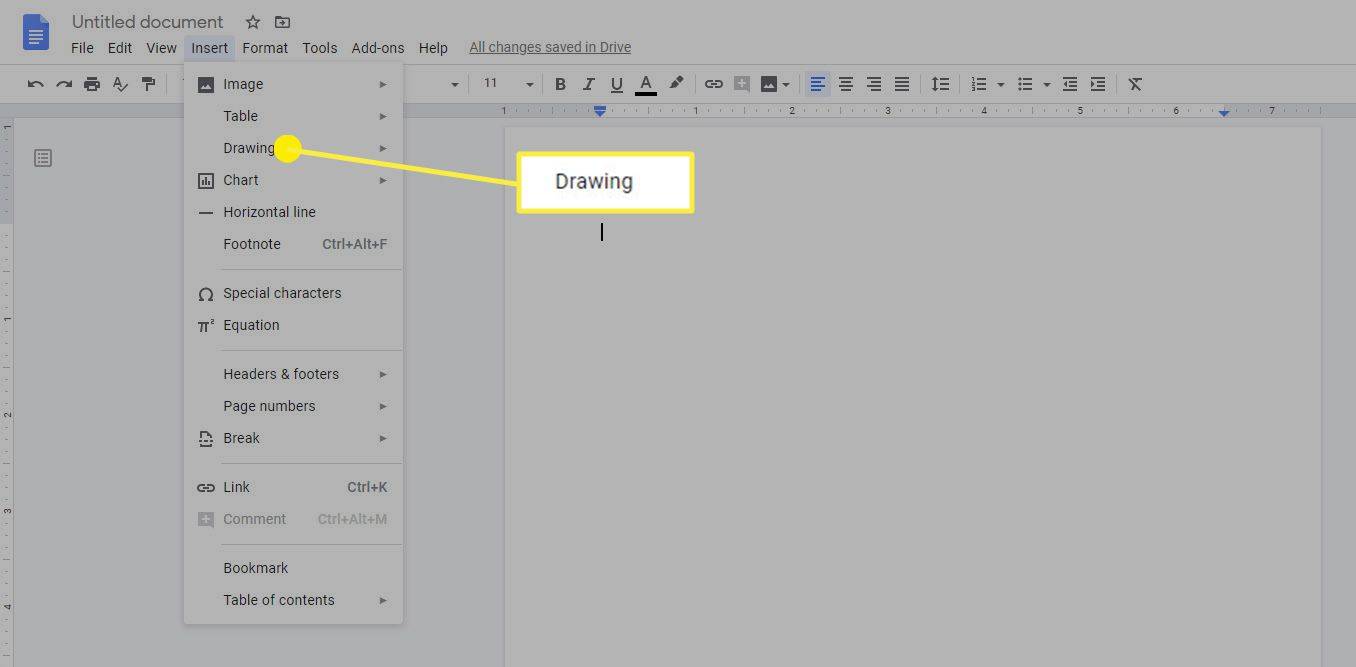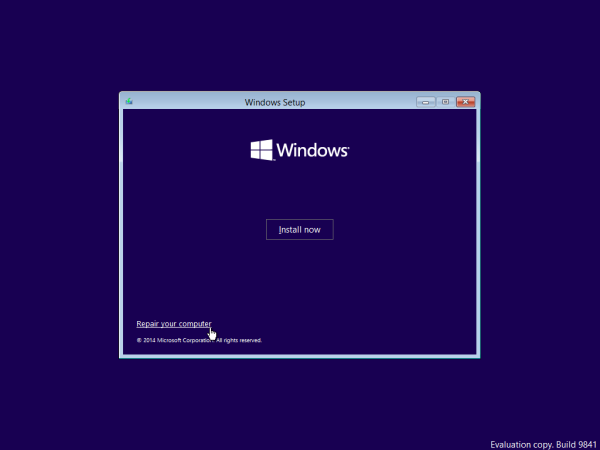هل تتساءل عن كيفية التحكم في جهاز الكمبيوتر الذي يعمل بنظام Windows أو Mac بهاتف؟ للوهلة الأولى ، قد تبدو العملية معقدة ، ولكن العديد من الحلول البرمجية يمكن أن تساعدك في حل المشكلة في أي وقت من الأوقات. والأفضل من ذلك كله ، أنها متوافقة مع أنظمة تشغيل Windows و Mac ، وهي ميزة مفيدة لمن يستخدمون أجهزة كمبيوتر متعددة.

استمر في القراءه لتتعلم المزيد.
كيفية التحكم في جهاز كمبيوتر يعمل بنظام Windows باستخدام هاتف Android
سطح المكتب البعيد من Chrome
الطريقة الأكثر مباشرة للتحكم في جهاز الكمبيوتر الشخصي الذي يعمل بنظام Windows باستخدام هاتف Android هي استخدام سطح المكتب البعيد من Google من Google. يربط أجهزة الكمبيوتر الخاصة بك من خلال حساب البريد الإلكتروني الخاص بك ويتيح الوصول عن بعد من خلال جهاز محمول. إليك ما عليك القيام به للوصول إلى هذه الأداة:
- افتح ال سطح المكتب البعيد من Chrome صفحة الويب في متصفحك وقم بتسجيل الدخول باستخدام حساب Google الخاص بك.

- انتقل إلى 'إعداد الوصول عن بُعد' وانقر على رمز السهم الصغير لتنزيل الأداة.

- انقر نقرًا مزدوجًا فوق الملف الذي تم تنزيله لتثبيت البرنامج على جهاز الكمبيوتر الخاص بك.

- عد إلى موقع الويب واختر 'تشغيل'.

- اتبع الخطوات التي تظهر على الشاشة للسماح لـ Google Remote Access بعرض شاشة الكمبيوتر على جهاز محمول واكتب رمز PIN للسماح بالوصول عن بُعد.

- قم بتنزيل تطبيق الهاتف المحمول من متجر Google Play Store وقم بتسجيل الدخول باستخدام حساب Google الخاص بك.

- إذا كان جهاز الكمبيوتر الخاص بك قيد التشغيل ، فسترى ذلك عند فتح تطبيق الجوال لأول مرة.

- اضغط على اسم محطة العمل الخاصة بك وأدخل رقم التعريف الشخصي الذي اخترته مسبقًا.

يجب أن تظهر شاشة الكمبيوتر قريبًا على هاتف Android الخاص بك.
يمكنك استخدام أصابعك للتفاعل مع الكمبيوتر ، ولكن قد لا يكون هذا هو الخيار الأكثر ملاءمة. نظرًا لأن أجهزة الكمبيوتر تعمل بشكل أفضل باستخدام الماوس ولوحة المفاتيح ، فإن Google Remote Access Desktop يوفر بدائل عبر الإنترنت.
عند الوصول إلى محطة العمل الخاصة بك ، اضغط على أيقونة ثلاثية الخطوط في أسفل اليمين لعرض خياري 'إظهار لوحة المفاتيح' و 'وضع لوحة التتبع'.
يمكنك تحديد 'تغيير الحجم للملاءمة' ضمن 'الإعدادات' لجعل شاشة الكمبيوتر أكثر توافقًا مع الجوّال.
كيفية تنزيل ملف twitter gif
سطح المكتب البعيد من Microsoft
إذا كان جهاز الكمبيوتر الخاص بك يعمل بنظام Windows 10 Pro أو Windows 11 Pro ، فإن سطح المكتب البعيد من Microsoft يوفر تجربة مستخدم أكثر سلاسة.
مقارنة ببرنامج Google ، ينشئ حل Microsoft اتصالاً أكثر استقرارًا بين الكمبيوتر والجهاز المحمول. اتبع الخطوة أدناه لتنشيط البرنامج:
- افتح 'الإعدادات' وحدد 'النظام'.

- حدد خيار 'سطح المكتب البعيد' وانقر على 'سطح المكتب البعيد'.

- اضغط على 'تأكيد' في النافذة المنبثقة.

- انقر على شريط 'كيفية الاتصال بهذا الكمبيوتر' للتحقق من اسم الكمبيوتر.

- قم بتنزيل تطبيق الهاتف المحمول على هاتفك وانقر فوق زر علامة الجمع.

- اختر 'إضافة كمبيوتر' من القائمة الفرعية واكتب اسم الكمبيوتر في الحقل المناسب.

- اضغط على زر 'حفظ'.

- ارجع إلى الصفحة الرئيسية وحدد اسم جهاز الكمبيوتر الخاص بك لمنح حق الوصول إلى حساب البريد الإلكتروني الذي تقوم بتسجيل الدخول به إلى جهاز الكمبيوتر الخاص بك.

الإعداد الافتراضي لـ Microsoft Remote Access Desktop هو وضع الماوس. يمكنك تحريك المؤشر فوق شاشة الكمبيوتر عن طريق سحب إصبعك على هاتفك.
عندما تريد تنشيط وضع اللمس ، اضغط على الزر المجاور لرمز لوحة المفاتيح واضغط على زر الإصبع.
كيفية التحكم في جهاز كمبيوتر يعمل بنظام Windows باستخدام جهاز iPhone
سطح المكتب البعيد من Chrome
يتوافق سطح المكتب البعيد من Chrome من Google مع منتجات iOS ، ويمكنك استخدامه للوصول إلى جهاز الكمبيوتر الخاص بك من خلال جهاز iPhone الخاص بك عن بُعد. يعد إعداد البرنامج أمرًا بسيطًا نسبيًا.
- اذهب إلى سطح المكتب البعيد من Chrome الموقع وأدخل بيانات اعتماد حساب Google الخاص بك.

- انقر فوق رمز السهم الموجود ضمن قسم 'إعداد الوصول عن بُعد' وانقر نقرًا مزدوجًا فوق الملف الذي تم تنزيله لبدء التثبيت.

- ارجع إلى الموقع واختر 'تشغيل'.

- حدد رمز PIN للوصول عن بُعد.

- قم بتنزيل تطبيق Chrome Remote Desktop للجوال وقم بتسجيل الدخول باستخدام معلومات حساب Google الخاص بك.

- اضغط على اسم محطة العمل الخاصة بك وأدخل رقم التعريف الشخصي للوصول عن بُعد.

على الرغم من أنه يمكنك التفاعل مع الكمبيوتر باستخدام إصبعك ، فإن استخدام بدائل الماوس ولوحة المفاتيح بالبرنامج أسهل.
حدد الزر المكون من ثلاثة أسطر في الطرف السفلي من التطبيق للوصول إلى خياري 'إظهار لوحة المفاتيح' و 'وضع لوحة التتبع'.
سطح المكتب البعيد من Microsoft
مثل العديد من منتجات Microsoft الأخرى ، يعمل Remote Desktop بشكل جيد مع أجهزة iOS. الأداة سهلة الاستخدام وتتيح لك توصيل كمبيوتر Windows 10 Pro أو Windows 11 Pro بجهاز iPhone دون صعوبة. هيريس كيفية القيام بذلك:
- أظهر 'الإعدادات' وحدد 'النظام'.

- اضغط على 'Remote Desktop' وانقر على 'Remote Desktop'.

- ستطالبك نافذة منبثقة بتأكيد قرارك.

- ابحث عن اسم جهاز الكمبيوتر الخاص بك ضمن 'كيفية الاتصال بهذا الكمبيوتر'.

- قم بتنزيل تطبيق Microsoft Remote Desktop للجوال وانقر فوق رمز علامة الجمع في الصفحة الرئيسية.

- اختر 'إضافة كمبيوتر' من القائمة الفرعية وأدخل اسم الكمبيوتر في المنطقة المناسبة.

- حدد الزر 'حفظ'.

- عد إلى الصفحة الرئيسية واضغط على اسم جهاز الكمبيوتر الخاص بك.

- استخدم البريد الإلكتروني الذي تقوم بتسجيل الدخول به إلى جهاز الكمبيوتر الخاص بك لتنشيط الوصول عن بُعد.

الإعداد الافتراضي في Microsoft Remote Access هو وضع الماوس ، لذا يمكنك تحريك المؤشر عن طريق سحب إصبعك حول شاشة اللمس بجهازك. يمكنك النقر فوق الزر الموجود بجانب رمز لوحة المفاتيح واختيار زر الإصبع للدخول إلى وضع اللمس.
كيفية التحكم في جهاز Mac بهاتف Android
سطح المكتب البعيد من Chrome
يمكنك التحكم في جهاز Mac الخاص بك بهاتف Android من خلال برنامج Chrome Remote Desktop. وإليك كيف يعمل:
- قم بزيارة سطح المكتب البعيد من Chrome الموقع والتسجيل باستخدام معلومات حساب Google الخاص بك.

- ابحث عن 'إعداد الوصول عن بُعد' وحدد رمز السهم الأزرق لتنزيل الأداة.

- بعد اكتمال التنزيل ، انقر نقرًا مزدوجًا فوق الملف لتثبيت البرنامج على جهاز Mac الخاص بك.

- ارجع إلى الموقع وانقر على 'تشغيل'. ستساعدك الخطوات التي تظهر على الشاشة في منح التطبيق إذنًا لعرض شاشة جهاز Mac على هاتف Android.

- قم بإعداد رمز للسماح بالوصول عن بعد.

- قم بتثبيت تطبيق الهاتف المحمول على جهاز Android الخاص بك وقم بتسجيل الدخول باستخدام حساب البريد الإلكتروني الخاص بك.

- حدد اسم محطة العمل الخاصة بك واكتب الرمز لتنشيط الوصول عن بُعد.

بينما يمكنك التفاعل مع شاشة الكمبيوتر باستخدام إصبعك ، فإن بدائل لوحة المفاتيح والماوس الخاصة بالبرنامج تكون أكثر ملاءمة. كل ما عليك فعله للوصول إلى هذه الخيارات هو الضغط على الزر المكون من ثلاثة أسطر في الطرف السفلي من التطبيق.
لا يوجد برنامج وصول عن بعد لنظام التشغيل Mac OS متاح حاليًا لمستخدمي Android. ولكن إلى جانب سطح المكتب البعيد من Chrome ، ستساعدك العديد من البرامج الأخرى على التفاعل مع شاشة جهاز Mac باستخدام هاتفك الذكي. على سبيل المثال، عارض الفريق سهل التثبيت ويتميز بتشفير قوي ولوحة مفاتيح افتراضية وبروتوكولات أمان صارمة. ميزة أخرى هي نقل الملفات في اتجاهين. لكن التزم بحل Chrome إذا كنت تخطط لتشغيل تطبيقات ثقيلة بشكل متكرر.
كيفية التحكم في جهاز Mac باستخدام iPhone
مفتاح التحكم
يعد التحكم بالتبديل أحد أبسط الطرق للتحكم في جهاز Mac باستخدام iPhone. طالما أن كلا الجهازين يستخدمان نفس الشبكة اللاسلكية ، يمكنك توصيلهما بدون مشكلة.
تحتاج أولاً إلى تنشيط Switch Control على جهاز iPhone الخاص بك.
- قم بتوصيل مفتاح الشاشة بجهاز iPhone الخاص بك.
- توجه إلى 'الإعدادات' وحدد 'إمكانية الوصول'.

- اضغط على 'التحكم في التبديل' واختر خيار 'التبديل'.

- انقر على 'إضافة مفتاح جديد' وانقر على المصدر المناسب.

- اتبع التعليمات التي تظهر على الشاشة لتعديل سلوك المفتاح.

- ارجع إلى 'التحكم في التبديل' وقم بالتبديل إلى الإعداد.

الآن يمكنك استخدام المفتاح المادي للتحكم في جهاز Mac الخاص بك من خلال جهاز iPhone الخاص بك.
- تأكد من توصيل كلا الجهازين بنفس الشبكة اللاسلكية.

- استخدم نفس معرف Apple لتسجيل الدخول إلى iCloud على كلا الجهازين.

- اضغط على قائمة Apple على جهاز الكمبيوتر الخاص بك وحدد 'تفضيلات النظام'.

- اختر 'إمكانية الوصول' واختر خيار 'التحكم بالتبديل' من الشريط الجانبي.

- حدد المربع بجوار 'السماح بتبديل النظام الأساسي للتحكم في جهاز الكمبيوتر'.

- تحقق مما إذا كنت قد قمت بتنشيط 'التحكم بالتبديل' على جهاز iPhone الخاص بك. إذا لم يكن كذلك ، فافتح قائمة التحكم في التبديل على المفتاح الفعلي واضغط على 'الجهاز'.

- اضغط على 'استخدام جهاز آخر' وحدد جهاز Mac الخاص بك.

- اضغط على 'اتصال'.

على الرغم من أن هذه هي الطريقة الأصلية لشركة Apple لربط منتجاتها ، فقد ترغب في الحصول على تجربة عملية أكثر ملاءمة. إذا كان الأمر كذلك ، فإن أداة Chrome Remote Desktop من Google هي السبيل للذهاب.
سطح المكتب البعيد من Chrome
يتيح لك سطح المكتب البعيد من Chrome من Google الوصول إلى شاشة جهاز Mac باستخدام iPhone ببضع نقرات فقط. اتبع التعليمات أدناه لاستخدام البرنامج:
- افتح ال سطح المكتب البعيد من Chrome الموقع وأدخل بيانات اعتماد Google الخاصة بك لتسجيل الدخول.

- انتقل إلى 'إعداد الوصول عن بُعد' وحدد زر السهم الأزرق لتنزيل البرنامج.

- انقر نقرًا مزدوجًا فوق الملف الذي تم تنزيله لتثبيت البرنامج على جهاز Mac الخاص بك.

- عد إلى الموقع واضغط على 'تشغيل'.

- اتبع التعليمات التي تظهر على الشاشة للسماح للتطبيق بالوصول إلى شاشة جهاز Mac.
- قم بإعداد رمز PIN لتمكين الوصول عن بُعد.

- قم بتثبيت تطبيق Chrome Remote Desktop على هاتفك وتسجيل الدخول باستخدام حساب Google الخاص بك.

- انقر فوق اسم محطة العمل الخاصة بك وأدخل رمز الوصول عن بُعد.

يمكنك التفاعل مع سطح مكتب Mac بإصبعك ، ولكن أولئك الذين يقدرون الراحة سيختارون على الأرجح بدائل لوحة المفاتيح والماوس في البرنامج.
افتح الصفحة الرئيسية واضغط على أيقونة الخطوط الثلاثة في الزاوية اليمنى السفلية للوصول إلى خياري 'إظهار لوحة المفاتيح' و 'وضع لوحة التتبع'.
يمكنك أيضًا استخدام إعداد 'تغيير حجم سطح المكتب ليلائم' لجعل شاشة جهاز Mac متوافقة مع الجوّال.
الوصول السلس عن بعد
على الرغم من أن البعض قد يفترض أن أداة Chrome Remote Desktop متوافقة فقط مع أجهزة Windows ، إلا أنها تعمل بدون مشكلة على أجهزة MacBooks أيضًا. قد يرغب مستخدمو Windows 10 Pro و Windows 11 Pro في التبديل إلى سطح المكتب البعيد من Microsoft للحصول على اتصال أقوى بين أجهزة الكمبيوتر والأجهزة المحمولة الخاصة بهم. على الرغم من أن Apple لم تطور برامج مماثلة ، يمكن لمستخدمي iOS التحكم في أجهزة Mac الخاصة بهم باستخدام ميزة التحكم في التبديل.
هل دخلت إلى جهاز الكمبيوتر الخاص بك عن بعد من قبل؟ أي من الطرق المذكورة أعلاه استخدمتها؟ واسمحوا لنا أن نعرف في قسم التعليقات أدناه.
هل يمكنك إضافة موسيقى إلى أي بود بدون أي تيونز