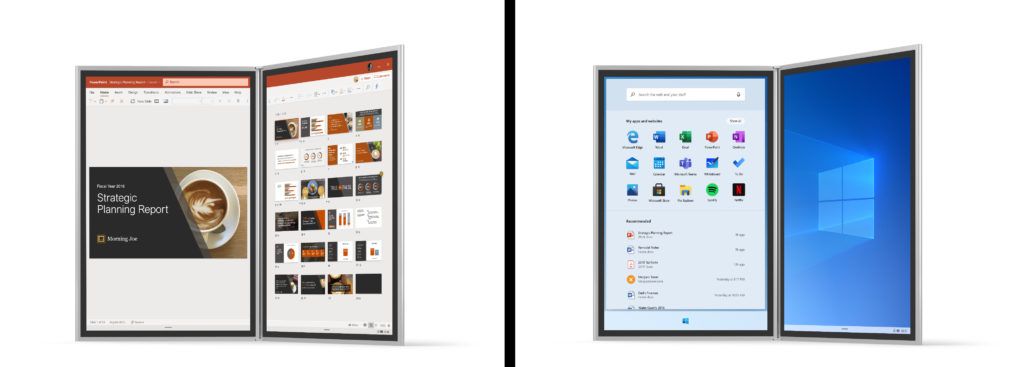يعد Discord أحد أكثر الأدوات شيوعًا للاعبين الذين يسعون للحصول على نص مجاني وخدمة VoIP. شهد نمو النظام الأساسي صعودًا وهبوطًا في العديد من مجتمعات الألعاب القائمة على الخادم. يسمح Discord لجميع أعضائه بإنشاء خوادمهم الخاصة وتعزيز النمو بناءً على احتياجات الأعضاء. لسوء الحظ ، يستفيد بعض المستخدمين من هذه الحرية ويقومون بإنشاء خوادم تنتهك شروط خدمة Discord.
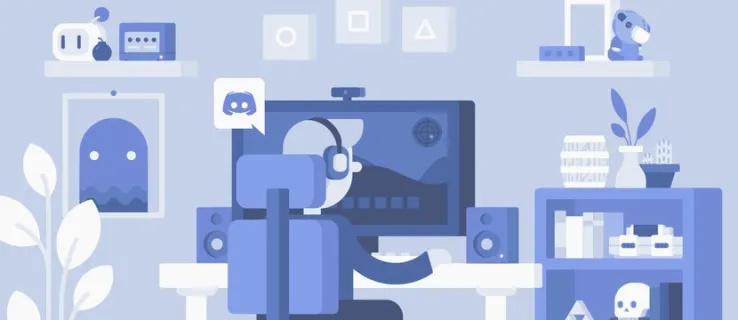
لا يراقب Discord كل خادم بحثًا عن الانتهاكات. هذا يعني أن الأمر متروك للمستخدمين للإبلاغ عن الخادم. ستعلمك هذه المقالة كيفية الإبلاغ عن خادم على Discord وبعض النصائح المفيدة الأخرى على طول الطريق.
الإبلاغ عن خادم الفتنة
إن عملية إعداد التقارير عن الخوادم هي نفسها بشكل أساسي كما لو كنت ستقوم بالإبلاغ عن مستخدم أو رسالة فردية. سوف تحتاج فقط إلى القليل من المعلومات الإضافية. قبل أن تتمكن من جعل فريق Trust & Safety في Discord يبدأ تحقيقًا بشأن المشكلة ، هناك بعض الأشياء التي يتعين عليك القيام بها.
أشياء يجب معرفتها
لتجنب التعرض لخطر الإبلاغ عن خادم لا يزال ضمن الإرشادات ، يجب أولاً منحهم مرة واحدة. قد يُنظر إلى الإبلاغ عن خادم استمر في اتباع الإرشادات على أنه مضايقة مستهدفة ، وقد تجد نفسك في مأزق. لذا ، اعمل لنفسك معروفًا وقم بالقليل من القراءة الخفيفة أولاً. يمكنك العثور على القائمة الكاملة والمحدثة لـ إرشادات المجتمع هنا.
للحصول على ملخص سريع للأشياء التي يعتبرها Discord غير محتملة:
- تحرش
- رسائل البريد العشوائي
- انتهاك حقوق الملكية الفكرية
- مشاركة المواد الإباحية المتعلقة بالأطفال
- تمجيد أو الترويج للانتحار أو إيذاء النفس
- توزيع الفيروسات
- تهديد مستخدم آخر
- مشاركة صور الدماء أو القسوة على الحيوانات
يجب عليك أيضًا التأكد من أن هذه مشكلة على مستوى الخادم وليست مشكلة مستخدم فردي أو اثنين. يعد الإبلاغ عن خادم كامل لعدد قليل فقط من تصرفات أعضائه أمرًا بالغ الصعوبة. بالطبع ، إذا كانوا على ما يرام مع ذلك أو حدث أنهم شاركوا ، فإن الإبلاغ عن الخادم يبدو أكثر تبريرًا.
قبل تقديم التقرير ، ستكون المعلومات التالية مطلوبة:
- معرفات الخادم لكل خادم تخطط للإبلاغ عنه. لكل خادم معرف خاص به ، لذا تأكد من توثيق المعرف الذي ينتمي إلى أي خادم لتجنب الالتباس عند تقديمه في التقرير.
- روابط الرسائل تشجع النشاط الذي يحدث ، والذي ينتهك إرشادات المجتمع المنصوص عليها في Discord. احصل عليها من جميع الخوادم التي تبلغ عنها ، على غرار معرّفات الخادم. ثلاثة لكل خادم يجب أن يؤدي الغرض ، ولكن كلما زاد الأمر ، المرح.
- معرفات المستخدم لأولئك الذين يشاركون في النشاط. لا يجب الخلط بين هذا وبين اسم المستخدم + العلامة. معرف المستخدم هو عنصر ثابت ولا يمكن تغييره بخلاف اسم المستخدم.
- لتقديم شرح موجز لما يفعله الخادم لخرق الإرشادات. هذه الخطوة ليست إلزامية من الناحية الفنية ، ولكن لا يضر توجيهها في الاتجاه الصحيح ، خاصة إذا كانت المشكلة تحدث لفترة طويلة.
الأدلة مهمة ، لذا بغض النظر عما رأيته أو قرأته أو سمعته على الخادم ، ستحتاج إلى استعراض كل شيء. هذا حتى تتمكن من جمع كل معرف للمستخدمين والرسائل المعنية. كلما زادت الأدلة لدعم ادعاءاتك ، كان ذلك أفضل. تأكد من الاحتفاظ بجميع الرسائل والصور والمعرفات حتى بعد إضافتها إلى تقريرك.
قبل أن تتمكن من الحصول على المعرّفات ، ستحتاج إلى تشغيلها وضع المطور .
تمكين وضع المطور
للإبلاغ عن خادم ، يجب تشغيل وضع المطور . سيعلمك هذا القسم كيفية تمكين وضع المطور حتى تتمكن من نسخ معرف الخادم ومعرفات الرسالة لأي محادثات تريد الإبلاغ عنها.
لتمكين وضع المطور على جهاز الكمبيوتر ( تطبيق سطح المكتب أو الويب ):
- رئيس ل إعدادات المستخدم من خلال النقر على رمز الترس الموجود بجوار اسم الشاشة الموجود في الركن الأيسر السفلي.
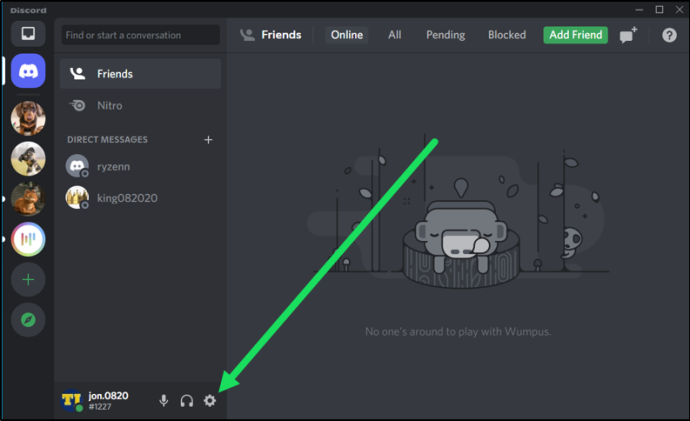
- ثم حدد ملف متقدم علامة تبويب من القائمة الموجودة على اليسار.
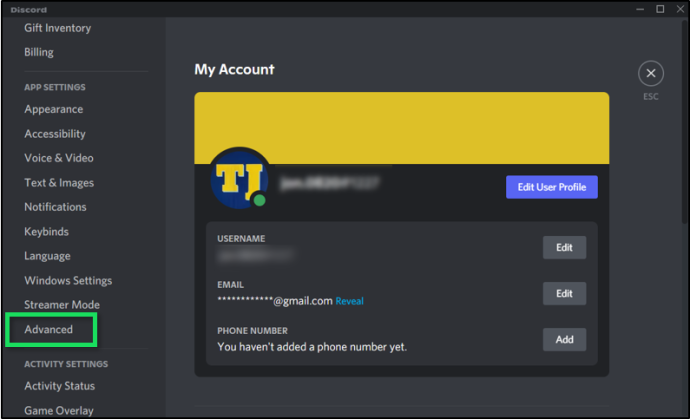
- قم بتبديل المفتاح بجوار وضع المطور .
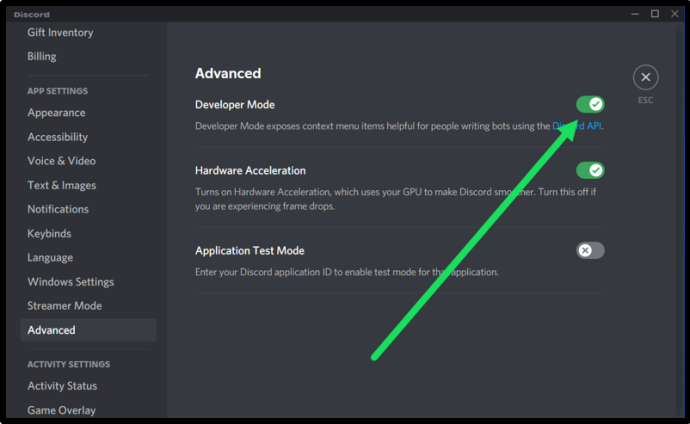
لتمكين وضع المطور iOS الأجهزة:
- اضغط على قائمة طعام أيقونة (ثلاثة خطوط مكدسة رأسياً) في الزاوية العلوية اليسرى من الشاشة .
- إذا كان بإمكانك بالفعل رؤية رموز الخادم على اليسار ، فأنت بالفعل في النافذة الصحيحة.
- اضغط على رمز على شكل ترس ( إعدادات المستخدم ) الموجود على يمين اسم الشاشة باتجاه الجزء السفلي من الشاشة.
- اسحب لأعلى إلى ملف إعدادات التطبيقات قسم واضغط على مظهر .
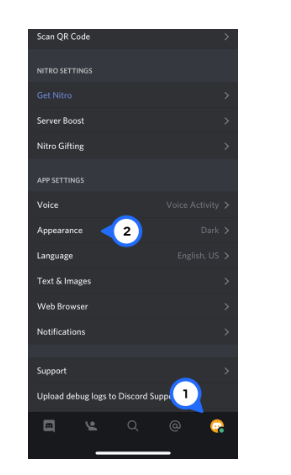
- في ال متقدم ، انقر فوق مفتاح التبديل بجوار وضع المطور .
- يجب أن يظهر زر التبديل باللون الأزرق عند تمكين الوضع.
لتمكين وضع المطور ذكري المظهر الأجهزة:
- اضغط على قائمة طعام (ثلاثة خطوط مكدسة رأسياً) في الزاوية العلوية اليسرى من الشاشة.
- إذا كان بإمكانك بالفعل رؤية رموز الخادم على اليسار ، فأنت بالفعل في النافذة الصحيحة.
- اضغط على أيقونة ملفك الشخصي ( إعدادات المستخدم ) على يمين اسم الشاشة ، باتجاه الجزء السفلي من الشاشة.
- اسحب لأعلى إلى ملف إعدادات التطبيقات قسم واضغط على سلوك .
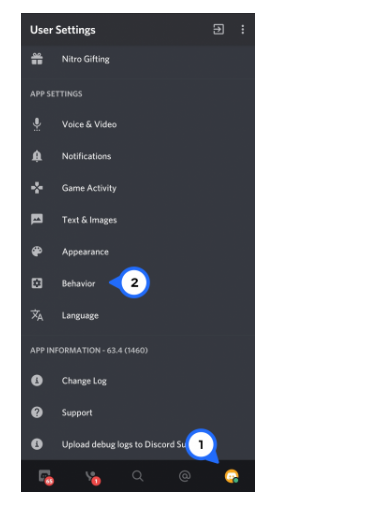
- اضغط على مفتاح التبديل بجوار وضع المطور .
الحصول على المعرفات اللازمة لإعداد التقارير
الآن بعد أن تم تمكين وضع المطور على جهازك ؛ حان الوقت للبحث بشكل أعمق قليلاً وجمع كل المعرفات الضرورية. ستختلف العملية الخاصة بكل معرّف قليلاً بناءً على المعرّف الذي تحتاجه والتطبيق المستخدم.
معرفات الخادم
للحصول على معرف الخادم باستخدام جهاز كمبيوتر شخصي (تطبيق ويب أو سطح مكتب):
- ستحتاج إلى النقر بزر الماوس الأيمن فوق اسم الخادم الذي يمكن العثور عليه أعلى قائمة القنوات.
- في أسفل القائمة ، حدد نسخ الهوية ل إضافته إلى الحافظة الخاصة بك. سيكون المعرف عبارة عن سلسلة طويلة من الأرقام.
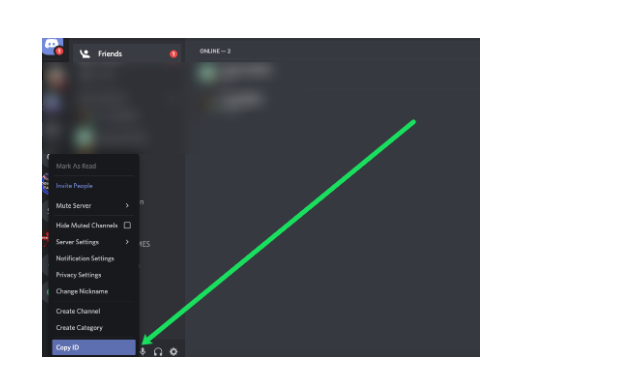
- لصقه في المفكرة أو مستند Word .
للحصول على معرف الخادم باستخدام تطبيق Android:
لن يتم تشغيل fire hd 10
- اضغط على قائمة طعام أيقونة (ثلاثة خطوط مكدسة رأسياً) في الزاوية العلوية اليسرى من الشاشة.
- إذا كان بإمكانك بالفعل رؤية رموز الخادم على اليسار ، فأنت بالفعل في النافذة الصحيحة.
- اضغط مع الاستمرار على اسم الخادم الموجود أعلى قائمة القنوات ، انقر المزيد من الخيارات ، واضغط على نسخ الهوية .
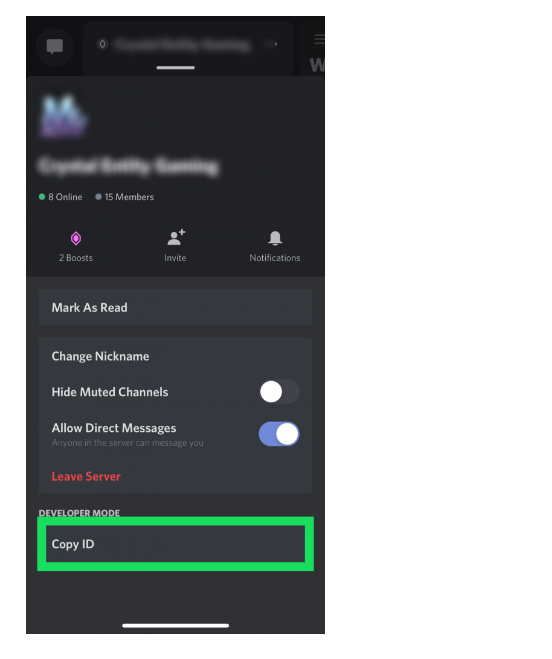
- ستحتاج إلى لصق المعرّف إما في تطبيق المستند أو في بريد إلكتروني يمكنك إرساله إلى نفسك.
للحصول على معرف الخادم باستخدام تطبيق iOS:
- اضغط على قائمة طعام أيقونة (ثلاثة خطوط مكدسة رأسياً) في الزاوية العلوية اليسرى من الشاشة .
- إذا كان بإمكانك بالفعل رؤية رموز الخادم على اليسار ، فأنت بالفعل في النافذة الصحيحة.
- اضغط على رمز ثلاثي النقاط بجوار اسم الخادم الموجود أعلى قائمة القنوات و s انتخب نسخ الهوية من القائمة لنسخ المعرف إلى الحافظة.
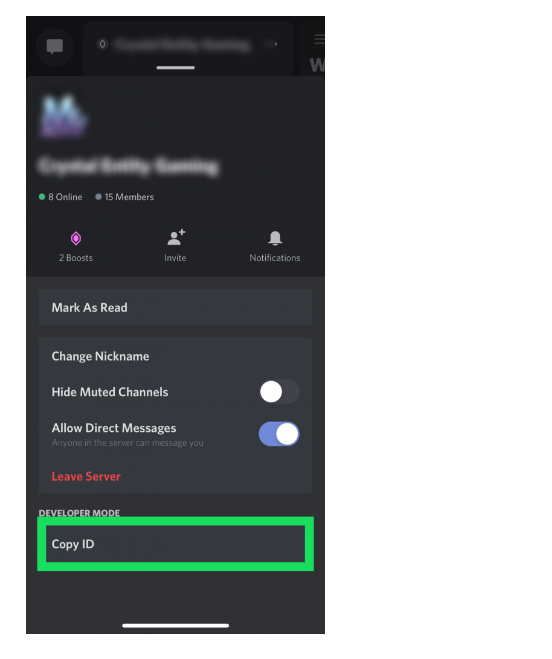
- ستحتاج إلى لصق المعرّف إما في تطبيق المستند أو في بريد إلكتروني يمكنك إرساله إلى نفسك.
روابط الرسائل
للحصول على رابط رسالة باستخدام جهاز كمبيوتر (تطبيق ويب أو سطح مكتب):
- قم بتمرير مؤشر الماوس فوق الرسالة وانقر فوق رمز ثلاثي النقاط التي تنبثق في أقصى يمين الرسالة.
- يختار انسخ رابط الرسالة من القائمة.
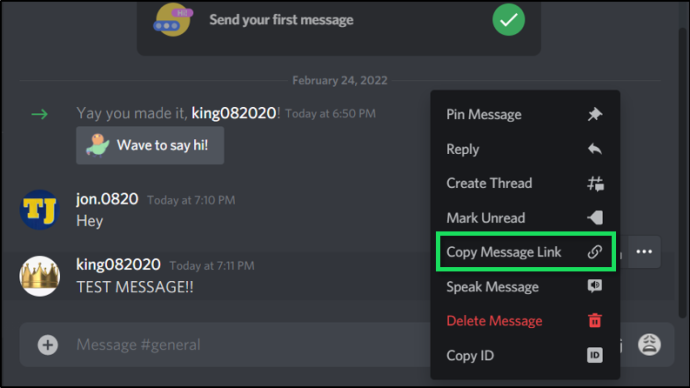
عندما يتعلق الأمر بالأجهزة المحمولة ، يمكن فقط لنظام Android نسخ رابط الرسائل. بالنسبة لمستخدمي iOS ، سيتعين عليك تسجيل الدخول إلى جهاز كمبيوتر وتنفيذ الطريقة السابقة.
للحصول على رابط رسالة باستخدام تطبيق Android:
- اضغط مع الاستمرار على الرسالة.
- من القائمة المنبثقة ، حدد يشارك . سيؤدي هذا إلى فتح قائمة إضافية.
- ال يشارك يجب أن يكون الزر موجودًا في الجزء السفلي.
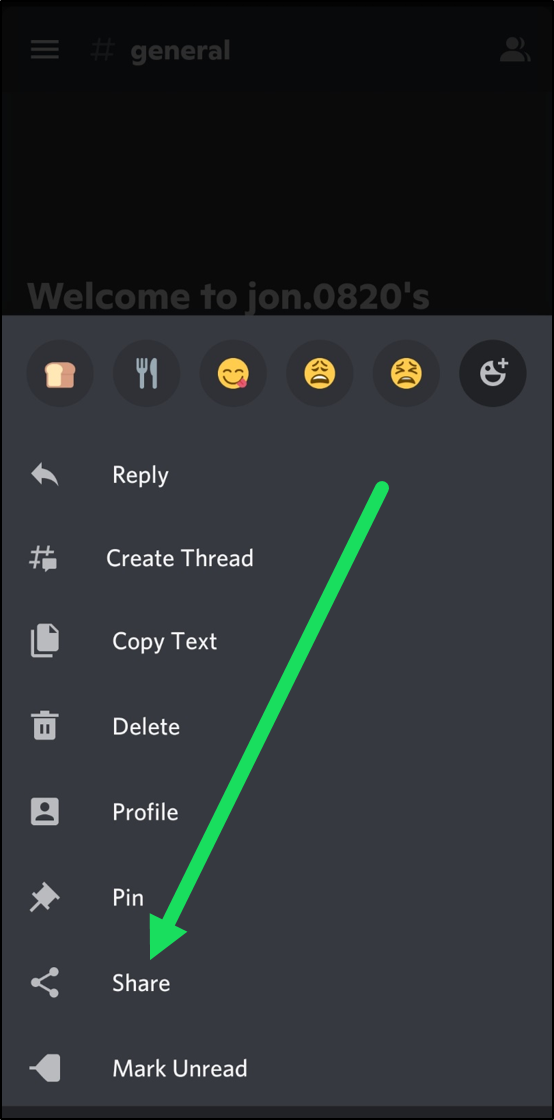
- ال يشارك يجب أن يكون الزر موجودًا في الجزء السفلي.
- مقبض نسخ إلى الحافظة من القائمة الثانية.
يمكنك الآن لصق الرابط في تقريرك.
تذكر أنه بمجرد حذف الرسالة ، يختفي المحتوى ، ويتم تجريده من أي سجل تم إنشاؤه على الإطلاق. إذا تم حذف الرسائل أو المحتوى الذي تحاول الإبلاغ عنه بالفعل ، فلن يتمكن فريق الثقة والأمان في Discord من استرداده.
لا يزال بإمكانك إرسال التقرير بدون روابط الرسائل ولكن سيجد فريق الثقة والأمان صعوبة في التحقيق في المشكلة. ينتج عن هذا احتمال عدم اتخاذ أي إجراء بشأن الانتهاك المقترح.
معرفات المستخدم
للحصول على معرف مستخدم باستخدام جهاز كمبيوتر (تطبيق ويب أو سطح مكتب):
- ابحث عن الرسالة التي تشير إلى الانتهاك وانقر بزر الماوس الأيمن على اسم المستخدم الذي أرسلها.
- في أسفل القائمة ، حدد نسخ الهوية .
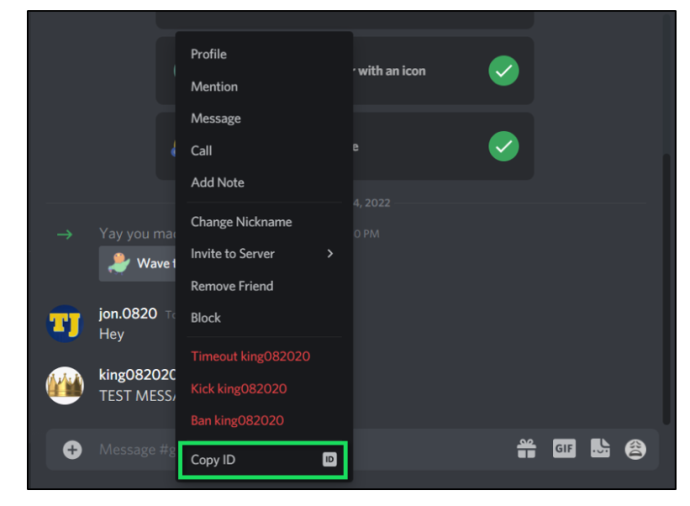
- الصق هذا في ملف نصي أو ملاحظة ، وقم بتعليقه بشكل صحيح باستخدام معرف المستخدم واسم المستخدم حتى لا تربكك لاحقًا.
حتى إذا قام المستخدم بتغيير اسمه ، فسيظل معرّف المستخدم يتعرف عليه.
للحصول على معرف مستخدم باستخدام جهاز محمول (تطبيق iOS أو Android):
- ستحتاج إلى الانتقال إلى الملف الشخصي للمستخدم. أثناء التواجد على الخادم ، اسحب لليسار لسحب قائمة الأعضاء.
- حدد موقع العضو واضغط على اسم المستخدم الخاص به. هذا سيفتح صفحة ملفهم الشخصي.
- انتقل إلى أسفل ؛ تحت وضع المطور و انقر على نسخ الهوية .
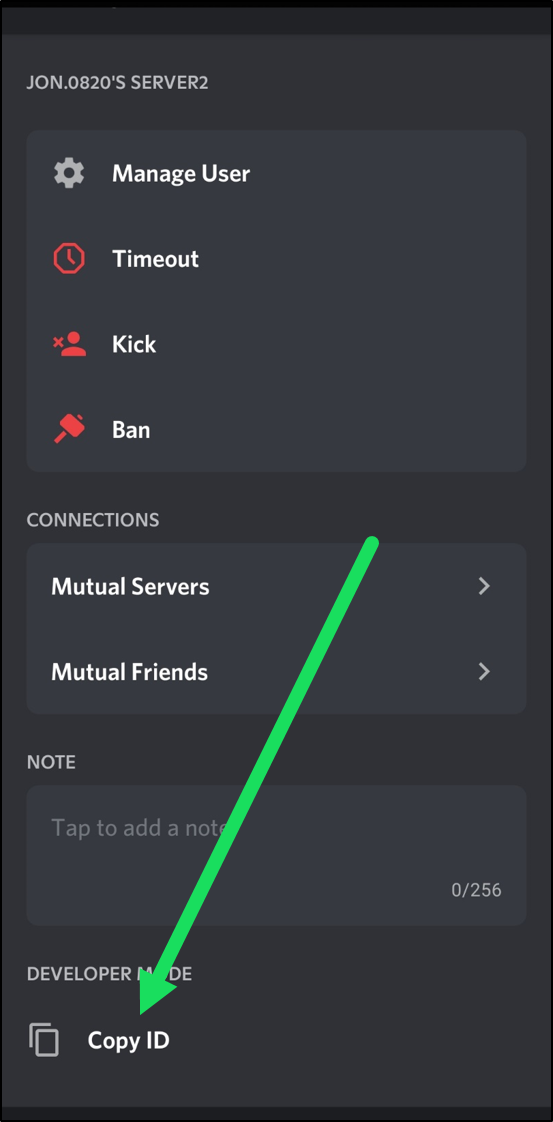
الإبلاغ
مرة واحدة فقط المعرفات والمعلومات لها تم الحصول عليها ، فأنت جاهز لإرسال المعلومات إلى Discord’s فريق الثقة والأمان .
المعلومات التالية سوف تحتاجها لكل قسم:
- بمادا يمكننا ان نساعدك؟ - بواسطة النقر فوق الارتباط أعلاه ، يجب أن يكون هذا الحقل مليئًا بالفعل الثقة والأمان . إذا لم يكن كذلك ، فحدده من الخيارات المتاحة في القائمة المنسدلة.
- عنوان بريدك الإلكتروني - أدخل عنوان البريد الإلكتروني الذي استخدمته للتسجيل في Discord.
- نوع التقرير - حدد نوع الانتهاك الذي حدث من الخيارات المتاحة في القائمة المنسدلة.
- وصف - أدخل وصفًا موجزًا للانتهاك وسبب الإبلاغ بالإضافة إلى المعرفات التي حصلت عليها كدليل.
- المرفقات - إذا قمت بإضافة كافة المعرفات إلى ملاحظة أو مستند Word ، فيمكنك تحميله كمرفق هنا. كما أنها مفيدة جدًا إذا قررت ذلك لتصوير الانتهاكات كدليل. يمكنك تحميلها هنا.
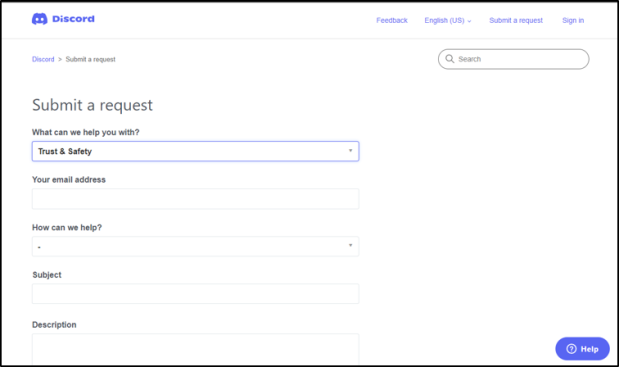
بمجرد الانتهاء من التقرير ، انقر فوق تقرير الزر الموجود في الأسفل. سيصل التقرير إلى الإدارة المناسبة ، وسيتبع ذلك تحقيق.
أسئلة مكررة
لا تجعل Discord من السهل الإبلاغ عن المستخدمين أو الرسائل أو الخوادم مثل الأنظمة الأساسية الأخرى. إذا كان لا يزال لديك أسئلة ، فاستمر في القراءة.
هل يمكنني سحب تقرير مقدم إلى Discord؟
ربما كنت متشوقًا إلى حد ما للإبلاغ عن شيء تعتقد أنه يمثل انتهاكًا ولكنك لم تقدم إرشادات مجتمع Discord مرة أخرى. اتضح أن ما حدث لم يكن في الواقع انتهاكًا على الإطلاق. يعد إرسال تقارير كاذبة مخالفًا لبنود خدمة Discord ، لذا سيكون من مصلحتك التواصل للحصول على الدعم في أقرب وقت ممكن.
على الهاتف المحمول ، يمكنك فقط التوجه إلى صفحة Discord على Twitter ، أرسل DM لهم ، واشرح الموقف. سيحتاجون منك تقديم البريد الإلكتروني المرتبط بحساب Discord الخاص بك يمكنهم الدخول وحذف التقرير. لا ضرر ولا ضرار.
يمكنك فعل الشيء نفسه على سطح المكتب أيضًا أو إرسال طلب سريع إلى دعم الفتنة و ومن المفترض أن يعاودوا الاتصال بك في غضون بضع دقائق.
كيف يمكنني الإبلاغ عن سلوك على خادم Discord إلى وسيط؟
قبل الإبلاغ عن خادم لفريق Trust & Safety في Discord ، قد ترغب في التواصل مع مسؤول أو مشرف لتصحيح الإجراء. يمكن للمستخدمين ذوي الأدوار الإدارية حظر أو طرد المستخدمين الذين ينتهكون القواعد.
للإبلاغ عن سلوك على الخادم ، ستحتاج إلى مراسلة المسؤول أو المشرف مباشرةً. إليك كيفية القيام بذلك:
1. افتح الخادم وانتقل إلى القناة التي توجد بها الرسائل. ثم انظر إلى الجزء العلوي من القائمة على يمين ملف مشرف / مشرف عنوان.
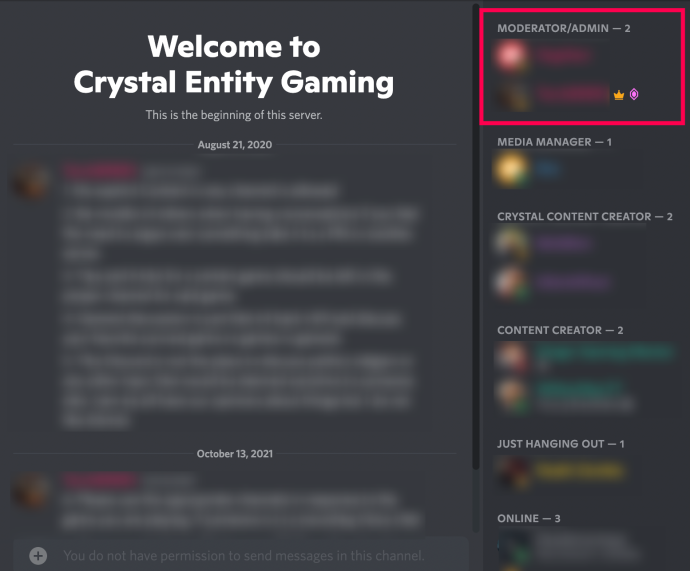
2. انقر بزر الماوس الأيمن فوق اسم المسؤول الذي تريد مراسلته. ثم اضغط رسالة .
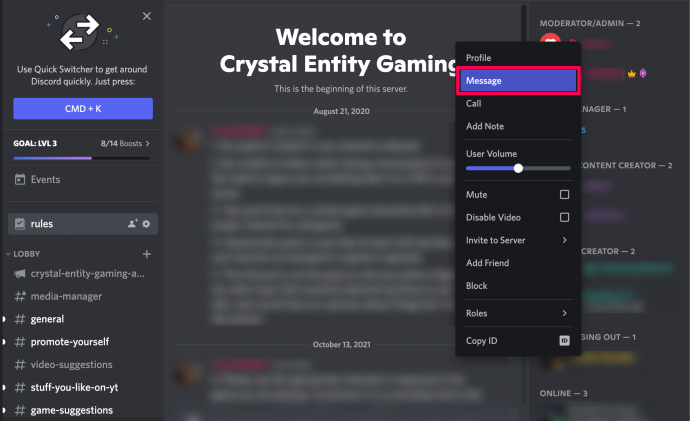
كيف يمكنني إخراج جهاز PS4 الخاص بي من الوضع الآمن
اكتب رسالة وقم بتضمين لقطة شاشة إذا كان بإمكانك الحصول على واحدة. بالطبع ، إذا استمر السلوك الذي ينتهك شروط وأحكام Discord بعد أن يكون الوسطاء على دراية بالموقف ، فقد ترغب في إبلاغ Discord بالخادم. خاصة إذا كان الخادم يشجع السلوك.