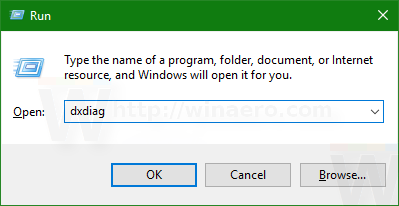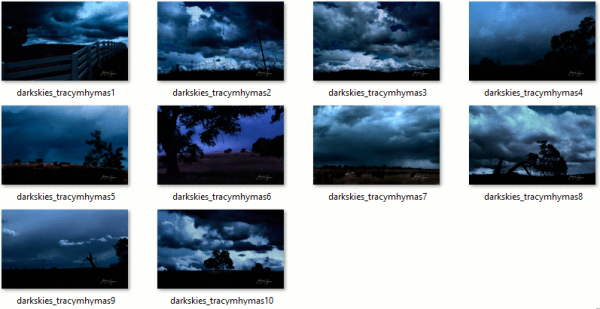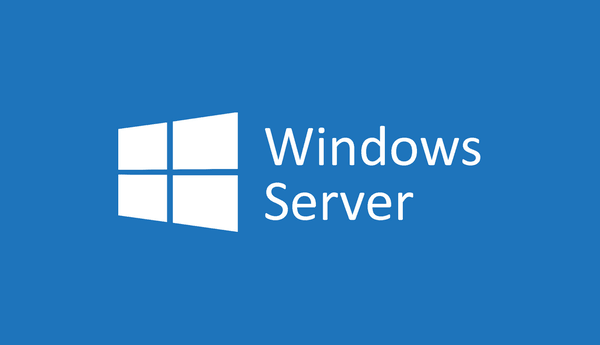هناك طرق مختلفة لتخصيص جهاز الكمبيوتر الخاص بك وجعله يبدو فريدًا. على سبيل المثال ، يمكنك استخدام خطوط وموضوعات مختلفة لإضافة المزيد من الأنماط إلى جهاز الكمبيوتر الخاص بك. ومع ذلك ، يتجاهل العديد من الأشخاص حقيقة أنه يمكنهم أيضًا تغيير الرموز الافتراضية ورفع مستوى تخصيصهم إلى درجة أعلى.
قبل بضع سنوات ، كان بإمكانك تحقيق ذلك بسهولة باستخدام برنامج التخصيص المدمج. في الوقت الحاضر ، لا يأتي Windows 10 مزودًا بهذه الميزات ، مما يعني أنك ستحتاج إلى التفكير في حل بديل.
في هذه المقالة ، سنعرض لك عدة طرق لتخصيص الرموز الافتراضية في Windows 10.
كيفية تغيير الرموز الافتراضية في نظام التشغيل Windows 10
أسهل طريقة لتخصيص الرموز الخاصة بك هي استخدام الرموز التي تم تكوينها بالفعل على جهاز الكمبيوتر الخاص بك. كما أنت على وشك أن ترى ، لا يستغرق هذا الأسلوب سوى بضع نقرات ويمكنه تحسين المظهر اللطيف لرموزك.
بالإضافة إلى ذلك ، يمكنك أيضًا تنزيل حزم الرموز من الإنترنت. إنها تأتي كأرشيفات مضغوطة يمكن لنظام التشغيل Windows 10 التعامل معها.
كيفية تغيير رمز المجلد الافتراضي في نظام التشغيل Windows 10
قد تختلف هذه العملية قليلاً ، اعتمادًا على المجلد الخاص بك ، ولكنها ستحصل على النتائج المرجوة:
- انتقل إلى المجلد الذي ترغب في تغيير رمزه وانقر فوقه بزر الماوس الأيمن.
- حدد خصائص من القائمة المنسدلة.

- اضغط على قسم التخصيص.

- في جزء رموز المجلد من القسم ، اضغط على تغيير الرمز.

- سيكون هناك الكثير من الرموز للاختيار من بينها. ابحث عن الرمز الذي يناسبك ، أو اضغط على 'تصفح' لاختيار رمز مخصص.

- ارجع إلى الصفحة السابقة واضغط على موافق لحفظ التغييرات. التغيير ينطبق فقط على المجلد الذي حددته. لاستخدام رمز مختلف لمجلد آخر ، ما عليك سوى اتباع نفس العملية.

كيفية تغيير أيقونات سطح المكتب الافتراضية في نظام التشغيل Windows 10
طريقة بسيطة لتغيير أيقونات سطح المكتب الافتراضية هي تنزيل حزمة أيقونات. مرة أخرى ، تم تجميعها كأرشيف .zip ، مما يعني أنه سيتعين عليك استخراجها إلى محرك الأقراص الثابتة. إليك ما سيأتي بعد ذلك:
- انقر بزر الماوس الأيمن فوق الرمز الذي تريد تغييره واختر خصائص.

- في النافذة التالية ، اضغط على تغيير الرمز.

- اضغط على تصفح واختر المجلد الذي يحتوي على الرموز التي تم تنزيلها.

- في قسم تغيير الرمز ، سترى أن هناك المزيد من الرموز المتاحة الآن.

- اختر رمزًا واضغط على 'موافق'.

تم تغيير الرمز الخاص بك بنجاح.
كيفية تغيير عرض الرمز الافتراضي في نظام التشغيل Windows 10
عرض الرمز هو شيء آخر يمكنك تعديله في Windows 10:
- انتقل إلى File Explorer بالضغط على مفتاح Windows + E.

- ابحث عن المجلد الذي سيتم استخدامه كمصدر لإعدادات العرض الخاصة بك.

- توجه إلى قسم العرض أعلى الشاشة وقم بتعديل الإعدادات وفقًا لتفضيلاتك. يمكنك تحديد تفاصيل المجلد التي سيتم عرضها ، واستخدام تخطيط مختلف ، وضبط عرض العمود ، وإضافة المزيد من الأجزاء ، وما إلى ذلك.

- بمجرد إكمال التغييرات ، اضغط على خيارات للدخول إلى قسم خيارات المجلد.

- انتقل إلى علامة التبويب عرض.

- انقر فوق الزر 'تطبيق على المجلدات'.

- اضغط على نعم في النافذة المنبثقة.

- اضغط على زر موافق في قسم خيارات المجلد لحفظ الإعدادات الخاصة بك.

كيفية تغيير حجم الرمز الافتراضي في نظام التشغيل Windows 10
قد لا يحب العديد من الأشخاص حجم الرمز الافتراضي في أجهزة الكمبيوتر التي تعمل بنظام Windows 10. هذه طريقة تغييرها:
- اضغط على زر ابدأ وانتقل إلى هذا الكمبيوتر للوصول إلى مستكشف الملفات الخاص بك.

- توجه إلى مجلد على محرك الأقراص C. على سبيل المثال ، انقر فوق مكتبة الصور إذا كانت تحتوي على ملفات صور.

- بمجرد دخولك إلى مجلد ، انقر بزر الماوس الأيمن على المساحة الفارغة داخل النافذة واختر عرض من القائمة.

- حدد الحجم المطلوب لرموزك. يمكنك اختيار رموز كبيرة جدًا وكبيرة ومتوسطة وصغيرة جدًا.

يمكنك أيضًا جعل هذه طريقة العرض الافتراضية لجميع مجلداتك:
- اضغط على قسم الملف في مستكشف الملفات الخاص بك.

- اضغط على تغيير المجلد وخيارات البحث.

- اضغط على قسم العرض وابحث عن عنوان طرق عرض المجلدات.

- اضغط على زر تطبيق على المجلدات.

- انقر فوق 'تطبيق' واضغط على الزر 'موافق'.

كيفية تغيير الرمز الافتراضي لملحق ملف في نظام التشغيل Windows 10
لتغيير الرمز الافتراضي لملحق ملف ، يمكنك تنزيل برنامج يسمى مدير أنواع الملفات . تأكد من حصولك على الملف الصحيح ، اعتمادًا على ما إذا كان لديك إصدار Windows 32 أو 64 بت.
قم بفك ضغط المجلد بعد اكتمال التنزيل وانقر نقرًا مزدوجًا فوق ملف exe. هذا ما يجب فعله بعد ذلك:
- اضغط على الأيقونة الافتراضية لفرز قائمتك.

- انقر فوق 'بحث' وأدخل الامتداد الذي ترغب في تغيير رمزه في نافذة 'بحث' التالية.

- استمر في النقر فوق 'بحث عن التالي' حتى تصل إلى الامتداد المطلوب.

- انقر بزر الماوس الأيمن على الامتداد واضغط على خيار تحرير نوع الملف المحدد.

- اضغط على ... الخيار في النافذة المسماة تحرير نوع الملف.

- اضغط على 'استعراض' لتحديد موقع ملفات الرموز الخاصة بك. يتيح لك مدير أنواع الملفات تحديد ملفات ICO أو DLL أو EXE.

- بعد تحديد ملف الرمز الخاص بك ، ستظهر الخيارات المتاحة في القائمة. اختر الرمز المطلوب واضغط على زر موافق.

- أغلق البرنامج وافتح مستكشف الملفات لترى التغييرات.
كيفية إعادة تعيين الرموز الافتراضية على نظام التشغيل Windows 10
بعد تغيير رموز سطح المكتب ، يتيح لك Windows 10 استعادتها إلى الإعدادات الافتراضية:
- افتح إعدادات رمز سطح المكتب.

- اضغط على علامة التبويب بحث وأدخل رمز سطح المكتب في المربع.

- اضغط على إظهار أو إخفاء الرموز الشائعة على سطح المكتب.
- حدد رمز سطح المكتب المعدل واضغط على Restore Default.

- اضغط على زر موافق لتطبيق التغييرات.

أسئلة وأجوبة إضافية
اقرأ قسم الأسئلة الشائعة القادم للحصول على مزيد من المعلومات حول تخصيص مظهر Windows 10 الخاص بك.
كيف يمكنني تخصيص الرموز في Windows 10؟
هناك عدة طرق لتخصيص أيقوناتك في Windows 10. أحدها هو تغيير عدد الرموز التي تظهر على سطح المكتب:
• انتقل إلى الإعدادات الخاصة بك ، متبوعة بإضفاء الطابع الشخصي.
![]()
• اضغط على خيار الموضوعات.
![]()
• انقر فوق إعدادات رمز سطح المكتب.
![]()
• في جزء رموز سطح المكتب ، حدد الرموز التي ستظهر على سطح المكتب باستخدام مربعات الاختيار.
![]()
يمكنك أيضًا تغيير الرموز الخاصة بك:
• انقر بزر الماوس الأيمن فوق الرمز الذي ترغب في تغييره.
• اضغط على خصائص.
• انقر فوق علامة التبويب تخصيص.
• اضغط على زر تغيير الرمز.
• حدد رمزًا جديدًا من القائمة المتوفرة ، أو اضغط على 'استعراض' للعثور على ملفات الرموز الخاصة بك.
• إذا كنت تتصفح بحثًا عن أيقوناتك ، فيمكنك اختيار ملف ICO أو DLL أو EXE. بمجرد تحديد الرمز ، سيقوم قسم تغيير الرمز بسرد الرموز الموجودة في الملف المحدد. انقر فوق المطلوب واضغط على موافق.
لا يوجد صوت بعد الترقية إلى Windows 10
• بعد تغيير الرمز ، يجب عرض الرمز الجديد في مستكشف الملفات وشريط المهام وعلى سطح المكتب.
كيف أقوم بإنشاء ارتباط في Windows 10؟
إليك كيفية إضافة برنامج جديد لربط ملفات Windows 10 الخاصة بك بـ:
• اضغط على زر Windows + مجموعة مفاتيح X أو انقر بزر الماوس الأيمن فوق زر البدء.
• حدد الإعدادات.
• انتقل إلى التطبيقات ، متبوعة بالتطبيقات الافتراضية.
• قم بالتمرير حتى تحدد موقع اختيار التطبيقات الافتراضية حسب نوع الملف.
• ابحث عن الامتداد الذي ترغب في تغيير البرنامج الافتراضي الخاص به.
• اختر البرنامج على الجانب الأيمن من الامتداد. إذا لم تكن هناك برامج مدرجة ، فاضغط على اختيار الخيار الافتراضي بدلاً من ذلك.
• في النافذة التالية ، حدد البرنامج الذي سيرتبط بامتداد الملف الخاص بك. إذا لم يكن التطبيق الذي ترغب في استخدامه مدرجًا ، فاضغط على 'بحث عن تطبيق في المتجر'.
• ابحث عن البرنامج المفضل ، وسيقوم Windows بفتحه في كل مرة يتم فيها بدء تشغيل الملف بهذا الامتداد من مستكشف الملفات.
كيف يمكنني إعادة تعيين البرامج الافتراضية لفتح الملفات؟
قم بالخطوات التالية لإعادة تعيين برامج فتح الملفات:
• اذهب إلى الإعدادات الخاصة بك.
• افتح التطبيقات وقسم التطبيقات الافتراضية.
• قم بالتمرير إلى أسفل واضغط على 'إعادة تعيين' ضمن 'إعادة تعيين' إلى الإعدادات الافتراضية الموصى بها من Microsoft.
• ستتم الآن إعادة تعيين كافة اقترانات نوع الملف والبروتوكول إلى إعداداتها الافتراضية.
كيف يمكنني تغيير الخط الافتراضي لنظام التشغيل Windows 10؟
يسمح لك Windows 10 بتغيير الخط الافتراضي ، ولكنك ستحتاج إلى إجراء بعض التعديلات على سجل النظام:
• اضغط على زر ابدأ.
• البحث عن وفتح المفكرة.
• الصق رمز التسجيل هذا في محرر النصوص:
[HKEY_LOCAL_MACHINE SOFTWARE Microsoft Windows NT CurrentVersion Fonts]
Segoe UI (تروتايب) =
Segoe UI Bold (تروتايب) =
Segoe UI Bold Italic (تروتايب) =
Segoe UI Italic (تروتايب) =
Segoe UI Light (تروتايب) =
Segoe UI Semibold (تروتايب) =
رمز واجهة المستخدم Segoe (تروتايب) =
[HKEY_LOCAL_MACHINE SOFTWARE Microsoft Windows NT CurrentVersion FontSubstitutes]
Segoe UI = NEW-FONT-NAME
• ارجع إلى الإعدادات واضغط على التخصيص.
• انقر فوق الخطوط واختر نوع الخط الذي ترغب في استخدامه.
• في Notepad ، استبدل قسم NEW-FONT-NAME بالخط الذي ترغب في استخدامه لنظامك. على سبيل المثال ، يمكنك كتابة Courier New.
• اضغط على ملف في المفكرة وانقر على حفظ باسم.
• أدخل قائمة حفظ كنوع واختر كل الملفات.
• قم بتسمية ملفك وتأكد من استخدام .reg كملحق لك.
• اضغط على حفظ.
• انقر بزر الماوس الأيمن فوق ملف .reg الجديد.
• اختر دمج.
• انقر فوق 'نعم' ، تليها 'موافق'.
• أعد تشغيل الكمبيوتر ، وانتهيت كل شيء.
كن مبدعا
على الرغم من عدم وجود برامج مدمجة تعمل على تغيير الرموز الخاصة بك ، فلا يزال بإمكانك العثور على مجموعة من الحلول لتخصيص نظام Windows 10. بغض النظر عن النهج الذي تتبعه ، ستكون النتيجة أيقونات أنيقة من شأنها تخصيص جهاز الكمبيوتر الخاص بك وجعل الرموز أكثر ملفت للانتباه. حتى إذا لم تكن راضيًا عن النتيجة ، يمكنك بسهولة التراجع عن تغييراتك ومواصلة البحث عن الحل المثالي.
هل حاولت تغيير أيقوناتك في Windows 10؟ هل كانت العملية صعبة؟ هل أنت سعيد بالأيقونات الجديدة؟ واسمحوا لنا أن نعرف في قسم التعليقات أدناه.