يمكن أن تقودك العديد من الأسباب إلى إخفاء الألعاب الموجودة في مكتبة Steam عن أصدقائك. إذا كانت لديك لعبة ممتعة أو لا تريد أن يرى الآخرون وقت ومدة اللعب ، فيمكنك ضبط حسابك على إعدادات أكثر خصوصية.

تابع القراءة لمعرفة كيفية ضبط إعداداتك بحيث لا يتمكن أصدقاؤك من رؤية ما تلعبه أو ما هو موجود في مكتبة Steam الخاصة بك.
إخفاء الألعاب من الأصدقاء
لن يؤدي إخفاء لعبة فردية في مكتبتك إلى حل المشكلة. ستحتاج إلى جعل ملفك الشخصي خاصًا لمنع أصدقائك من رؤية نشاطك في الألعاب. هذه هي كيفية تبديل إعدادات الخصوصية الخاصة بك:
- قم بتشغيل Steam.

- انقر على أيقونة الصورة الرمزية أو اسم المستخدم في الزاوية اليمنى العليا.
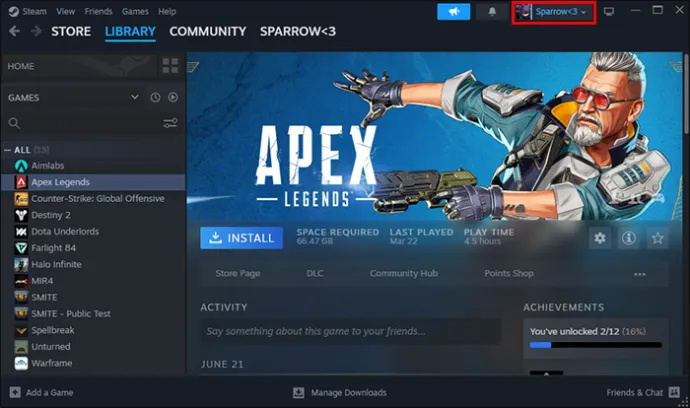
- انتقل إلى 'عرض ملف التعريف الخاص بي'.
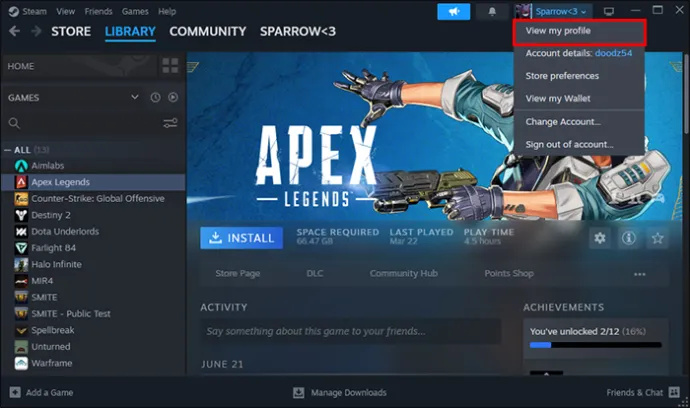
- حدد 'تحرير ملف التعريف الخاص بي'.
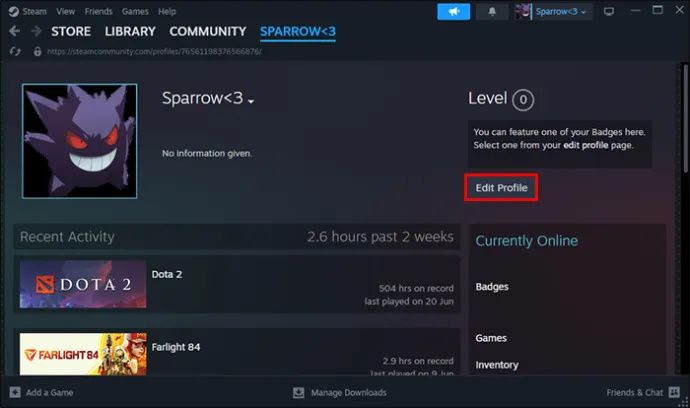
- انتقل إلى علامة التبويب 'إعدادات الخصوصية'.
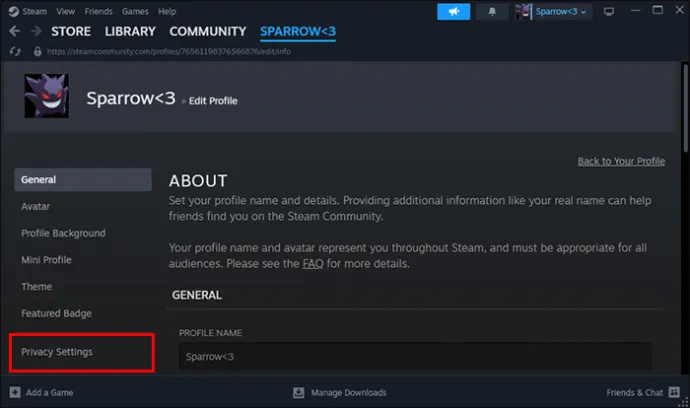
- ضمن 'تفاصيل اللعبة' ، ستجد إعدادًا يمكنك تغييره من 'عام' إلى 'الأصدقاء فقط' أو 'خاص'.
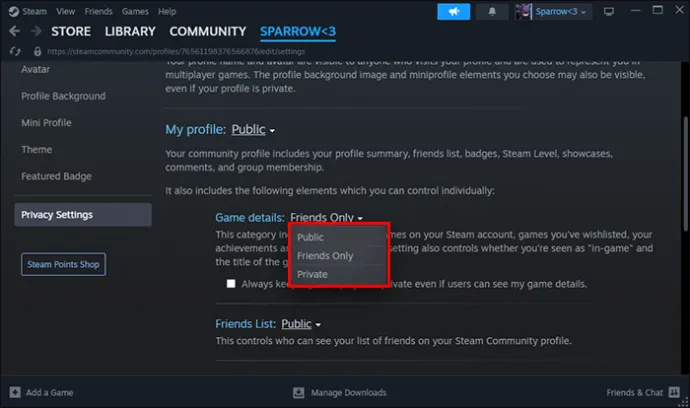
- نظرًا لأنك لا تريد أن يرى أصدقاؤك النشاط ، فحدد الخيار 'خاص'.
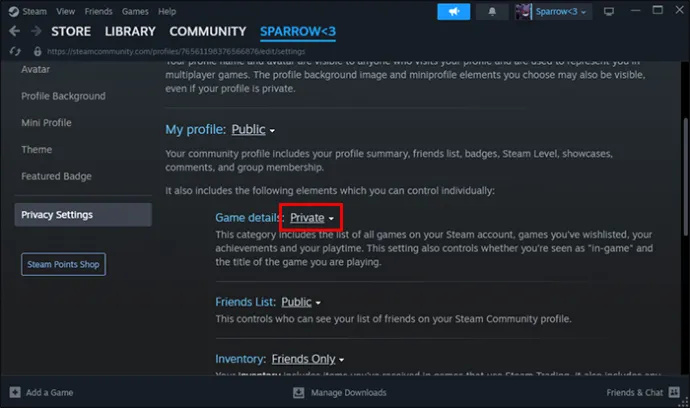
بعد الانتهاء من الخطوات ، لن تحتاج إلى تأكيد أي شيء ؛ سيقوم Steam بحفظ التغييرات تلقائيًا. علاوة على ذلك ، من خلال جعل ملف تعريف Steam الخاص بك خاصًا ، لا يمكن لأي شخص رؤية نشاطك.
كيفية إخفاء الألعاب من مكتبة Steam
إذا كنت تشارك جهاز كمبيوتر مع شخص آخر ، فيمكنه رؤية مكتبتك. إذا كنت تريد إخفاء الألعاب التي تلعبها حتى لا يتمكن الشخص الآخر من رؤيتها ، فعليك تغيير إعدادات المكتبة. لإخفاء الألعاب في مكتبة Steam ، يجب عليك:
- افتح تطبيق Steam على جهاز الكمبيوتر الخاص بك.

- اذهب الى المكتبة.'
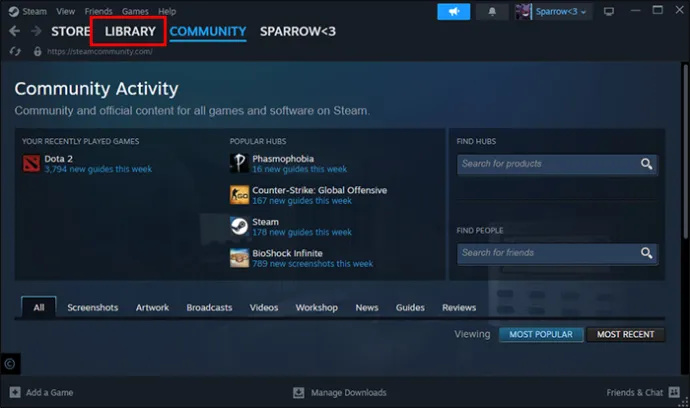
- اختر اللعبة التي تريد إخفاءها.
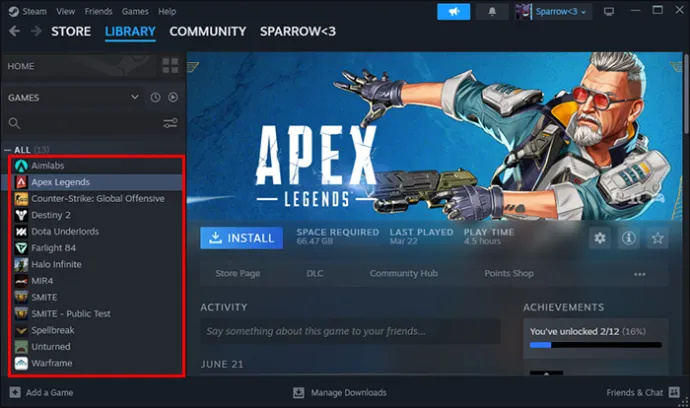
- حدد رمز 'الإعداد'.
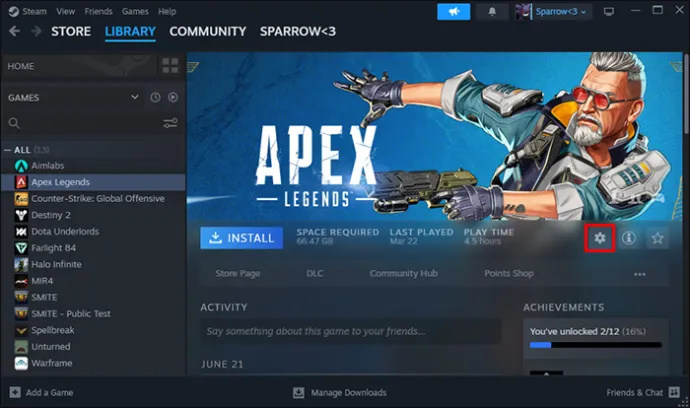
- اضغط على 'إدارة'.
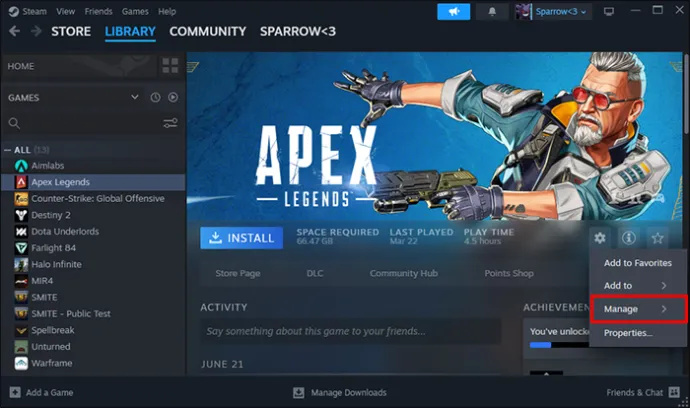
- انقر على 'إخفاء هذه اللعبة'.
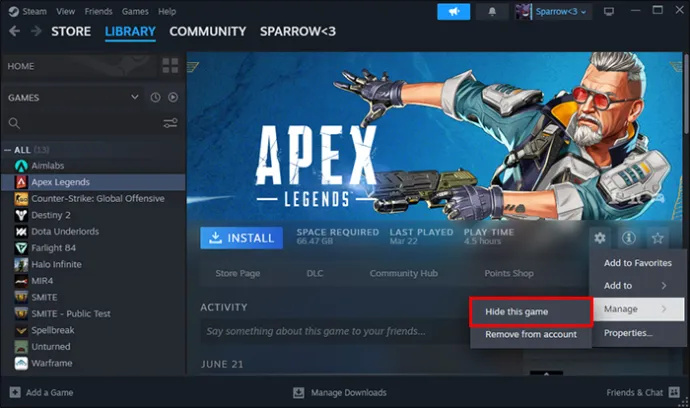
إذا كنت تريد أن تلعب لعبة مخفية ، فيمكنك العثور عليها ضمن 'الألعاب المخفية'. لإزالته من هذا القسم ، عليك القيام بالخطوات التالية:
- انتقل إلى 'عرض' في الزاوية اليسرى من التطبيق.
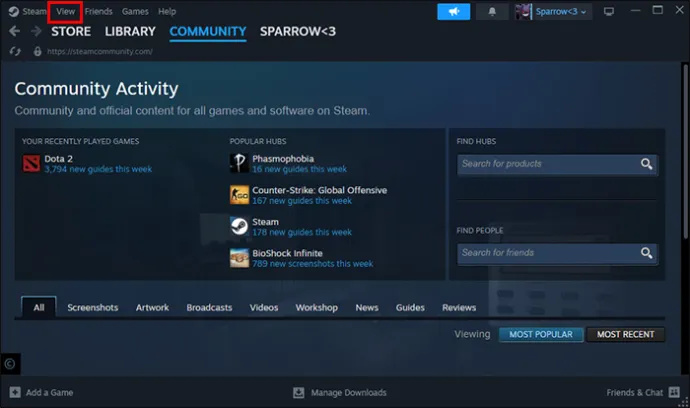
- انقر على 'الألعاب المخفية'.
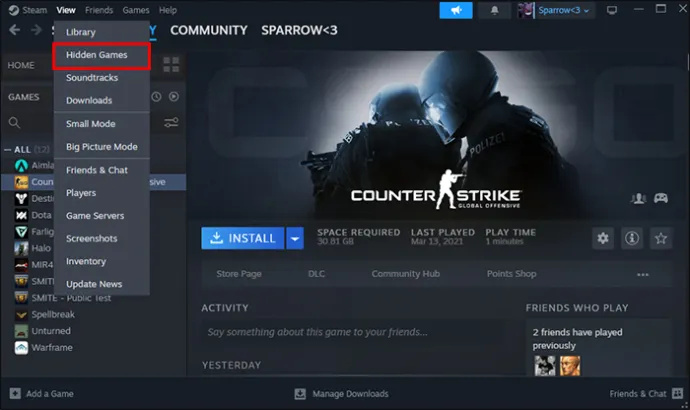
- حدد اللعبة التي تريد استعادة الوصول منها.
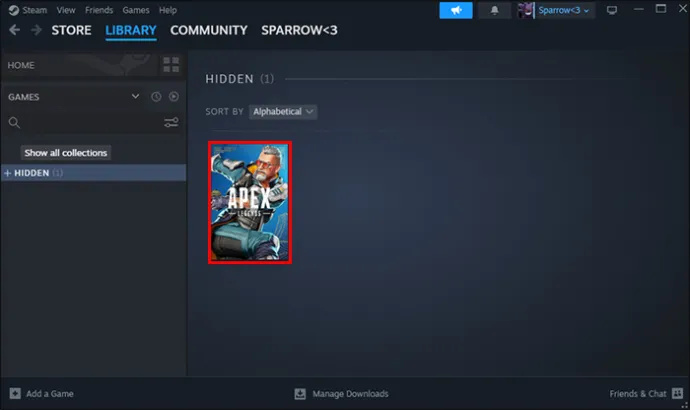
- انقر فوق خيار 'الإعدادات' (رمز الترس).
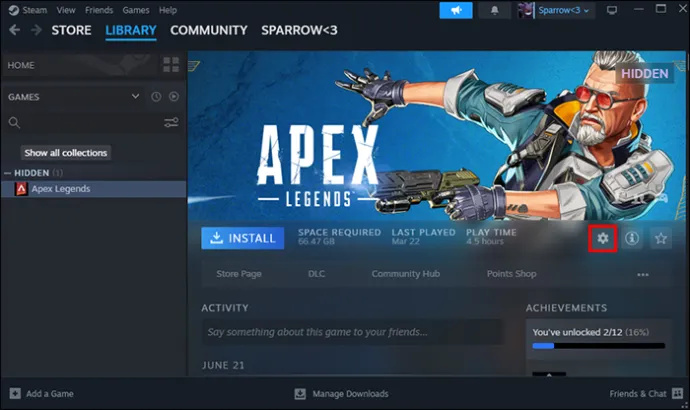
- مرر مؤشر الماوس فوق 'إدارة'.
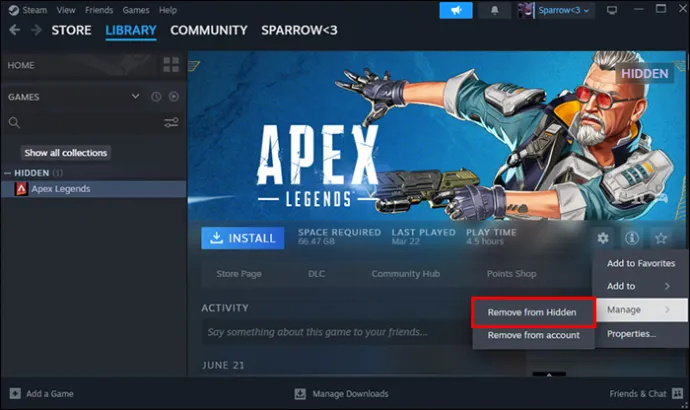
- انقر فوق 'إزالة من المخفية'.
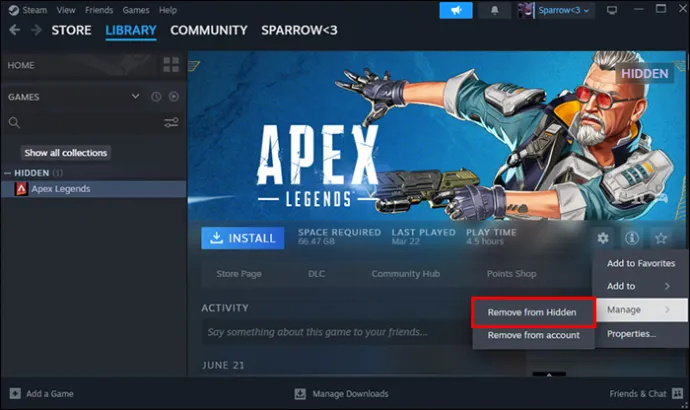
حظر الأصدقاء على Steam
أحد الخيارات لمنع أصدقائك من رؤية نشاط لعبتك على Steam هو حظرهم. يمكنك تحديد هذا الخيار إذا كنت لا تمانع في إيقاف التواصل مع شخص معين. هذه هي الطريقة التي تستمر بها حول ذلك:
- قم بتشغيل تطبيق Steam.

- انتقل إلى 'الأصدقاء والمحادثة' في الركن الأيمن السفلي.
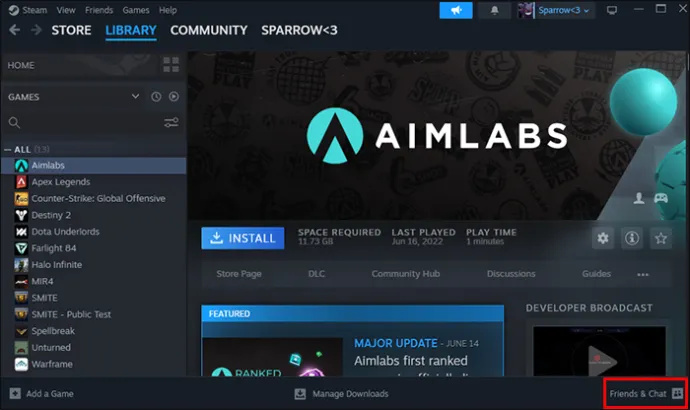
- ابحث عن الصديق وانقر على خيار 'إدارة'.
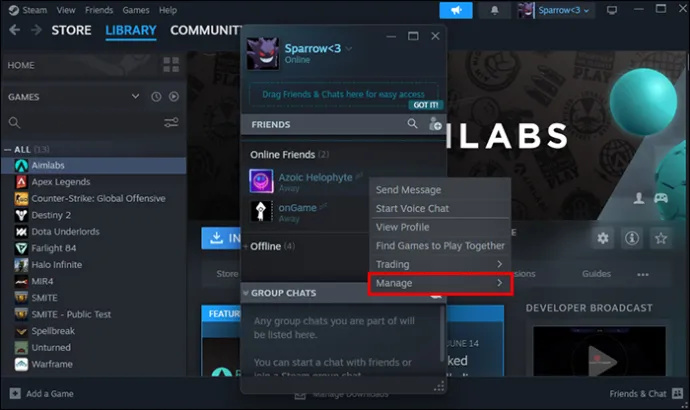
- حدد الخيار 'حظر جميع الاتصالات'.
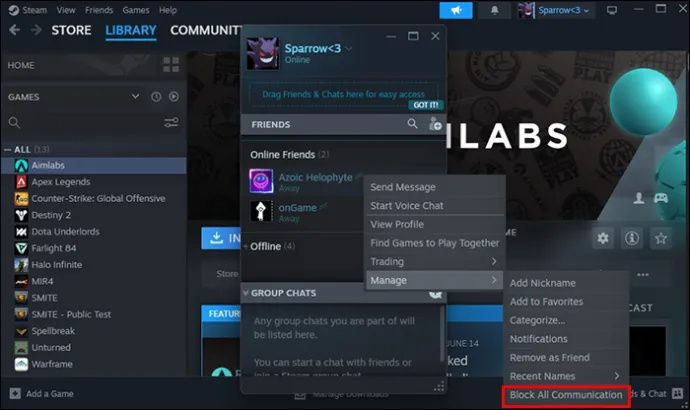
نتيجة لذلك ، عندما يزور الصديق المحظور ملفك الشخصي ، سيرى أنك غير متصل بالإنترنت ، وسيعرض Steam ملفك الشخصي على أنه خاص. ومع ذلك ، إذا كنت تريد أن يكون هذا القياس مؤقتًا ، فيمكنك إلغاء حظر صديقك باتباع الخطوات أعلاه والنقر على 'إلغاء حظر جميع الاتصالات'.
علاوة على ذلك ، في خيار 'إدارة' ، بصرف النظر عن حظر صديقك ، يمكنك أيضًا اختيار 'إزالة كصديق'. يمكنك استخدام هذا الخيار إذا مر وقت طويل منذ أن لعبت مع هذا الصديق ولم تكن بحاجة إليه في قائمة أصدقائك. يعد Steam تطبيقًا رائعًا للالتقاء بأصدقاء جدد من اللاعبين القدامى والتواصل معهم ، ولكن في بعض الأحيان يمكن أن تصبح قائمة أصدقائك ساحقة.
إخفاء نشاط لعبتك على Steam
مثل أي تطبيق آخر ، يظهر Steam عندما تكون متصلاً بالإنترنت عند بدء تشغيل التطبيق. بالإضافة إلى ذلك ، ستقوم Steam أيضًا بإخطار أصدقائك بنشاطك في الألعاب ، أي عند بدء اللعب. إذا كنت ترغب في تقييد الإعلان عن نشاط الألعاب الخاص بك ، فيجب عليك:
- افتح خيار 'الأصدقاء' في الزاوية العلوية اليسرى من التطبيق.
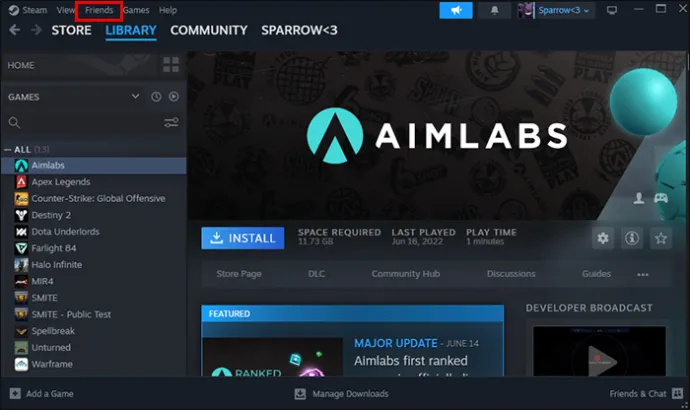
- حدد الخيار 'غير متصل' أو 'غير مرئي'.
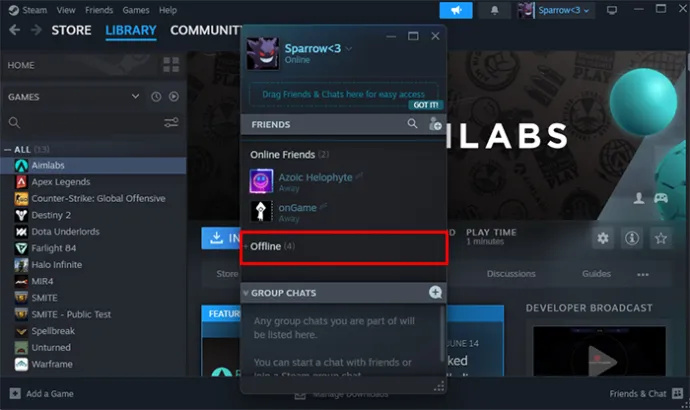
سيخفي كلا الخيارين نشاطك في اللعبة. ومع ذلك ، فإن تحديد خيار 'غير متصل' سيقيّدك أيضًا من استخدام الدردشة. لذا ، إذا كنت لا تزال بحاجة إلى الدردشة ، فحدد الخيار الثاني ، 'غير مرئي'. علاوة على ذلك ، نظرًا لأن Steam يعرض اللعبة التي تلعبها بجوار التصنيف 'داخل اللعبة' ، يمكنك تخصيص نشاطك.
يتعذر على Windows 10 إحضار قائمة البدء
تخصيص نشاطك داخل اللعبة
يمكن لـ Steam إظهار حالة النشاط فقط من الألعاب الموجودة بالفعل في مكتبتك ، لذلك يجب عليك أولاً إضافة اللعبة التي تريد عرضها على أنها اللعبة التي تلعبها. لتخصيص نشاطك في اللعبة ، عليك اتباع الخطوات التالية:
- قم بتشغيل تطبيق Steam.

- انتقل إلى خيار 'الألعاب'.
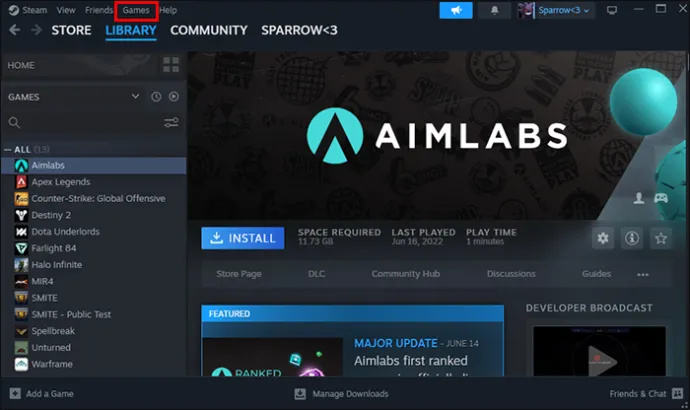
- انقر على 'إضافة لعبة غير Steam إلى مكتبتي'.
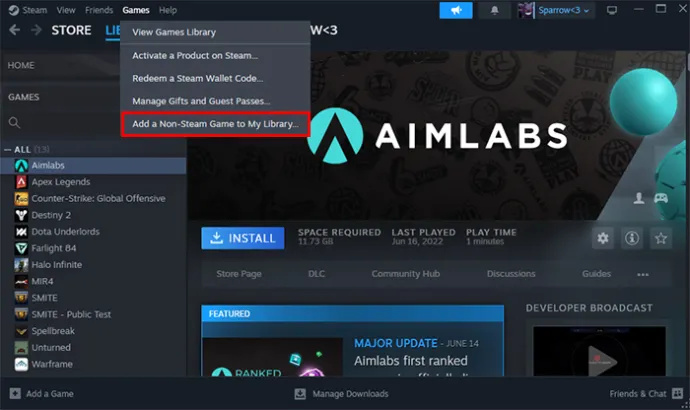
- حدد البرنامج أو اللعبة التي تريد عرضها كحالة نشاطك الحالي داخل اللعبة وانقر على 'إضافة البرامج المحددة'.
- اذهب إلى المكتبة.'
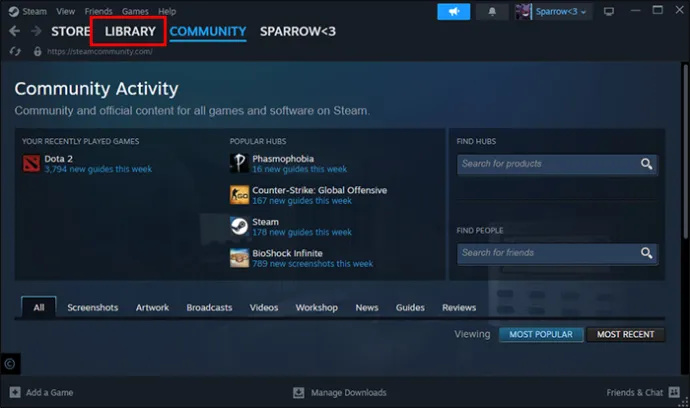
- انقر بزر الماوس الأيمن على اللعبة المضافة حديثًا وحدد الخيار 'خصائص'.
في خيار 'الخصائص' ، يمكنك تغيير عنوان اللعبة والرمز إلى ما تريد. يمكن أن يكون هذا ممتعًا حيث يمكنك تغيير العنوان إلى لعبة لم يتم إصدارها بعد ، على سبيل المثال ، أو سيتم إصدارها قريبًا. بهذه الطريقة ، قد يعتقد أصدقاؤك أنك حصلت على وصول مبكر.
سيحفظ Steam تغييراتك تلقائيًا عند إدخالها ، لذلك لا تحتاج إلى تأكيد أي شيء. فقط أغلق النافذة بالضغط على الزر 'X' في الزاوية اليمنى العليا.
إلغاء تثبيت اللعبة
إذا لم تنجح أي من هذه الطرق المذكورة أعلاه معك ، ولا يزال أصدقاؤك وعائلتك يجدون ألعابك على Steam ، فيمكنك إلغاء تثبيت اللعبة مؤقتًا وإعادة تثبيتها لاحقًا. يمكنك أيضًا إلغاء تثبيت الألعاب التي لا تستخدمها كثيرًا. نظرًا لأن الألعاب تشغل مساحة كبيرة ، فإن إلغاء التثبيت مؤقتًا يعد خيارًا ممتازًا لتحرير المساحة في مكتبتك.
علاوة على ذلك ، بالنسبة للألعاب التي لا تلعبها بشكل متكرر ، يعد هذا الخيار أكثر فاعلية من مجرد إخفاء اللعبة من مكتبة Steam الخاصة بك.
أسئلة وأجوبة
كيف أخفي الألعاب من المكتبة المشتركة على Steam؟
في إعداد 'حسابي' ، ابحث عن خيار 'عرض العائلة'. هناك ، ابحث عن الخيار 'أريد إدارة إعدادات عرض عائلتي'. يمكنك التحكم في الإعدادات الخاصة بك وتحديد الألعاب التي تريد تقييدها على Steam.
كيف يمكنني إزالة الألعاب من حسابي على Steam؟
كل ما عليك فعله لإزالة لعبة نهائيًا من حساب Steam الخاص بك هو الانتقال إلى صفحة اللعبة والعثور على رابط الدعم. في صفحة الدعم ، ستجد العديد من الخيارات حول مشكلات اللعبة. اللعبة التي تحتاج إلى النقر عليها موجودة في أسفل الصفحة بعنوان 'أريد إزالة هذه اللعبة نهائيًا من حسابي'.
قائمة ابدأ في Windows 10 لا تفتح
كيف يمكنني منع Steam من إخطار أصدقائي؟
في خيار 'الأصدقاء والدردشة' في Steam ، انتقل إلى الإعدادات وابحث عن 'قائمة الإشعارات'. يمكنك إدارة الإعداد هناك أو إيقاف تشغيل جميع الإشعارات وإغلاق النافذة.
حافظ على ملفك الشخصي الخاص
يعد تغيير إعدادات حسابك على Steam إلى خيار 'خاص' أفضل طريقة لتقييد ما يراه أصدقاؤك على التطبيق. ومع ذلك ، إذا مللت من إخفاء نشاطك في الألعاب على Steam عن شخص معين ، يمكنك ببساطة حظر هذا الصديق أو إزالته. يمنحك Steam الكثير من الاحتمالات ، حسب احتياجاتك.
هل تفضل ممارسة الألعاب على Steam باستخدام خيار 'Invisible' أو 'Offline'؟ هل تهتم بنشاط ألعاب أصدقائك؟ واسمحوا لنا أن نعرف في قسم التعليقات أدناه.









