من حيث الجوهر والتشغيل ، يعد محرر مستندات Google تطبيقًا يعتمد على MS Word. الفرق الرئيسي هو أن الأول يعتمد على السحابة. تم إنشاء هذا التطبيق الغني بالميزات مع وضع التعاون في الاعتبار ، وأصبح لا غنى عنه في حياة العديد من المحترفين. في حد ذاته ، ميزة المخطط التفصيلي ، على سبيل المثال ، هي بالتأكيد فريدة من نوعها.
كيف تترك قناة صوت الفتنة

تعد إضافة عرض المخطط التفصيلي والعمل معه أمرًا بسيطًا ، لكن الكثير من الأشخاص لا يعرفون كيفية الاستفادة منه. إليك كيفية إضافة عناصر إلى مخطط المستند وكيفية جعله يعمل بشكل أفضل.
كيفية إضافة مخطط تفصيلي إلى مستند Google على جهاز الكمبيوتر
يقع المخطط التفصيلي على الجانب الأيسر من مستند Google ويمثل فهرس أنواع المستندات. يعرض قائمة العناوين والعناوين الفرعية الخاصة بك ، والتي يمكن أن تكون مفيدة للمستندات الطويلة.
إذا كنت لا ترى المخطط في مستند Google ، فأنت بحاجة إلى تمكين هذا العرض.
- للقيام بذلك ، انتقل إلى منظر في شريط أدوات المستند وحدد إظهار مخطط المستند من القائمة المنسدلة. بدلاً من ذلك ، استخدم ملف Ctrl + Alt + A أو Ctrl + Alt + H الاختصارات.

سترى المخطط التفصيلي يظهر على الجانب الأيسر من المستند.
كيفية إضافة مخطط تفصيلي إلى مستند Google على Android
نظرًا لأن التطبيق وموقع الويب مختلفان بعض الشيء ، فسنغطي إضافة مخطط المستند باستخدام تطبيق مستندات Google.
- افتح المستند في تطبيق مستندات Google.
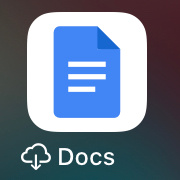
- ثم ، انقر فوق المخطط التفصيلي وانقر فوق أكثر ، النقاط الثلاث.

- انقر على مخطط المستند ، سيتم فتحه في الجزء السفلي من الشاشة.

- إذا كنت تريد إغلاقه ، فقط اضغط على إغلاق مخطط المستند على اليسار.

كيفية إضافة مخطط تفصيلي إلى مستند Google على جهاز iPhone أو iPad
بالنسبة للجزء الأكبر ، فإن إضافة المخطط التفصيلي إلى مستند Google الخاص بك هو نفسه على نظام التشغيل iOS كما هو الحال في Android.
- افتح المستند في تطبيق مستندات Google.
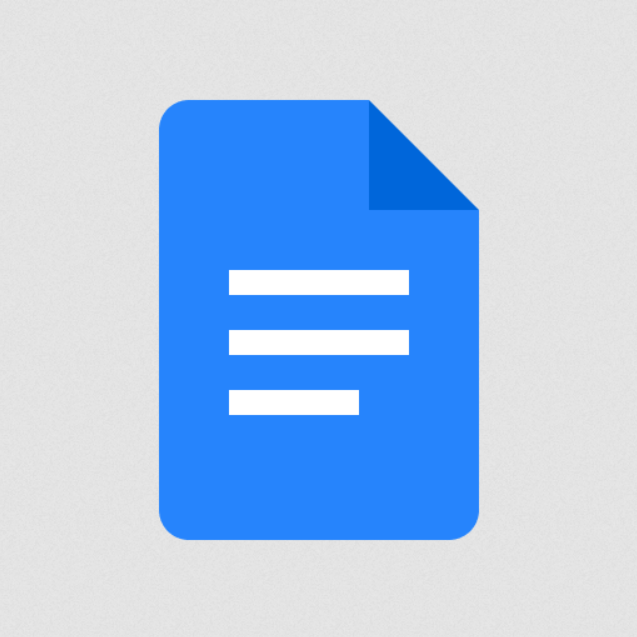
- ثم ، انقر فوق المخطط التفصيلي وانقر فوق أكثر ، النقاط العمودية الثلاث.

- انقر على مخطط المستند ، سيتم فتحه في الجزء السفلي من الشاشة.

- إذا كنت تريد إغلاقه ، فقط اضغط على يغلق على اليسار.

إضافة العناوين إلى مخطط مستند Google
إذا كنت قلقًا من أنه سيتعين عليك إضافة أشياء مثل العناوين إلى مخطط المستند ، فيمكنك الراحة بسهولة ، لأن هذا يتم تلقائيًا. أثناء كتابة العناوين والعناوين والعناوين الفرعية وإضافتها ، ستظهر في المخطط التفصيلي.
- لإضافة عنوان أو عنوان فرعي إلى المخطط التفصيلي ، انتقل إلى ملف نص عادي زر في شريط أدوات Google ثم حدد العنوان الذي تريده.
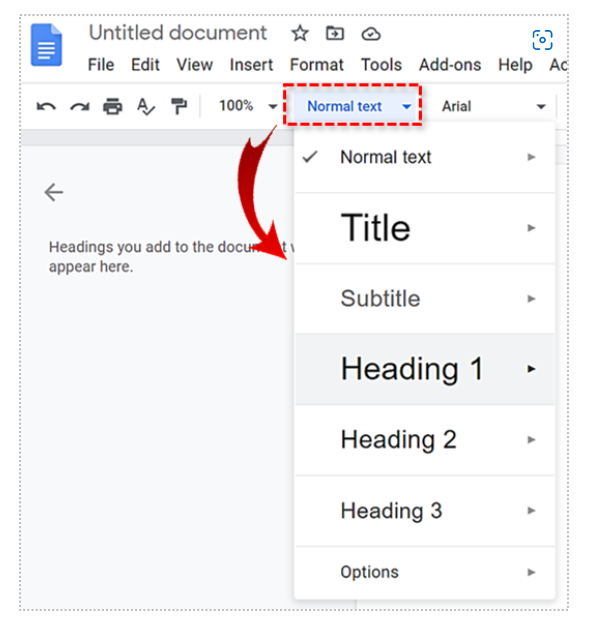
- بمجرد إدخال العنوان ، اضغط على يدخل وسيظهر على النحو الواجب في المخطط التفصيلي.
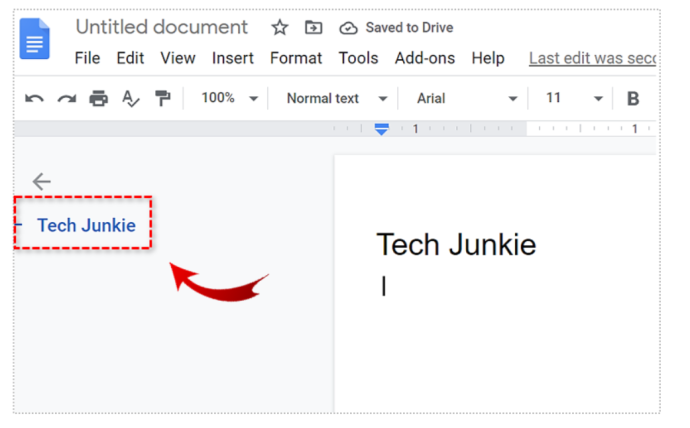
ضع في اعتبارك أن الترجمة لن تظهر في مخطط المستند.
إزالة العناوين من مخطط مستند Google
لا يعني ظهور العناوين في المخطط التفصيلي أثناء إضافتها إلى المستند أنه يجب أن تكون هناك. بالتأكيد ، عند إزالة عنوان من النص ، سيختفي في المخطط التفصيلي ، ولكنه سيبقى في النص نفسه. ومع ذلك ، يمكنك اختيار إزالته من المخطط التفصيلي فقط.
- للقيام بذلك ، انتقل إلى المخطط التفصيلي وقم بتمرير المؤشر فوق العنوان المعني. سترى ملف X يظهر الزر على يمين العنوان ، انقر فوق هذا الزر.
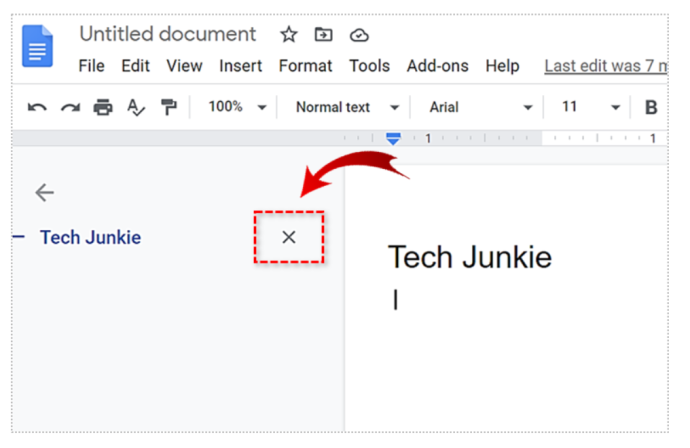
لاحظ أنه تمت إزالة العنوان من المخطط التفصيلي ، على الرغم من أنه لا يزال في المستند.
إعادة إضافة العناوين إلى المخطط التفصيلي
إذا كنت قد أزلت عنوانًا من مخطط تفصيلي وأردت إضافته مرة أخرى ، فلا داعي لتحديده وإعادة تنسيقه. تتم إعادة التنسيق بتحديد العنوان ، والتبديل إلى نص عادي ، ثم التبديل إلى العنوان الذي تريده مرة أخرى.
- لإعادة إضافة العنوان بشكل صحيح إلى المخطط التفصيلي ، حدده وانقر بزر الماوس الأيمن فوقه وحدد أضف إلى مخطط المستند أسفل القائمة المنسدلة.
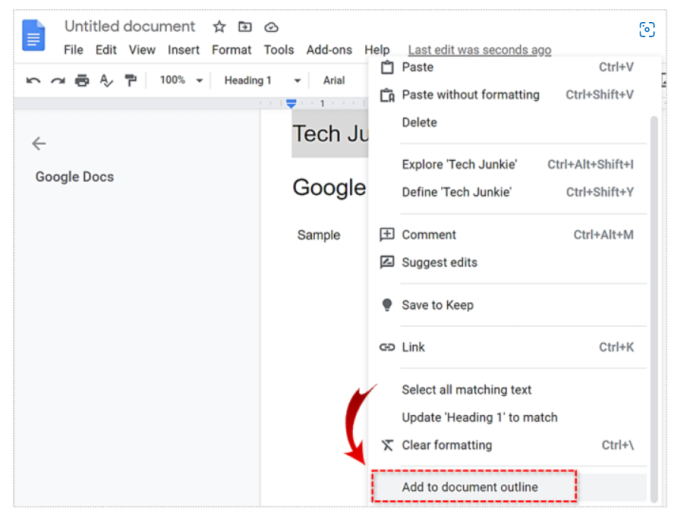
سيؤدي هذا إلى ظهور العنوان مرة أخرى في المخطط التفصيلي.
التنقل عبر المستند باستخدام المخطط التفصيلي

مخطط النص في مستندات Google ليس موجودًا للعرض فقط. بينما يمكنك استخدامه للحصول على المفهوم العام للنص ، إلا أن له استخدامًا عمليًا أكثر.
- إذا قمت بالنقر فوق أي عنصر (عنوان) في مخطط المستند ، فسينقلك محرر مستندات Google على الفور إلى تلك النقطة داخل النص.
تعتبر المخططات التفصيلية رائعة للتنقل بكفاءة وسرعة داخل المستند.
إغلاق مخطط المستند
إذا كنت بحاجة إلى إغلاق أو إخفاء مخطط المستند التفصيلي ، فيمكنك تكرار الخطوات المذكورة أعلاه لفتحه ، ولكن قم بإلغاء تحديد إظهار مخطط المستند الخيار هذه المرة. مرة أخرى ، يمكنك استخدام الكتابة Ctrl + Alt + A أو Ctrl + Alt + H لتحقيق نفس الشيء.
محرر مستندات Google والمخططات التفصيلية
كما ترى ، تعد المخططات التفصيلية ميزة تشبه الفهرس في محرر مستندات Google والتي توفر مستنداتك بمزيد من التنظيم والترتيب. يتم تنظيم أقسام المخطط التفصيلي تلقائيًا بناءً على العناوين الخاصة بك. ومع ذلك ، يمكنك إزالة العناوين من مخطط المستند التفصيلي دون إزالته من المستند نفسه. استخدم مخطط المستند للتنقل بكفاءة حول النص بسهولة.
هل وجدت هذا مفيدا؟ هل تستخدم مخططات مستندات Google؟ كيف تحب هذه الميزة؟ لا تتردد في الانضمام إلى المناقشة في قسم التعليقات أدناه وتأكد من إضافة أفكارك أو أسئلتك أو نصائحك أو حيلك.
كيفية الانضمام إلى wifi بدون كلمة مرور









