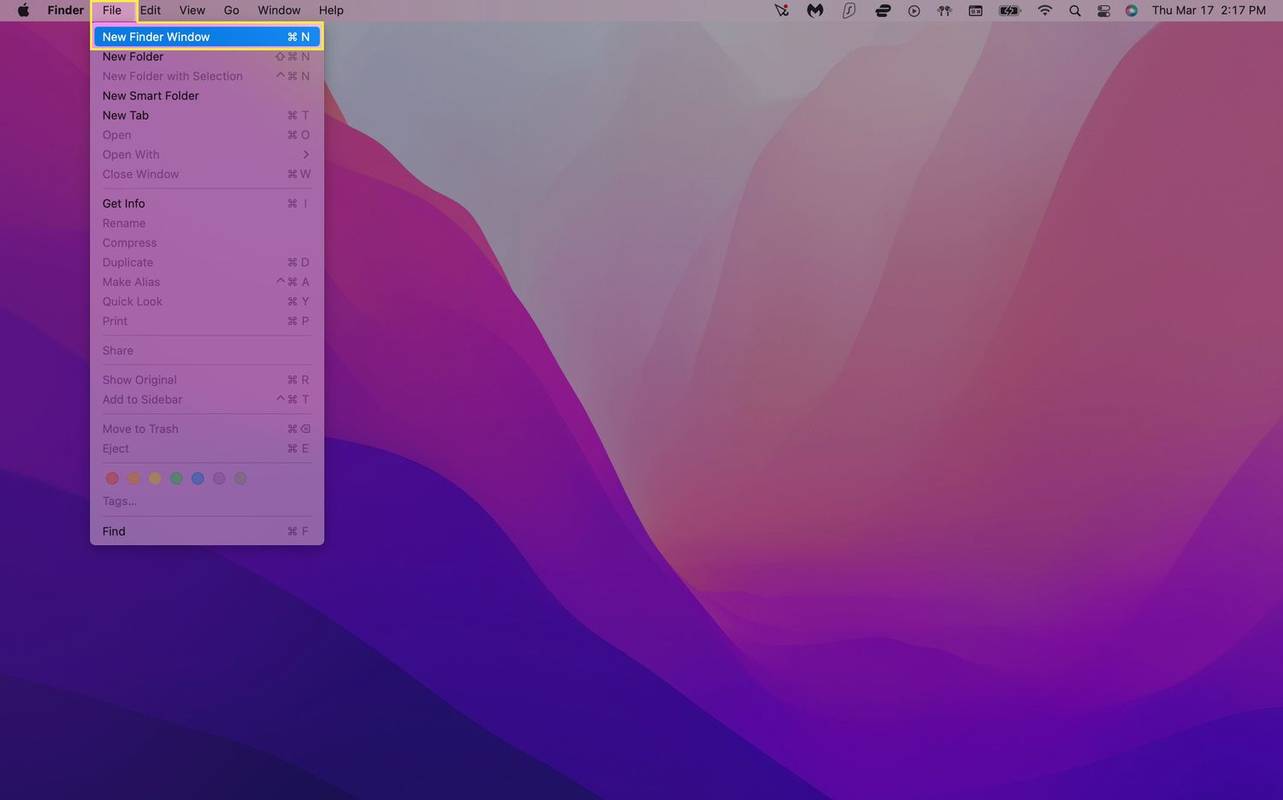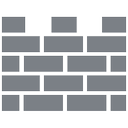- كيفية بناء جهاز كمبيوتر: دليل عبر الإنترنت لبناء جهاز الكمبيوتر الخاص بك من البداية
- كيفية تفكيك علبة الكمبيوتر الشخصي
- كيفية تركيب مصدر طاقة
- كيفية تركيب اللوحة الأم
- كيفية تثبيت معالج Intel
- كيفية تثبيت معالج AMD
- كيف / أين يتم تثبيت كبلات / أسلاك الكمبيوتر بشكل صحيح لـ SSD ، ومفاتيح اللوحة ، والمزيد
- كيفية تثبيت قرص صلب أو SSD في جهاز الكمبيوتر
- كيفية تثبيت واستخدام SSD (محرك الحالة الصلبة)
- كيفية تثبيت محرك الأقراص الضوئية
- كيفية تركيب كارت الشاشة
- كيفية تركيب بطاقات التوسع
- كيفية إعادة وضع حافظة الكمبيوتر معًا
لقد قمت بتثبيت اللوحة الأم ومصدر الطاقة ، وتثبيتهما في المعالج ، وتركيب وحدات ذاكرة الوصول العشوائي الخاصة بك. حان الوقت الآن لتوصيل جميع الأسلاك الموجودة على السبورة. تعد الدقة في هذه الخطوة أمرًا حيويًا ، حيث إن أي أخطاء ستعني أن جهاز الكمبيوتر الخاص بك قد لا يعمل كما ينبغي أو قد لا يبدأ على الإطلاق. التفاصيل هنا.
كيفية توصيل الكابلات الخاصة بك باللوحة الأم
تمامًا مثل تركيب نظام المسرح المنزلي ، تحتوي أجهزة الكمبيوتر على العديد من الكابلات والأسلاك التي تميل إلى إحداث فوضى. من الضروري معرفة أين يذهب كل سلك أو موصل ، بالإضافة إلى ضمان الترتيب الصحيح. اتبع الخطوات المذكورة أدناه للتأكد من أن كل مكون يعمل بشكل صحيح.
1. مكان توصيل أسلاك تبديل زر الطاقة

لتشغيل الكمبيوتر عند الضغط على زر الطاقة ، تحتاج إلى توصيل مفتاح الطاقة باللوحة الأم. من بين الكابلات المفكوكة في حالتك ، ستجد موصلاً ثنائي السنون ، والذي عادةً ما يتم تمييزه بـ PWR SW ، ولكن تحقق من دليل الحالة إذا كنت غير متأكد.
تحتاج أسلاك تبديل الطاقة إلى التوصيل بوصلات توصيل الطاقة الموجودة على اللوحة الأم. عادةً ما توجد هذه المسامير في الجزء السفلي الأيمن وعادةً ما تكون بدون علامات.
2. كيفية توصيل أسلاك تبديل إعادة الضبط بشكل صحيح

إذا كانت علبة الكمبيوتر لديك تحتوي على مفتاح إعادة تعيين ، فإن القابس يشبه زر الطاقة ، ويعرض RESET SW بدلاً من Power SW. يتيح لك هذا الموصل إعادة تشغيل جهاز الكمبيوتر الخاص بك بعد حدوث عطل مزعج ، حيث يقوم بإعادة تعيين الأجهزة وإجبار جهاز الكمبيوتر الخاص بك على إعادة التشغيل.
لتوصيل أسلاك زر إعادة الضبط ، تحتاج إلى العثور على وصلات العبور على اللوحة الأم. عادة ما يكون الموصل بالقرب من مفتاح الطاقة. ادفع القابس فوق الدبوسين لتثبيته في مكانه. لا يهم الطريقة التي يسير بها هذا الموصل.
لماذا لا يعمل جهاز airpod الأيسر
3. توصيل الطاقة ومصابيح HDD

يرتبط موصل HDD بمصباح LED في مقدمة العلبة يضيء عندما يكون القرص الصلب قيد التشغيل. هذا الضوء مفيد لأنه يشير إلى ما إذا كان جهاز الكمبيوتر الخاص بك يعمل أم أنه تعطل.
نظرًا لأن الأسلاك تتصل بمصباح LED ، فإنها تتطلب ترتيبًا محددًا للعمل بشكل صحيح. يشتمل الكبل عادةً على علامات إيجابية وسلبية على القابس البلاستيكي. سيحتوي وصلة محرك الأقراص الثابتة للوحة الأم أيضًا على منفذ إيجابي وسلبي. تحقق من الدليل الخاص بك بعناية للتأكد من حصولك على هذا الاتصال بالترتيب الصحيح.
اتبع نفس الإجراءات المذكورة أعلاه لأسلاك Power LED ، والتي سيكون لها موصل مماثل. يجب أيضًا توصيل هذا القابس في الاتجاه الصحيح ، لذا تأكد من محاذاة الموصلات الإيجابية والسلبية.
4. كيفية توصيل أسلاك USB على اللوحة الأم

إذا كانت حالتك تحتوي على منافذ USB مثبتة في الأمام أو قارئ بطاقات ، فستحتاج إلى توصيلها بالموصلات الاحتياطية على اللوحة الأم. في جميع الاحتمالات ، يتم تمييز الكبل الموجود في العلبة على أنه USB.
يجب أن تحتوي اللوحة الأم على موصلات احتياطية تحمل علامة USB ، لكن الدليل سيخبرك بالضبط بمكان وجود المسامير إن وجدت. تتطلب موصلات USB الطاقة ، لذلك تحتاج إلى توصيل الكابل بالطريقة الصحيحة. لحسن الحظ ، تحتوي منافذ USB الموجودة في معظم حالات الكمبيوتر الشخصي على قابس واحد يتصل فقط باللوحة الأم في اتجاه واحد. إذا لم يكن جهاز الكمبيوتر الخاص بك يحتوي على قابس مشكل ، فستحتاج إلى التحقق من كتيبات الغلاف واللوحة الأم بعناية للتأكد من تثبيت الأسلاك بشكل صحيح.
بافتراض أنك تستخدم موصل مجموعة ، قم بتوصيله بدبابيس USB احتياطية على اللوحة الأم. من الأفضل استخدام أقرب موصل للكابل لتجنب لف الكابلات في كل مكان.
5. تثبيت اتصال FireWire باللوحة الأم

يتم توصيل كبلات FireWire المثبتة في المقدمة بجهاز الكمبيوتر بنفس طريقة توصيل كبلات USB. مرة أخرى ، ابحث عن رأس FireWire احتياطي على اللوحة (سيشرح الدليل مكان وجودها) ، ثم قم بتوصيل كبل FireWire. يمكن تمييز الموصل البلاستيكي الموجود على الأسلاك كـ 1394 ، كما يُعرف FireWire أيضًا باسم i1394.
6. توصيل أسلاك الصوت على اللوحة الأم

تتطلب منافذ الصوت المثبتة في الأمام أيضًا اتصالاً باللوحة الأم إذا كنت تريد توصيل سماعات رأس أو حتى ميكروفون. لحسن الحظ ، تتميز معظم حافظات الكمبيوتر بمقبس أحادي الكتلة لجميع موصلات الصوت الأمامية ، سواء كان ذلك يتضمن مقابس لسماعات الرأس أو مدخلات الصوت أو حتى الميكروفونات.
سيحتوي دليل اللوحة الأم على تفاصيل كاملة حول مكان توصيل كبلات الصوت ، والذي يكون عادةً بالقرب من اللوحة الخلفية. مرة أخرى ، هناك طريقة واحدة فقط لتوصيل القابس ، لذا حركه برفق في مكانه. إذا كانت حالتك تحتوي على رأس مكبر صوت لإصدار أصوات تنبيه ، فقم بتوصيله بالموصل المناسب للوحة الأم.
7. مكان توصيل أسلاك المروحة باللوحة الأم

من الشائع بالنسبة للحالات الحديثة أن تحتوي على مراوح إضافية مُجهزة مسبقًا في مناطق محددة. تساعد أجهزة التبريد هذه على زيادة تدفق الهواء داخل وخارج العلبة ، كما أنها تحافظ على برودة جهاز الكمبيوتر الخاص بك. بينما يمكنك عادةً توصيل أسلاك المروحة بموصلات مزود الطاقة ، فمن الأفضل توصيلها بموصلات مروحة احتياطية على اللوحة الأم. تتحكم معظم اللوحات تلقائيًا في سرعة المروحة وتحافظ على تشغيل الكمبيوتر بهدوء قدر الإمكان.
إذا كانت مراوحك تحتوي على موصلات ذات ثلاثة أو أربعة أطراف توصيل ، وهو ما يحدث دائمًا تقريبًا ، فإنها تتصل مباشرة باللوحة الأم. عادة ما تكون هذه المراوح من النوع الذي يوفر تحكمًا تلقائيًا في السرعة. كانت أجهزة الكمبيوتر القديمة تحتوي على مقابس ثنائية الطرف وتعمل بسرعة ثابتة. انظر إلى الدليل للعثور على موصل مروحة احتياطي ثم قم بتوصيل موصل طاقة المروحة. يمكن توصيل الموصلات ذات الثلاثة سنون بمنافذ ذات أربعة منافذ والعكس صحيح. عادةً ما يتم توصيل الكابلات بطريقة واحدة فقط ، لذلك من السهل الحصول عليها بالشكل الصحيح.
8. توصيل أسلاك مروحة وحدة المعالجة المركزية

تعد مروحة المعالج أهم اتصال على الإطلاق ، حيث تحافظ على درجة حرارة آمنة لوحدة المعالجة المركزية في جميع الأوقات. مثل مراوح النظام ، يتم التحكم في سرعة مروحة المعالج بواسطة اللوحة الأم ، بناءً على درجة الحرارة الداخلية الحالية لوحدة المعالجة المركزية ، وتحافظ على جهاز الكمبيوتر الخاص بك هادئًا قدر الإمكان. قد لا توفر اللوحات الأم / أجهزة الكمبيوتر القديمة خيار الوضع الصامت ، لكن أسلاك المروحة لا تزال تتطلب الترتيب الصحيح ، وهذا هو سبب احتوائها على مقابس مُجهزة بالشكل.
كيفية إرسال دعوة على الخلاف
أيضًا ، هناك موصل خاص لمروحة المعالج على اللوحة الأم ، غالبًا ما يسمى CPU FAN. تحقق من الدليل الخاص بك لمعرفة موقعه. من المحتمل أن يكون القابس موصلًا بأربعة سنون ، ولكن توجد أيضًا مراوح معالج ثلاثية الأطراف. الموصل يذهب في اتجاه واحد فقط.
9. توصيل كبلات بيانات HDD / SSD
على غرار الكابلات التي كان عليك توصيلها مسبقًا ، سيتم تسمية الموقع الذي تريد إدخالها فيه. ستتم تسمية الفتحات باسم SATA1 و SATA2 وما إلى ذلك ، وعادة ما يكون هناك العديد من فتحات SATA لكل لوحة أم.
الآن ، قم بتوصيل كبل بيانات HDD / SSD بفتحة SATA.
بعد توصيل كابل HDD / SSD ، ستكون جاهزًا لتثبيت محرك الأقراص الثابتة أو محرك أقراص الحالة الثابتة.
بمجرد توصيل كل شيء بشكل صحيح ، تأكد من تأمين الكابلات ووضعها في مكان آمن. لا تريد أن تعلق الأسلاك الخاصة بك في أي مراوح أو تلمس الأسطح الساخنة. باستخدام فتحات محرك الأقراص الفارغة والروابط المضغوطة ، يمكنك تأمين الكابلات الداخلية في جهاز الكمبيوتر الذي أعيد تشكيله حديثًا.
نصائح مفيدة للعمل على جهاز الكمبيوتر الخاص بك
كما هو الحال مع أي جهاز تقني ، هناك بعض الأشياء التي يجب مراعاتها عند العمل داخل جهاز الكمبيوتر الخاص بك لأي سبب من الأسباب ، لذلك دعونا نبدأ من هنا. هل التقطت هذا التورية؟ فيما يلي أربع خطوات أساسية يجب اتباعها في أي وقت تعمل فيه على جهاز الكمبيوتر الخاص بك.
- تأكد من فصل مصدر الطاقة - من الواضح أن هذا قد لا ينطبق إذا لم تقم بتوصيل كابل الطاقة بعد ، ولكن من الجدير بالذكر في حالة حدوث ذلك.
- تقليل مخاطر وضع الكهرباء - يمكن أن يتسبب الشحن الثابت الطبيعي في يديك في إحداث فوضى في أجزاء الكمبيوتر الداخلية. سواء كنت تستخدم حصيرة ESD أو حزامًا آمنًا ، فهذه خطوة مهمة يجب اتخاذها لحماية استثمارك.
- حافظ على مساحة عملك خالية من أي سوائل أو حطام - فأنت لا تريد سكب زجاجة ماء على جهاز الكمبيوتر الجديد. نظف مساحة العمل قبل أن تبدأ وحاول تقليل أي غبار أثناء تواجدك فيه.
- نظف يديك - عند العمل باستخدام الكابلات والمكونات الداخلية الأخرى ، يمكن أن تتسبب الزيوت والأوساخ على يديك في حدوث مشكلات لاحقًا. من الأفضل ارتداء قفازات النتريل الخالية من المسحوق ، لكن تنظيف اليدين سيفي بالغرض.
في الختام ، فإن اتخاذ الاحتياطات عند العمل على جهاز الكمبيوتر الخاص بك وفهم كيفية توصيل الأسلاك والكابلات الداخلية بشكل صحيح يعني أنك ستحصل على جهازك وتشغيله في أسرع وقت. لن تمنع الضرر فحسب ، بل ستضمن أيضًا أن مصابيح LED والأزرار تعمل بشكل صحيح وأن اتصالات الصوت تعمل كما هو مخطط لها.
نصائح لتوصيل الكابلات
إذا كانت هذه هي المرة الأولى التي تعمل فيها على الإلكترونيات أو حتى فتح علبة الكمبيوتر ، فهناك بعض النصائح الأساسية التي يجب أن تعرفها قبل توصيل المكونات بالأسلاك.
حافظ على تنظيم الكابلات - حسنًا ، هذا ليس بالضرورة أمرًا حيويًا لصحة جهازك ، ولكن الحالة النظيفة والمنظمة هي أمر رائع للغاية. إذا استغرقت بضع دقائق قبل تثبيت المكونات الخاصة بك وخططت لتخطيط كل شيء ، فسيكون من الأسهل بكثير توصيل كل شيء (واستبدال المكونات القديمة لاحقًا). يمكنك استخدام روابط مضغوطة صغيرة أو مجرد وضع كل شيء في مكانه بدقة.
حافظ على مساحة عملك منظمة - تمامًا مثل أي مشروع ، حتى هذا المشروع يمكن أن يكون محبطًا بشكل لا يصدق. قدم لنفسك معروفًا وقلل من هذا الإحباط من خلال الحصول على كل ما تحتاجه حيث يمكنك العثور عليه قبل أن تبدأ في العمل. أيضًا ، قم بإزالة أي قمامة أو حطام أو غبار أو سوائل خاصة قبل فتح العبوة. سيضمن ذلك أن مكوناتك آمنة وتعمل بشكل صحيح بعد الانتهاء من مشروعك.
كيفية جعل roku يتوقف عن الكلام
انتظر لتوصيل مصدر الطاقة بمأخذ التيار الكهربائي الموجود على الحائط - قد يكون واضحًا ولكن يجب أن يكون لدينا ملصقات تحذير لسبب ما. لا تصدم نفسك لأنك أهملت فصل مصدر الطاقة عن الحائط قبل العمل.
لا ترتدي مجوهرات أو ملابس فضفاضة - إذا كنت ترتدي الأساور والأكمام الطويلة الفضفاضة أثناء العمل على جهازك ، فسوف تدرك بسرعة سبب عدم كونها فكرة رائعة (قل مرحبًا بالتعثر في أجزاء الكمبيوتر العشوائية وبالتالي زيادة مستوى الإحباط لديك).
استخدم معدات الحماية - من المسلم به أن هناك الكثير من الجدل حول الحاجة إلى عصابات وقفازات ESD عند العمل على الإلكترونيات. ولكن ، من الأفضل توخي الحذر إذا كنت لا تعمل بانتظام مع اللوحات الأم والمكثفات وغيرها من الأجهزة الإلكترونية الصغيرة. حجة ارتداء القفازات هي أن الزيوت والأوساخ والملوثات الأخرى قد تتسبب في تلف أجزاء الكمبيوتر (حتى التآكل لاحقًا). إن الحجة الخاصة باحتياطات البيئة والتنمية المستدامة هي ببساطة أنك قد تصدم أحد المكونات بإتلافه بسبب - الكهرباء الساكنة.