يحتوي Amazon Fire TV Stick على مجموعة واسعة من التطبيقات التي تم تحسينها بشكل أفضل للأجهزة التي تعمل باللمس وأجهزة الماوس. إذا حاولت التنقل بينها عبر جهاز التحكم عن بُعد الخاص بـ Firestick ، فيمكن أن تتركك محبطًا وتضيع الكثير من وقتك.

ومع ذلك ، نظرًا لأنه لا يمكنك توصيل الماوس فعليًا بـ Firestick ، فأنت بحاجة إلى البحث عن خيارات بديلة. لحسن الحظ ، هناك تطبيق يمكنه تحويل جهاز التحكم عن بُعد لـ Firestick إلى ماوس مؤقت.
في هذه المقالة ، ستتعرف على كيفية تثبيت تطبيق Mouse Toggle وتسهيل التنقل عبر قائمة Firestick.
كيفية استعادة النصوص المحذوفة من iphone
الخطوة الأولى - السماح بتطبيقات الطرف الثالث
لا يسمح Amazon Fire TV و / أو Firestick بالتطبيقات من مصادر غير معروفة افتراضيًا. ومع ذلك ، ستحتاج إلى تمكين هذا لأن Amazon لا يزال يعتبر تطبيق Mouse Toggle مصدرًا غير معروف. لا تقلق ، فلن يؤذي جهازك بأي شكل من الأشكال.
للسماح بتطبيقات الطرف الثالث ، قم بما يلي:
- قم بتشغيل جهاز Firestick الخاص بك.
- افتح قائمة 'الإعدادات' من الشاشة الرئيسية.

- حدد قائمة 'الجهاز'.
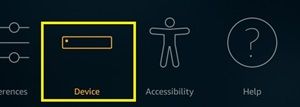
- انتقل إلى 'خيارات المطور'.
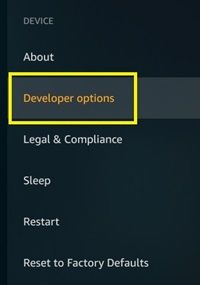
- انتقل لأسفل إلى 'تطبيقات من مصادر غير معروفة'.
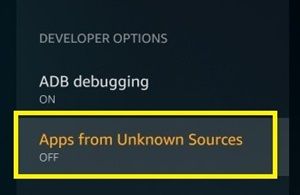
- قم بتبديلها.
سيسمح لك ذلك بتثبيت التطبيقات غير المدرجة في متجر التطبيقات الرسمي. عند تبديل هذا الخيار ، سيتم تحذيرك من وجود مخاطر مختلفة على جهازك وحساب Amazon إذا قمت بتمكين هذا الخيار. فقط تجاهل الرسالة والمضي قدما.
بعد تمكينه ، ستتمكن من تثبيت تطبيق Mouse Toggle.
الخطوة الثانية - قم بتنزيل Sideloader
نظرًا لأن تطبيقك ليس في متجر التطبيقات الرسمي ، فستحتاج إلى إيجاد طريقة أخرى لتنزيله. أفضل طريقة لتنزيل تطبيقات الجهات الخارجية هي بمساعدة أداة التحميل الجانبي. أكثر أدوات التحميل الجانبي شيوعًا هو تطبيق 'Downloader'.
يمكنك الحصول على هذا التطبيق بسهولة من متجر التطبيقات. اتبع هذه الخطوات إذا كنت لا تعرف كيف:
- افتح الشاشة الرئيسية لجهاز Fire TV Stick.
- انتقل إلى رمز 'بحث' (العدسة المكبرة) على يسار الشريط.

- اكتب 'Downloader' باستخدام لوحة المفاتيح على الشاشة (تنقل المفاتيح عبر جهاز التحكم عن بُعد)
- اختر 'Downloader' من قائمة الخيارات المتاحة. يجب أن تفتح قائمة التنزيل.
- اختر 'Get' وانتظر حتى يتم تنزيل التطبيق.
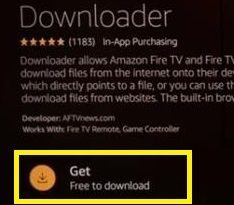
الخطوة الثالثة - تنزيل Mouse Toggle
بمجرد تمكين تطبيقات الطرف الثالث وتثبيت 'Downloader' ، يمكنك بسهولة الحصول على Mouse Toggle. إليك ما عليك القيام به:
- افتح الشاشة الرئيسية لتطبيق 'Downloader'.
- انتقل إلى شريط URL في الحقل المخصص.
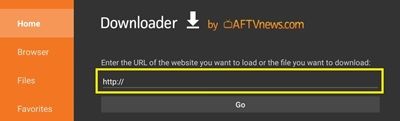
- اكتب الرابط التالي: tinyurl.com/firetvmouse.
- اضغط على 'انتقال'. سيبدأ هذا التنزيل تلقائيًا.
- انتظر حتى انتهاء التنزيل (يمكنك تتبع تقدم التنزيل).
عند انتهاء التنزيل ، سيبدأ برنامج 'Downloader' تثبيت ملف APK يدويًا. سترى مربع حوار جديد يسألك عما إذا كنت تريد تثبيت تطبيق Mouse Toggle for Fire TV.
- حدد 'تثبيت' وانتظر حتى ينتهي.
- انقر فوق 'فتح هنا' بمجرد انتهاء التثبيت إذا كنت تريد استخدام التطبيق على الفور.
إذا كنت تريد حذف ملف APK الذي قمت بتنزيله (ولكن ليس التطبيق) ، فيمكنك العودة إلى 'أداة التنزيل'. ستظهر نافذة تفيد بأن الملف الذي تم تنزيله بنجاح. ما عليك سوى تحديد الزر 'حذف'.
الوصول إلى تبديل الماوس
لا يوجد فرق في الوصول إلى تطبيق Mouse Toggle مقارنة بتطبيقات Fire TV Stick الأخرى. يمكنك العثور عليه في مكتبة التطبيقات من بين جميع الأدوات الأخرى المثبتة.
بمجرد فتح التطبيق ، ستجد شاشة واحدة فقط. يمكنك هنا اختيار ما إذا كنت تريد تمكين خدمة الماوس أو تعطيلها ، أو تشغيل التطبيق تلقائيًا عند بدء التشغيل ، أو تخصيص إعدادات ADB. يجب عليك دائمًا الاحتفاظ بـ 'تصحيح أخطاء ADB قيد التشغيل' - فهو عادةً الإعداد الافتراضي.
كيفية تحرير قائمة الأصدقاء على الفيسبوك
لعرض مؤشر الماوس ، ما عليك سوى الضغط على زر التشغيل / الإيقاف المؤقت الموجود بجهاز التحكم عن بُعد الخاص بـ Firestick مرتين. يحل مفتاح 'تحديد' الموجود بجهاز التحكم عن بُعد محل النقرة اليسرى. يمكنك أيضًا الضغط على زر التشغيل / الإيقاف المؤقت والمفتاح السفلي للتمرير باستخدام جهاز التحكم عن بُعد.
أخيرًا ، سيختفي المؤشر إذا لم تستخدم جهاز التحكم عن بُعد لبعض الوقت. لجعلها تظهر مرة أخرى ، ما عليك سوى الضغط مرتين على زر التشغيل / الإيقاف المؤقت مرة أخرى.
كما ترى ، قد يكون من الملائم استخدام Mouse Toggle ، خاصةً لأولئك الذين اعتادوا التنقل في تطبيقاتهم عبر الماوس. باستخدام هذا التطبيق ، سيتحول جهاز التحكم عن بُعد إلى ماوس بناءً على أمرك. إذا وجدت التطبيق محبطًا ، فيمكنك تعطيله بسهولة.
كن حذرًا مع التطبيقات غير المرغوب فيها
يتطلب منك تطبيق Mouse Toggle تعطيل منع التطبيقات غير المرغوب فيها. ومع ذلك ، يجب أن تكون حذرًا بشأن التطبيقات التي تحصل عليها بعد ذلك.
تأكد من تنزيل التطبيقات دائمًا من متجر التطبيقات الرسمي لمنع اختراق أي برامج ضارة. تمت تجربة هذا التطبيق واختباره ، ولكن قد لا يتم اختبار بعض التطبيقات الأخرى.
يتعذر على Windows 10 رؤية المجلد المشترك
يوصى أيضًا بتمكين الحماية من تنزيل تطبيقات غير معروفة بمجرد تثبيت Mouse Toggle.
هل أنت راضٍ عن هذا التطبيق؟ هل تمكنت من تثبيته؟ شارك تجربتك في قسم التعليقات أدناه.


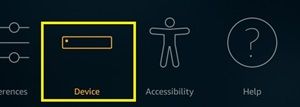
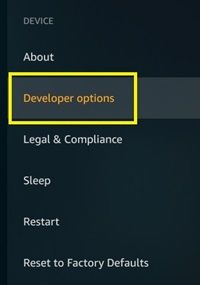
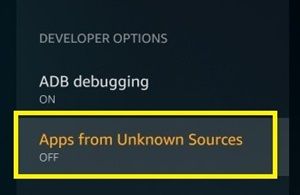

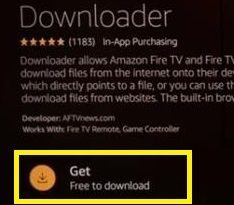
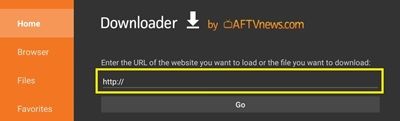
![كيف تحذف حسابك على LinkedIn [نهائيًا]](https://www.macspots.com/img/linkedin/35/how-delete-your-linkedin-account.jpg)







