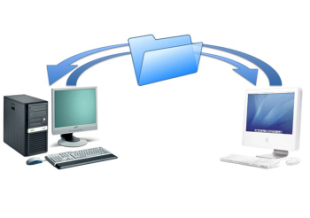على الرغم من أن Zoom هي أداة مؤتمرات شائعة جدًا تساعد مستخدميها على التواصل بسهولة عندما تكون الاجتماعات الفعلية غير مريحة ، فهي ليست للجميع. سواء كان ذلك بسبب أنك وجدت التطبيق غير عملي ، أو كنت قلقًا بشأن البيانات الشخصية ، فهناك العديد من الأسباب التي قد تجعلك ترغب في إزالة Zoom. إذا كنت قد تساءلت يومًا عن كيفية إلغاء تثبيت Zoom لأي من الأنظمة الأساسية التي يتوفر بها ، فتابع القراءة. سنقدم إرشادات خطوة بخطوة حول كيفية القيام بذلك.
كيفية إلغاء تثبيت Zoom على Windows
يمكن إلغاء تثبيت Zoom لمنصة Windows من قوائم إعدادات النظام ، من لوحة التحكم أو مباشرة من مجلد Zoom نفسه. التعليمات للقيام بذلك هي كما يلي:
من مجلد التثبيت Zoom
- يقع موقع التثبيت الافتراضي لـ Zoom على Windows ضمن دليل قائمة ابدأ. يقع هذا عادة تحت
C: / Users / username / AppData / Roaming / Microsoft / Windows / Start Menu / Programs / Zoom. إذا لم تتمكن من العثور على مجلد Zoom ، فاكتب تكبير في شريط البحث.
- في مجلد Zoom ، انقر فوق Uninstall Zoom.

- بمجرد اكتمال عملية إلغاء التثبيت ، افتح الدليل التالي C: / Users / username / App Data / Roaming

- ابحث عن مجلد التكبير واحذفه.

- يجب أن يؤدي هذا إلى إلغاء تثبيت التطبيق تمامًا على جهاز الكمبيوتر الخاص بك.
استخدام قائمة إعدادات النظام
- انقر فوق ابدأ في الزاوية اليسرى السفلية من الشاشة.

- انقر فوق الإعدادات. يجب أن يكون هذا رمز الترس.

- من شاشة إعدادات Windows ، انقر فوق رمز التطبيقات.

- قم بالتمرير لأسفل على قائمة البرامج المثبتة ، أو اكتب Zoom في شريط البحث.

- انقر فوق Zoom ، ثم انقر فوق Uninstall.

- افتح C: / Users / username / App Data / Roaming

- ابحث عن مجلد Zoom ثم احذفه. يجب الآن إزالة Zoom بالكامل من جهاز الكمبيوتر الخاص بك.

استخدام لوحة التحكم
- في شريط البحث ، اكتب في لوحة التحكم. إذا لم يكن لديك بحث مرئيًا ، فانقر بزر الماوس الأيمن فوق أي جزء مجاني من شريط المهام ، وقم بالتمرير فوق بحث في القائمة واختر إما إظهار رمز البحث أو إظهار مربع البحث.

- انقر فوق لوحة التحكم لفتح تطبيق لوحة التحكم.

- على الشاشة ، انقر على أيقونة البرامج.

- من قائمة البرامج المثبتة ، قم بالتمرير لأسفل حتى تجد Zoom.

- انقر بزر الماوس الأيمن فوق Zoom ثم انقر فوق Uninstall (إلغاء التثبيت).

- افتح الدليل التالي C: / Users / username / App Data / Roaming

- ابحث عن مجلد Zoom واحذفه. هذا يجب أن يزيله تمامًا من نظامك.

كيفية إلغاء تثبيت Zoom على نظام Mac
هناك أيضًا عدة طرق لإلغاء تثبيت تطبيق Zoom عند استخدام نظام Mac الأساسي. فيما يلي الطرق المختلفة لكيفية تحقيق ذلك:
بالنسبة لإصدارات macOS 4.4.53932.0709 والإصدارات الأحدث ، يمكنك حذف Zoom من خلال التطبيق نفسه عن طريق القيام بما يلي:
- افتح تطبيق Zoom الخاص بك.

- في القائمة العلوية ، انقر فوق zoom.us. يجب أن يكون هذا بجوار رمز Apple مباشرةً.

- في القائمة المنسدلة ، اختر وانقر فوق Uninstall Zoom.

- ستظهر نافذة تطلب التأكيد. انقر فوق موافق.

- بمجرد الانتهاء من العملية ، اكتب Zoom on Finder.

- احذف أي مجلدات أو ملفات زوم متبقية.
- يجب الآن إزالة تطبيق Zoom من نظامك.
بالنسبة لأجهزة Mac التي تحتوي على نظام التشغيل macOS 4.4.53909.0617 والإصدارات الأقدم ، ستحتاج إلى استخدام وظيفة Finder لحذف التطبيق. يتم ذلك باتباع هذه الخطوات:
- افتح تطبيق Finder الخاص بك.

- في القائمة العلوية ، انقر فوق 'انتقال'.

- قم بالتمرير لأسفل القائمة المنسدلة وانقر فوق Go to Folder.

- في مربع النص الذي يظهر ، اكتب ~ / .zoomus / ثم انقر فوق 'انتقال'.

- من النافذة ، اسحب ZoomOpener وأفلته في سلة المهملات.
- ارجع إلى قائمة Go وكرر الخطوتين الرابعة والخامسة للمجلدات والملفات التالية:
أ. افتح المجلد / التطبيقات / وانقل الملف zoom.us.app إلى سلة المهملات.
ب. افتح المجلد ~ / Applications / واحذف zoom.us.app.
ج. افتح المجلد / System / Library / Extensions / واسحب ZoomAudioDevice.kext إلى سلة المهملات.
د. افتح المجلد ~ / Library / Applications / Support / واحذف zoom.us. - بمجرد الحذف ، يجب الآن إزالة Zoom من جهاز الكمبيوتر الخاص بك.
لاحظ أنه إذا قمت بتثبيت Zoom على دليل آخر ، فسيتعين عليك البحث عن جميع الملفات المشار إليها في تلك الدلائل بدلاً من ذلك. يمكنك استخدام Finder للبحث عن الملفات الفردية بدلاً من فتح مجلدات معينة.
كيفية إلغاء تثبيت Zoom على Chromebook
إذا قمت بتثبيت Zoom على جهاز Chromebook ، فيمكنك إلغاء تثبيت البرنامج باستخدام برنامج إلغاء التثبيت الأصلي. للقيام بذلك ، اتبع التعليمات التالية:
كيفية إعداد وكيل
- انقر فوق رمز المشغل على جهاز Chromebook الخاص بك ، أو انقر فوق مفتاح البحث على لوحة المفاتيح. أيقونة Launcher هي الدائرة الموجودة في الزاوية اليسرى السفلية من شاشتك الرئيسية.
- في قائمة التطبيقات التي تظهر ، قم بالتمرير لأسفل حتى تجد Zoom.
- انقر بزر الماوس الأيمن على أيقونة التكبير.
- في القائمة المنبثقة ، حدد إما إلغاء التثبيت أو إزالة من Chrome.
- في النافذة المنبثقة ، حدد إزالة.
يجب الآن حذف التطبيق من نظامك.
كيفية إلغاء تثبيت Zoom Outlook Plugin
إذا كنت تستخدم إصدار البرنامج الإضافي Zoom لبرنامج Microsoft Outlook الخاص بك ، فقد تشعر بالارتباك ، لأنك لن تجد Zoom في قائمة التطبيقات التي يتم تثبيتها. تحتوي مكونات Outlook الإضافية على مجلدات وأنواع ملفات منفصلة ، ويمكن حذفها عن طريق القيام بما يلي:
- افتح Outlook على جهاز الكمبيوتر الخاص بك.

- في القائمة العلوية ، انقر فوق ملف.

- ابحث عن الوظائف الإضافية في القائمة ، ثم انقر عليها.

- في الجزء السفلي من النافذة التي تظهر ، انقر فوق إدارة.

- في القائمة المنسدلة ، انقر فوق وظائف COM الإضافية.
- انقر فوق Go.

- من نافذة وظائف COM الإضافية ، قم بإلغاء تحديد جميع مربعات الاختياريستثنيتكبير Outlook البرنامج المساعد. تأكد من عدم وجود علامة اختيار في أي مكون إضافي آخر قبل المتابعة.

- انقر فوق الزر إزالة.

- في نافذة التأكيد ، انقر فوق 'موافق'.

- يجب الآن إزالة المكون الإضافي من Microsoft Outlook.
لاحظ أنه إذا كنت تستخدم Outlook على جهاز Mac ، فقد يكون هناك خطأ يتسبب في عدم ظهور المكون الإضافي Zoom على المكونات الإضافية المتاحة للحذف. لحل هذه المشكلة ، قم بما يلي:
- افتح الباحث.

- ابحث عن مجلد التطبيقات وافتحه.

- ابحث عن مجلد يسمى Zoom plugin لبرنامج Outlook وافتحه.

- انقر فوق أيقونة إلغاء التثبيت داخل المجلد أو انقر بزر الماوس الأيمن وانتقل إلى سلة المهملات.

- افتح Outlook للتحقق مما إذا تمت إزالة المكون الإضافي.

كيفية إلغاء تثبيت Zoom على Linux
إذا كنت تستخدم Zoom على جهاز Linux ، فهناك عدة طرق لتثبيت التطبيق بناءً على إصدار Linux الذي تقوم بتشغيله. هؤلاء هم:
بالنسبة لأولئك الذين يستخدمون Devian أو Linux Mint أوUbuntu
- افتح نافذة Terminal.
- اكتب الأمر: sudoapt remove zoom ثم اضغط على Enter.
- أغلق نافذة Terminal.
- يجب الآن إزالة التطبيق من جهاز الكمبيوتر الخاص بك.
بالنسبة لأولئك الذين يستخدمون openSUSE
- افتح نافذة Terminal الخاصة بك.
- اكتب: sudo zypper removezoom ثم اضغط على Enter.
- أغلق شاشة Terminal الخاصة بك.
- يجب ألا يتم إلغاء تثبيت تطبيق Zoom.
لأولئك الذين يستخدمون CentOS أو Fedora أو OracleLinux أو Red Hat
- افتح نافذة Terminal.
- اكتب الأمر: sudoyum remove zoom ثم اضغط على Enter.
- أغلق نافذة Terminal.
- يجب الآن إلغاء تثبيت Zoom من جهازك.
كيفية إلغاء تثبيت Zoom لنظام Android
إذا كنت تستخدم Zoom على جهاز Android ، فيمكنك إلغاء تثبيت البرنامج عن طريق القيام بما يلي:
إلغاء التثبيت من متجر Play
- افتح تطبيق متجر Google Play.

- في شريط نص البحث ، اكتب Zoom Cloud Meetings.

- اضغط على النتيجة.

- في نافذة Zoom Cloud Meetings ، انقر فوق إلغاء التثبيت.

- في نافذة التأكيد المنبثقة ، انقر فوق موافق.

- يجب الآن إلغاء تثبيت Zoom.
من إعدادات الجهاز
- افتح قائمة الإعدادات بجهازك من الدليل الرئيسي.

- اختر التطبيقات.

- ابحث عن تطبيق Zoom من قائمة التطبيقات.

- اضغط على إلغاء التثبيت.

- عندما يُطلب منك التأكيد ، انقر فوق 'موافق'.

لاحظ أن التطبيقات وقائمة الإعدادات قد تتغير بناءً على الشركة المصنعة لجهاز Android الخاص بك.
كيفية إلغاء تثبيت Zoom من iPhone أو iPad
إذا كنت تستخدم إصدار iOS من تطبيق Zoom ، فيمكنك إلغاء تثبيته باتباع الخطوات التالية:
- اضغط على تطبيق الإعدادات من الشاشة الرئيسية.

- اضغط على عام.

- من القائمة إلى اليمين ، انقر فوق تخزين iPad أو تخزين iPhone.

- في قائمة التطبيقات المتاحة ، انقر فوق تكبير.

- اضغط على حذف التطبيق.

- ستظهر نافذة تطلب منك تأكيد اختيارك. اضغط على حذف التطبيق.

- يمكنك الآن التنقل بعيدًا عن هذه النافذة. يجب الآن إلغاء تثبيت Zoom من جهاز iOS الخاص بك.
أسئلة وأجوبة إضافية
يوجد أدناه سؤال شائع يظهر في المناقشات حول حذف تطبيق Zoom.
هل سيؤدي إلغاء التثبيت إلى منعه من الانفتاح عند بدء التشغيل؟
نظرًا لأن إلغاء تثبيت التطبيق يزيل البرنامج تمامًا ، فيجب أن يؤدي ذلك أيضًا إلى منعه من الفتح عندما تبدأ تشغيل جهازك. حتى إذا تم ترك تعليمات فتح Zoom في السجل أو قائمة بدء التشغيل ، فلن يكون هناك برنامج لتنفيذه. لذا نعم ، سيؤدي إلغاء تثبيت Zoom إلى منعه من الفتح أثناء بدء التشغيل.
عملية بسيطة
يعد إلغاء تثبيت Zoom عملية بسيطة إلى حد ما إذا كنت تعرف بالفعل كيفية القيام بذلك. على الرغم من أن Zoom يمكن أن يكون أداة مفيدة لأولئك الذين يرغبون في تجنب إزعاج الاجتماعات وجهًا لوجه ، إلا أنها ليست مثالية. إن معرفة الخطوات اللازمة لحذفها لكل منصة هي جزء من المعلومات المفيدة إلى حد ما.
هل تعرف طرقًا أخرى لإلغاء تثبيت التكبير / التصغير على جهاز معين؟ شارك أفكارك في قسم التعليق في الأسفل.