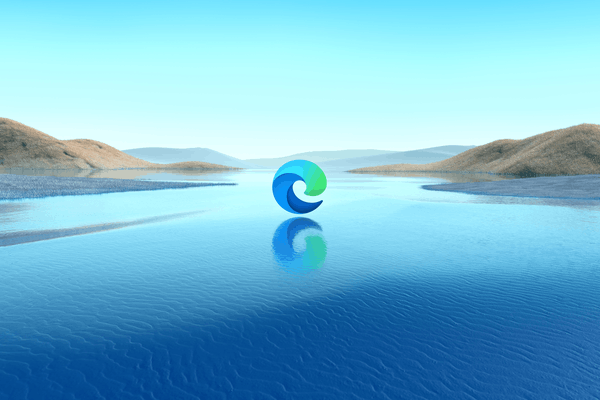إن معرفة كيفية نقل صورك من جهاز Android إلى جهاز الكمبيوتر الخاص بك أمر مفيد بالتأكيد. من خلال القيام بذلك ، تقوم بإنشاء نسخ خارجية سيتم تخزينها في مكان آمن. في حالة حدوث شيء لهاتفك ، يمكنك أن تطمئن إلى أن صورك وذكرياتك الثمينة لن تضيع.

في هذه المقالة ، سنوضح لك الطرق المختلفة التي يمكنك من خلالها نقل الصور من هاتف Android إلى جهاز الكمبيوتر الخاص بك. سنقوم أيضًا بالإجابة على بعض الأسئلة الشائعة المتعلقة بهذه العملية.
كيف تنقل الصور من جهاز Android إلى الكمبيوتر؟
على عكس نقل صورك من جهاز iPhone الخاص بك ، تسمح أجهزة Android بنقل أكثر وضوحًا. يمكنك نقل الصور إلى جهاز الكمبيوتر الخاص بك باستخدام كبل USB ، أو إذا لم يكن لديك كبل ، فلديك خيار القيام بذلك لاسلكيًا.
في هذا الدليل ، سنوضح لك كيفية القيام بذلك عبر أجهزة مختلفة.
كيفية نقل الصور من جهاز Android إلى جهاز كمبيوتر باستخدام تطبيق Google الخاص بك؟
إذا كنت من مستخدمي Android ، فيجب أن يكون لديك Google Drive وصور Google مثبتين على هاتفك بشكل افتراضي. في حالة عدم وجودها بالفعل على هاتفك ، انتقل إلى Google Play وقم بتنزيلها.
ستحتاج إلى تسجيل الدخول إلى حساب Google الخاص بك (على الرغم من أن هذا شيء تفعله عادةً لحظة إطلاق هاتفك الجديد لأول مرة).
كيفية نقل الصور من جهاز Android إلى جهاز كمبيوتر باستخدام Google Drive؟
بعد تثبيت Google Drive على هاتفك ، اتبع الخطوات التالية:
- افتح Google Drive.

- اضغط على + في الزاوية اليمنى السفلية من شاشتك.

- اضغط على خيار 'تحميل'.

- اختر 'الصور ومقاطع الفيديو'.

- سيظهر معرض الصور الخاص بك ، لذا حدد الصور التي تريد تحميلها.

إذا أردت ، يمكنك إنشاء مجلد منفصل للصور التي تريد تحميلها ، أو يمكنك تنظيمها لاحقًا. سيطلب منك Google Drive عدم إيقاف تشغيل الشاشة أو التطبيق حتى تكتمل عملية النقل. لديك مساحة 15 جيجا فقط على Google Drive الخاص بك ، لذا تأكد من تحميل ما تحتاجه بالفعل فقط.
بمجرد تحميل جميع الصور ، قم بتشغيل جهاز الكمبيوتر الخاص بك. حان الوقت الآن لتنزيل الصور على جهاز الكمبيوتر الخاص بك. هذا هو كيفية القيام به:
كيفية تنزيل الصور من صور جوجل
- افتح متصفحك وانتقل إلى ملف جوجل درايف .

- ابحث عن المجلد الذي يحتوي على الصور التي تم تحميلها.
من هذه النقطة فصاعدًا ، يمكنك إما: - قم بتنزيل الألبوم بأكمله عن طريق النقر بزر الماوس الأيمن على الألبوم ثم النقر فوق 'تنزيل'.

- قم بتنزيل صور منفصلة عن طريق النقر بزر الماوس الأيمن على كل صورة.

نظرًا لأن تنزيل صورة واحدة في كل مرة قد يستغرق وقتًا طويلاً ، يمكنك النقر فوق المؤشر وسحبه عبر صور متعددة وتنزيل المزيد منها مرة واحدة. هناك خيار آخر لتحديد عدة صور وهو الضغط على زر Ctrl والنقر على كل صورة تريد تنزيلها. بهذه الطريقة ، سيتم تنزيلها جميعًا على جهاز الكمبيوتر الخاص بك في وقت واحد.
كيفية نقل الصور من جهاز Android إلى جهاز الكمبيوتر باستخدام صور Google؟
يعد استخدام صور Google أسهل لأنه يتم نسخ صورك احتياطيًا تلقائيًا. لا داعي لفعل أي شيء. سيتم تحميلها على صور Google لحظة التقاطها.
تسمى هذه الميزة 'النسخ الاحتياطي والمزامنة' ، وفي حالة عدم تشغيلها ، فهذه هي الطريقة التي يمكنك القيام بها:
- افتح صور Google على هاتفك.

- اضغط على صورة ملفك الشخصي في الزاوية العلوية اليمنى.

- انتقل إلى 'إعدادات الصور'.

- انقر على 'النسخ الاحتياطي والمزامنة'.
- بدّل مفتاح 'النسخ الاحتياطي والمزامنة'.

ملحوظة : إذا حذفت صورة من معرض هاتفك ، فستظل موجودة في صور Google. ولكن إذا حذفت صورة من صور Google ، فسيتم حذفها تلقائيًا من ذاكرة هاتفك أيضًا.
بمجرد تحميل جميع الصور ، حان الوقت لتنزيلها على جهاز الكمبيوتر الخاص بك.
- افتح متصفحك وانتقل إلى بريدك الإلكتروني.
- انقر فوق رمز الاتصال الموجود بجوار صورتك في الزاوية اليمنى العليا.

- ابحث عن 'صور Google' وانقر عليها.

يمكنك تنزيل الصور بطريقتين.
- افتح الصورة التي تريد تنزيلها واضغط على Shift + D في نفس الوقت.
- افتح الصورة وانقر على النقاط الثلاث في الزاوية العلوية اليمنى. انقر فوق 'تنزيل'.

- انتقل إلى معرض صور Google الخاص بك وحدد جميع الصور التي تريد تنزيلها. ثم انقر على النقاط الثلاث ، ثم على 'تنزيل'.
كيف تنقل الصور من جهاز Android إلى جهاز كمبيوتر باستخدام كبل USB؟
لهذه الطريقة ، ستحتاج إلى جهاز الكمبيوتر الخاص بك وهاتفك وكابل USB. لنقل الملفات على جهاز كمبيوتر يعمل بنظام Windows ، اتبع الخطوات التالية:
- قم بتوصيل جهاز Android بجهاز الكمبيوتر الخاص بك باستخدام كابل USB.

- ستتلقى إشعارًا على هاتفك يفيد بأن الأجهزة متصلة.
- اضغط على الإشعار ، وستظهر نافذة جديدة.

- ضمن استخدام USB لتحديد نقل الصور أو نقل الملفات (يعتمد هذا على الهاتف).

- ستظهر مساحة تخزين هاتفك وسعة تخزين بطاقة SD.
- ابحث عن الصور التي تريد نقلها إلى جهاز الكمبيوتر الخاص بك.

- انقر على الصورة واسحبها إلى سطح مكتب جهاز الكمبيوتر الخاص بك. يمكنك وضع الملفات في أي مكان تريده ، لكننا نقترح الاحتفاظ بمجلد جاهزًا لتسهيل العملية عليك.
- بمجرد الانتهاء من ذلك ، افصل كابل USB.

يمكنك أيضًا نقل الصور إلى جهاز الكمبيوتر الخاص بك باستخدام طريقة النسخ / اللصق. ما عليك سوى تحديد الصور التي تريد نقلها ، والنقر بزر الماوس الأيمن عليها واختيار 'نسخ'. ثم تابع للصقها على جهاز الكمبيوتر الخاص بك.
ملحوظة : أسهل طريقة للقيام بذلك هي الضغط على Ctrl + C لنسخ الملفات ، و Ctrl + V للصقها.
إذا كان لديك جهاز Mac ، فاتبع هذه الخطوات لنقل صورك من جهاز Android.
- تثبيت نقل ملفات Android على جهاز Mac الخاص بك وافتحه.
- قم بتوصيل هاتفك بجهاز Mac الخاص بك عبر كابل USB.
- انقر فوق علامة التبويب 'شحن هذا الجهاز عبر USB' على جهاز Android.
- اختر 'نقل الملفات'.
- ابحث عن وحدد جميع الصور التي تريد نقلها.
- اسحبها في Android File Transfer.
- عند الانتهاء ، افصل كابل USB.
كيف تنقل الصور لاسلكيًا من هاتف Android إلى جهاز كمبيوتر؟
يمكنك استخدام تطبيقات جهات خارجية مختلفة لنقل الصور من جهاز Android إلى جهاز الكمبيوتر ، مثل OneDrive من Microsoft. يمكنك العثور عليه على Google Play وتثبيته على هاتفك. بالنسبة لتطبيق سطح المكتب ، انتقل إلى متجر Microsoft.
تمامًا كما هو الحال مع صور Google ، يقوم OneDrive بتحميل صورك تلقائيًا. هذه هي الطريقة التي يمكنك بها تشغيل هذه الميزة:
- افتح تطبيق OneDrive.

- انقر على رمز 'أنا' أسفل الشاشة.

- انتقل إلى الإعدادات وابحث عن 'تحميل الكاميرا'.

- تبديل مفتاح 'تحميل الكاميرا'.

سيتم الآن تحميل جميع صورك على هاتفك تلقائيًا. إذا كنت ترغب في تنزيلها على جهاز الكمبيوتر الخاص بك ، فاتبع الخطوات التالية:
- قم بتسجيل الدخول إلى حساب OneDrive الخاص بك على متصفح الويب الخاص بك.

- ابحث عن الصور التي تريد تنزيلها.

- اضغط على الصورة.

- اختر 'تنزيل'.

يمكنك تنزيل عدة صور مرة واحدة عن طريق النقر مع سحب المؤشر فوقها.
كيفية معرفة ما إذا كان جهازك مزوّدًا بحق الوصول إلى الجذر
أسئلة وأجوبة إضافية
كيف يمكنني تنزيل الصور من Android؟
إذا كنت مهتمًا بمعرفة كيفية تنزيل الصور من Android ونقلها إلى جهاز الكمبيوتر الخاص بك ، فيمكنك العثور على طرق مختلفة في الأقسام السابقة. ومع ذلك ، قد يحدث أحيانًا أن النقل لا يعمل.
في هذه الحالة ، حاول القيام بأحد الإجراءات التالية:
• أعد تشغيل الكمبيوتر و / أو جهازك المحمول.
• استكشاف أخطاء جهاز الكمبيوتر الخاص بك و / أو جهازك المحمول.
• قم بتحديث هاتفك.
• استخدم كابل USB آخر.
• تأكد من عدم حظر جهاز الكمبيوتر الخاص بك من اكتشاف الاتصال.
• تأكد من أنك لا تتجاهل إشعار USB بمجرد توصيل الجهازين.
• تحقق مما إذا لم تختر خيار شحن هذا الجهاز.
كيف يمكنك إزالة الصور من هاتف Android الخاص بك؟
إذا كنت ترغب في نقل الصور من هاتفك إلى جهاز الكمبيوتر الخاص بك ، يمكنك اتباع الخطوات السابقة المتوفرة. ومع ذلك ، إذا كنت تريد إزالة الصور التي قمت بنقلها للتو إلى جهاز الكمبيوتر الخاص بك ، فستحتاج إلى حذفها يدويًا.
يمكنك القيام بذلك على أي من الجهازين. ما عليك سوى تحديد الصور التي لم تعد تريدها وحذفها. بهذه الطريقة ستوفر مساحة أكبر على جهاز Android.
تثبيت متجر Play على عصا النار
قم بعمل نسخ ووفر مساحة عن طريق نقل صورك إلى جهاز الكمبيوتر الخاص بك
باستخدام إحدى الطرق الموضحة في هذا الدليل ، ستتمكن من نقل الصور من جهاز Android إلى جهاز الكمبيوتر الخاص بك. أي طريقة تختارها ؛ العملية برمتها لا تستغرق أكثر من بضع دقائق. ستكون لديك مساحة إضافية وستحصل على نسخ من جميع صورك على جهاز الكمبيوتر الخاص بك.
هل سبق لك أن قمت بنقل الصور من هاتفك إلى جهاز الكمبيوتر الخاص بك؟ ما الطريقة التي استخدمتها للقيام بذلك؟ واسمحوا لنا أن نعرف في قسم التعليقات أدناه.