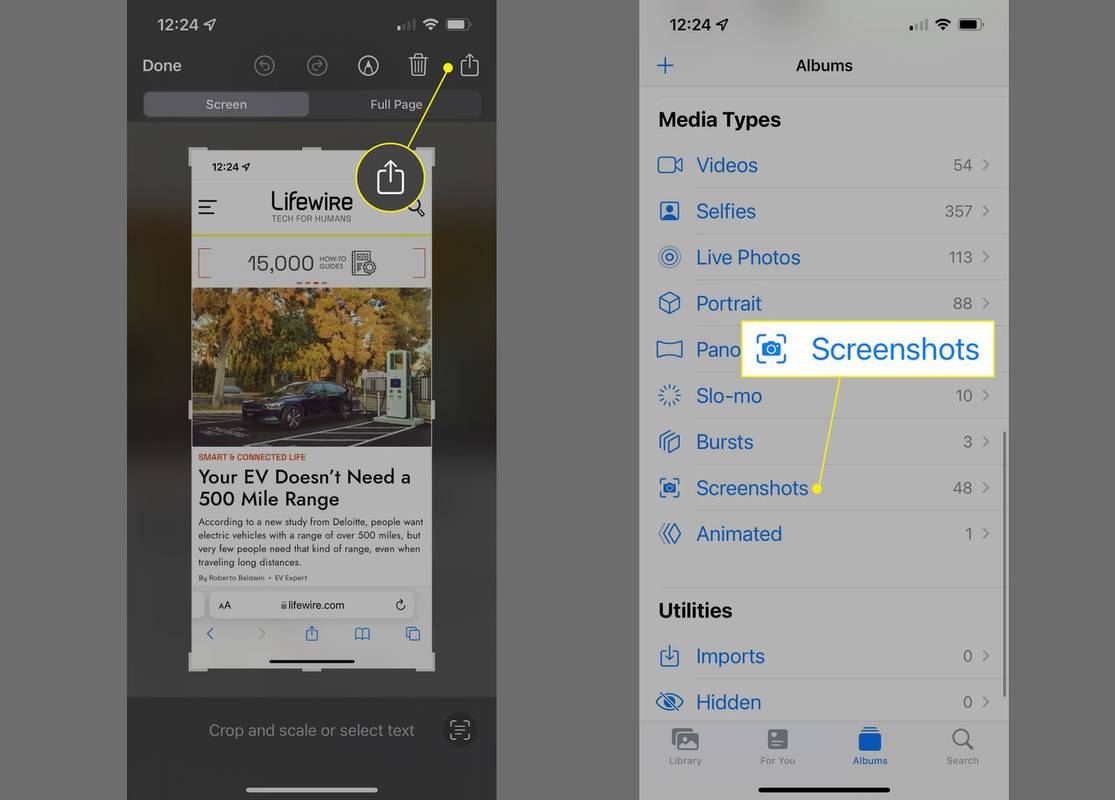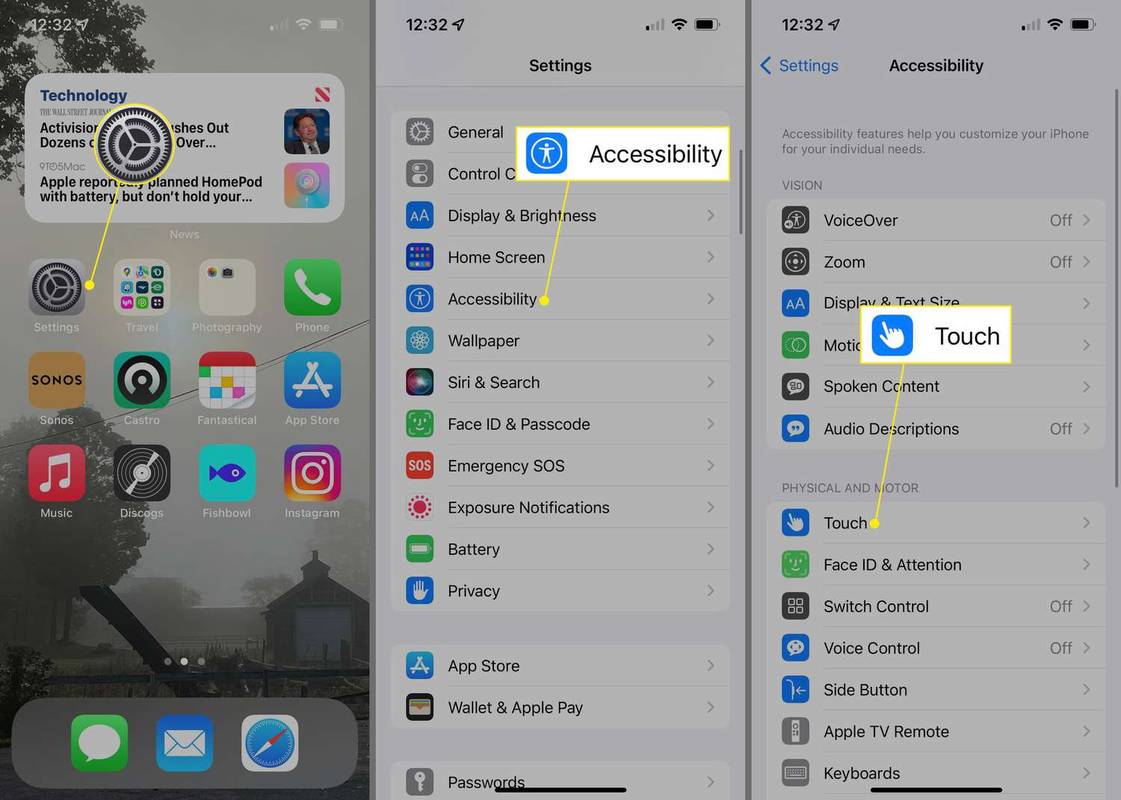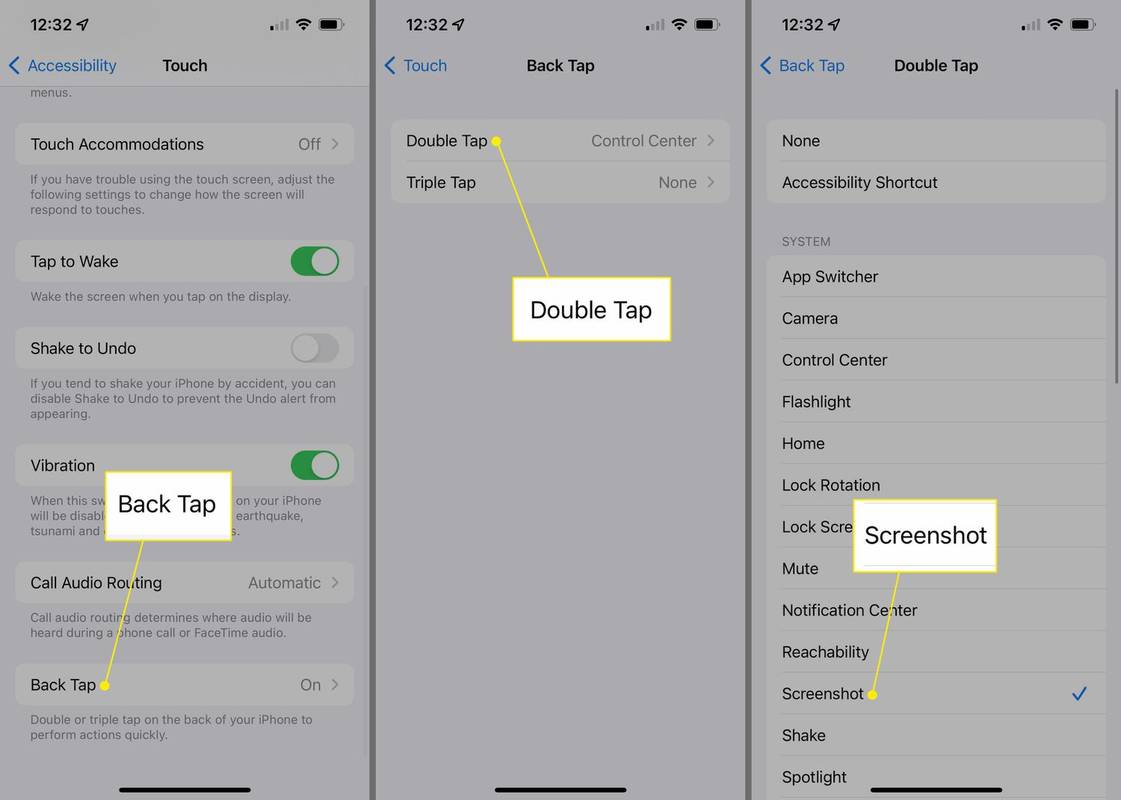ماذا تعرف
- الأسهل: اضغط على جانب و رفع مستوى الصوت الأزرار في نفس الوقت.
- لالتقاط لقطة شاشة من خلال النقر على الجزء الخلفي من الهاتف، قم أولاً بتمكين الميزة في إعدادات > إمكانية الوصول > يلمس > اضغط على العودة > لقطة شاشة .
- وبعد ذلك، يمكنك التقاط لقطة شاشة عن طريق النقر المزدوج على الجزء الخلفي من الهاتف. (يتطلب نظام التشغيل iOS 14 والإصدارات الأحدث.)
تشرح هذه المقالة كيفية التقاط لقطات الشاشة على iPhone 11 باستخدام الطريقة القياسية. ويغطي أيضًا مكان العثور على لقطات الشاشة تلك، وما يمكنك فعله بها، وطرق بديلة مخفية لالتقاط لقطات الشاشة دون أي أزرار.
كيفية التقاط لقطة للشاشة على iPhone 11
هل تحتاج إلى التقاط لقطة شاشة لما يوجد على شاشة iPhone 11 الخاصة بك في هذه اللحظة؟ أسهل طريقة لالتقاط لقطة الشاشة على iPhone 11 هي:
-
مع عرض ما تريد التقاطه للشاشة على الشاشة، اضغط على جانب و رفع مستوى الصوت الأزرار في وقت واحد.
سيشير ضجيج مصراع الكاميرا إلى أنك التقطت لقطة الشاشة بنجاح.
-
تظهر صورة مصغرة للقطة الشاشة في أسفل يمين الشاشة. ارفضها على الفور عن طريق التمرير على الجانب الأيمن من الشاشة. يمكنك أيضًا الانتظار حتى تختفي. وفي كلتا الحالتين، تم حفظ لقطة الشاشة.
-
لتحرير لقطة الشاشة أو مشاركتها على الفور، انقر فوق الصورة المصغرة في أسفل اليمين للوصول إلى أدوات تحرير لقطة الشاشة (اضغط على أيقونة القلم) أو قائمة المشاركة في مربع الإجراء (المربع الذي يخرج منه السهم).
ألا تريد لقطة الشاشة هذه؟ اضغط على أيقونة سلة المهملات في طريقة العرض هذه لحذفها.
-
يمكنك العثور على جميع لقطات الشاشة الخاصة بك على جهاز iPhone الخاص بك في تطبيق الصور المثبت مسبقًا، في لقطات الشاشة الألبوم.
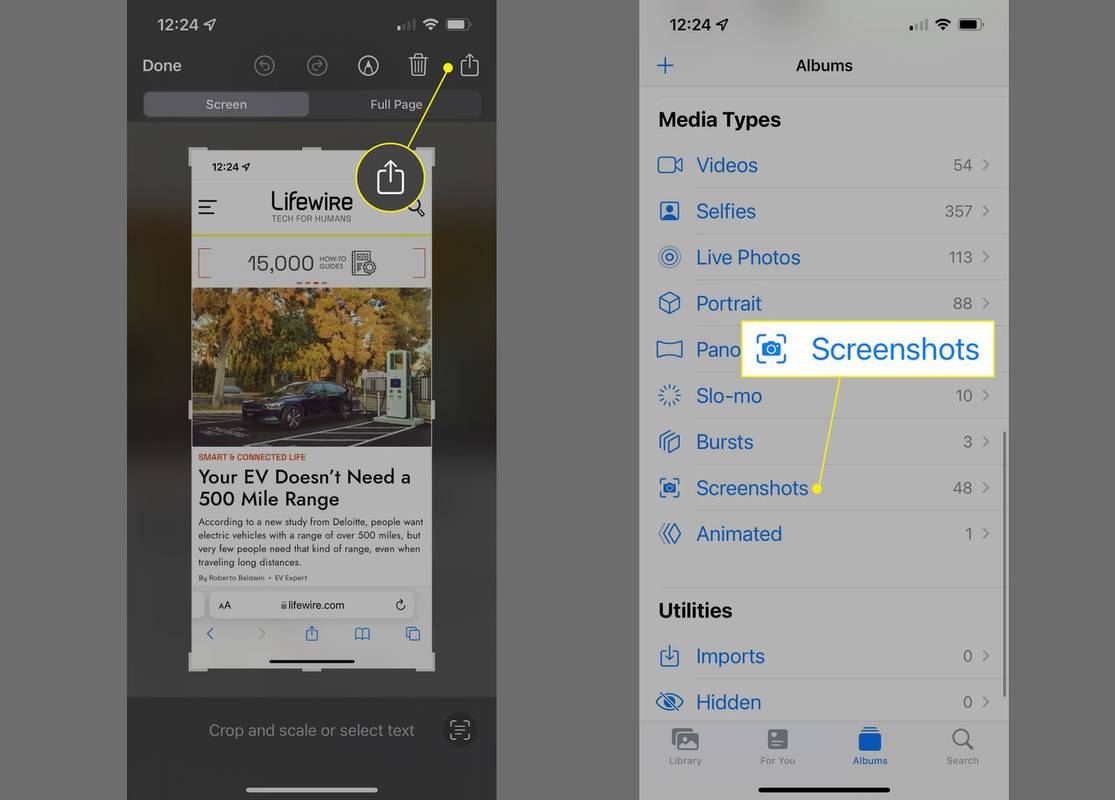
كيف يمكنك التقاط لقطة شاشة على iPhone 11 بدون أزرار؟
في حين أن أسهل طريقة لالتقاط لقطة شاشة على iPhone 11 تتطلب الزرين الجانبيين ورفع مستوى الصوت، يمكنك لقطة الشاشة بدون أزرار أيضًا. إليك الطريقة:
- إذا كنت تستخدم Siri، فيمكنك أن تطلب من Siri التقاط لقطة شاشة لك. ما عليك سوى تنشيط Siri (من خلال الضغط على الزر الجانبي أو بقول 'Hey Siri' إذا كانت هذه الميزة ممكّنة لديك) وقول 'التقط لقطة شاشة'. كل شيء آخر هو نفسه كما في القسم الأخير.
- هل تريد إقناع أصدقائك بخبرتك في استخدام iPhone؟ فأنت بحاجة إلى معرفة كيفية التقاط لقطات الشاشة من خلال النقر على جهاز iPhone الخاص بك (انظر التعليمات أدناه).
كيف يمكنك التقاط لقطة شاشة على iPhone 11 من خلال النقر على الجزء الخلفي؟
إذا كنت تركض iOS 14 أو أعلى (على جهاز iPhone 11 أو أي طراز متوافق)، تتيح لك هذه الميزة المخفية التقاط لقطة شاشة عن طريق النقر المزدوج على الجزء الخلفي من الهاتف. تم تصميم إجراء النقر المزدوج لتسهيل بعض المهام على الأشخاص الذين يعانون من صعوبات في المهارات الحركية، ولكن يمكن لأي شخص استخدامه. إليك ما يجب فعله:
-
مقبض إعدادات .
-
مقبض إمكانية الوصول .
-
مقبض يلمس .
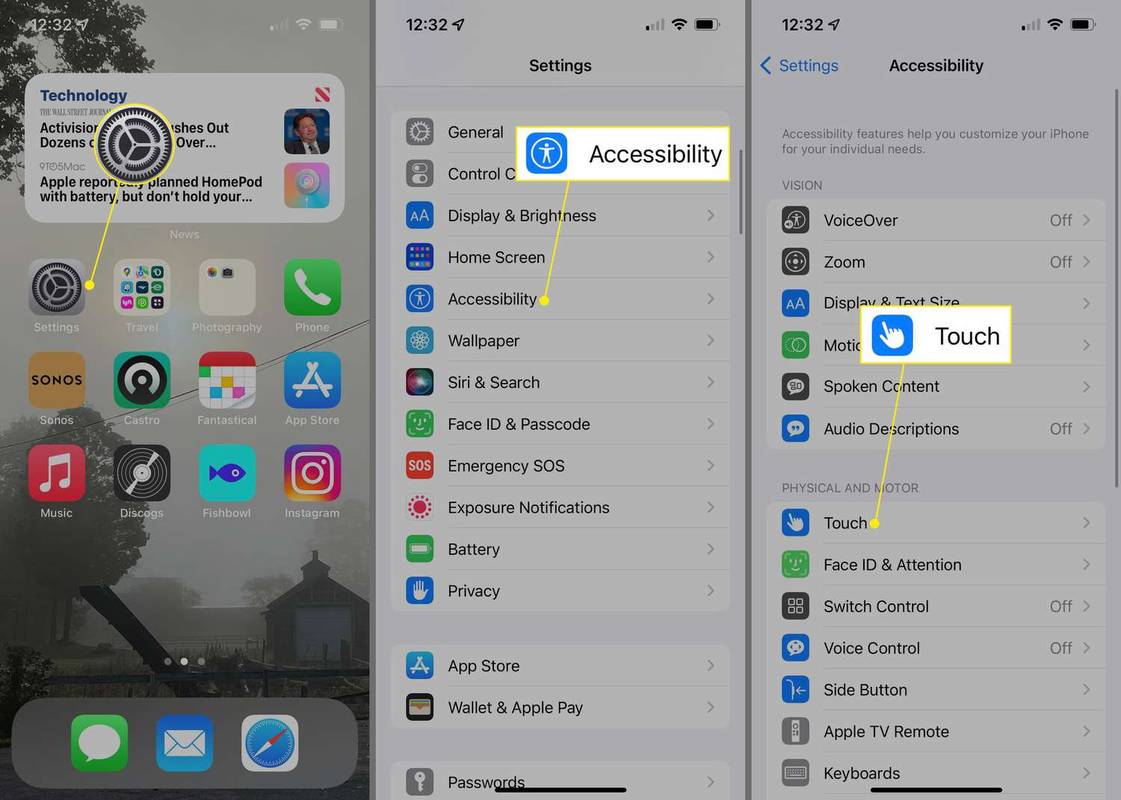
-
مقبض اضغط على العودة .
-
مقبض انقر نقرا مزدوجا .
-
مقبض لقطة شاشة .
حذف صفحة فارغة في مستندات جوجل
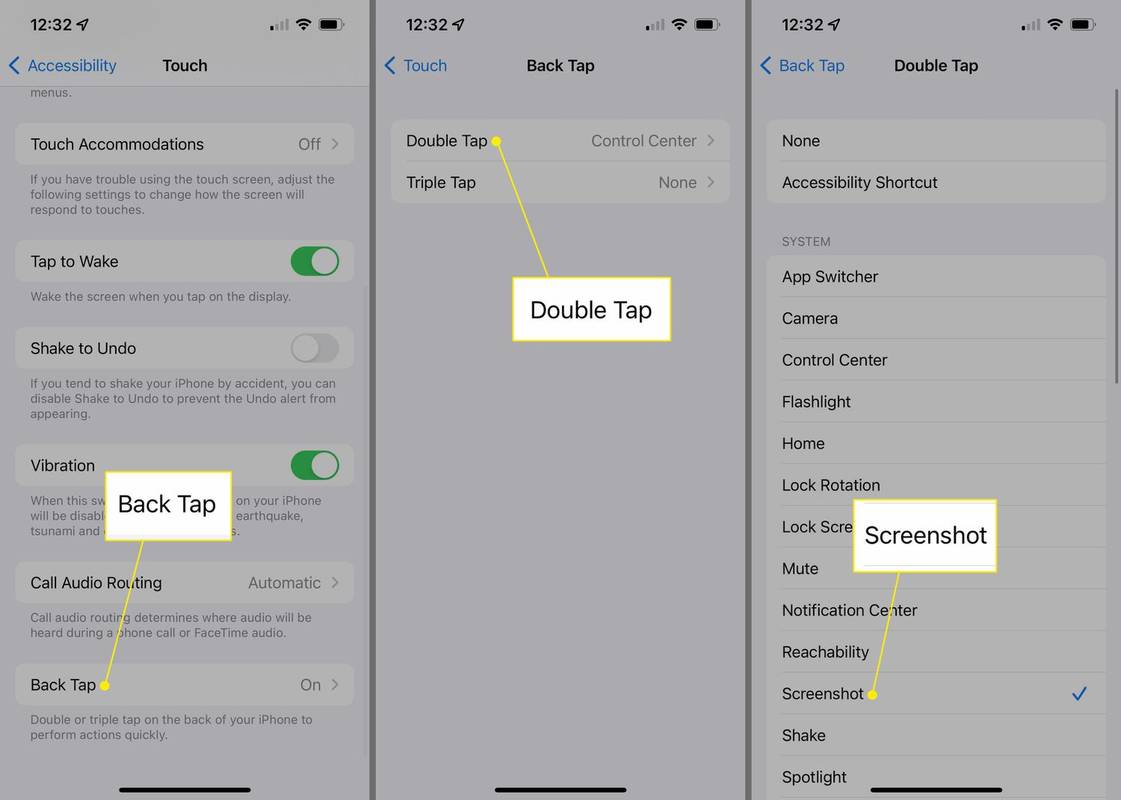
-
الآن، في أي وقت تريد فيه التقاط لقطة شاشة، انقر نقرًا مزدوجًا بقوة على الجزء الخلفي من جهاز iPhone الخاص بك.
لماذا لا يمكنني التقاط لقطة شاشة على جهاز iPhone 11 الخاص بي؟
هل تواجه مشكلة في التقاط لقطات الشاشة على جهاز iPhone 11 الخاص بك؟ يمكن أن يكون هناك الكثير من الأسباب لذلك، ولكن إليك بعض الأسباب الشائعة وما يجب فعله حيالها:
- هل يمكنني تعطيل لقطات الشاشة على جهاز iPhone الخاص بي؟
لا. لا توجد طريقة لتعطيل لقطات الشاشة بشكل كامل على جهاز iPhone، لكن نظام التشغيل iOS 12 والإصدارات الأحدث يسمح فقط بلقطات الشاشة عندما تكون الشاشة مضاءة. لمنع لقطات الشاشة غير المقصودة، انتقل إلى إعدادات > العرض والسطوع وإيقاف رفع للاستيقاظ .
- كيف يمكنني التقاط لقطة شاشة لصفحة كاملة على جهاز iPhone الخاص بي؟
عندما تلتقط لقطة شاشة في Safari، اضغط على المعاينة قبل أن تختفي، ثم اضغط على صفحة كاملة . سيتم حفظ الصفحة بصيغة a قوات الدفاع الشعبي يطير . لا تدعم كافة إصدارات iOS هذا الخيار.
- كيف يمكنني حذف لقطات الشاشة على جهاز iPhone الخاص بي؟
لحذف لقطات شاشة iPhone، انتقل إلى الصور > لقطات الشاشة > يختار ، اضغط على لقطات الشاشة، ثم اضغط على حاوية القمامة . لاستعادة لقطات شاشة iPhone المحذوفة، انتقل إلى الصور > تم حذفه مؤخرًا > يختار .
- لماذا تكون لقطات شاشة iPhone الخاصة بي ضبابية؟
إذا كانت لقطات شاشة iPhone تبدو ضبابية عند إرسالها في تطبيق الرسائل، فانتقل إلى إعدادات وتعطيل وضع صورة منخفضة الجودة . تعمل هذه الميزة على حفظ بيانات الهاتف المحمول عن طريق التضحية بجودة الصورة.
مقالات مثيرة للاهتمام
اختيار المحرر

تعليقات يوتيوب لا يتم تحميلها؟ جرب هذا
يُعد YouTube أحد أشهر منصات مشاركة الفيديو والوسائط الاجتماعية اليوم. يقوم ملايين المستخدمين حول العالم بتحميل ومشاهدة آلاف مقاطع الفيديو كل يوم. من بين الميزات الأخرى ، يقدم YouTube قسم التعليقات أسفل مقاطع الفيديو ، حيث أنت

كيفية إصلاح Xinput1_3.dll الذي لم يتم العثور عليه أو الأخطاء المفقودة
هل لديك خطأ في Xinput1_3.dll؟ يشير هذا عادةً إلى وجود مشكلة في DirectX. لا تقم بتنزيل xinput1_3.dll. إليك كيفية حل المشكلة بالطريقة الصحيحة.

كيفية إضافة مقطع صوتي في Tik Tok
بدأت TikTok بمفهوم مباشر: يرغب المبدعون في إنشاء ومشاركة مقاطع فيديو قصيرة لأنفسهم يقومون بمزامنة الشفاه مع المقطوعات الموسيقية. انفجرت شعبية TikTok ، أولاً في الصين ، حيث بدأ التطبيق باسم Douyin في عام 2016 ،

كيفية حظر الرسائل النصية على OnePlus 6
في هذا العصر الحديث ، أصبح من الطبيعي تمامًا وضع الإعلانات ومحاولة بيع أي شيء تقريبًا. هل تلقيت الكثير من الرسائل النصية غير المرغوب فيها في بريدك الوارد مؤخرًا؟ البعض يحاول بيع شيء لك ، بينما

مراجعة Image-Line FL Studio 5 XXL
لقد قطع FL Studio شوطًا طويلاً منذ أيامه الأولى كمسلسِل طبل باسم Fruityloops. يقدم الآن كل ما تحتاجه لإنشاء تسجيلات بجودة الإصدار ، ومع مجموعته السخية من أدوات البرامج ،

كيفية تغيير شعار التمهيد في Windows 8.1 و Windows 8
لقد سُئلت عن كيفية تغيير شعار التمهيد في Windows 8.1 و Windows 8 آلاف المرات من قبل مستخدمي تطبيقاتي وزوار مدونة Winaero. هذا هو طلب الميزة الأكثر شيوعًا لـ Boot UI Tuner. اليوم ، سوف أشارككم برنامجًا تعليميًا يسمح بذلك