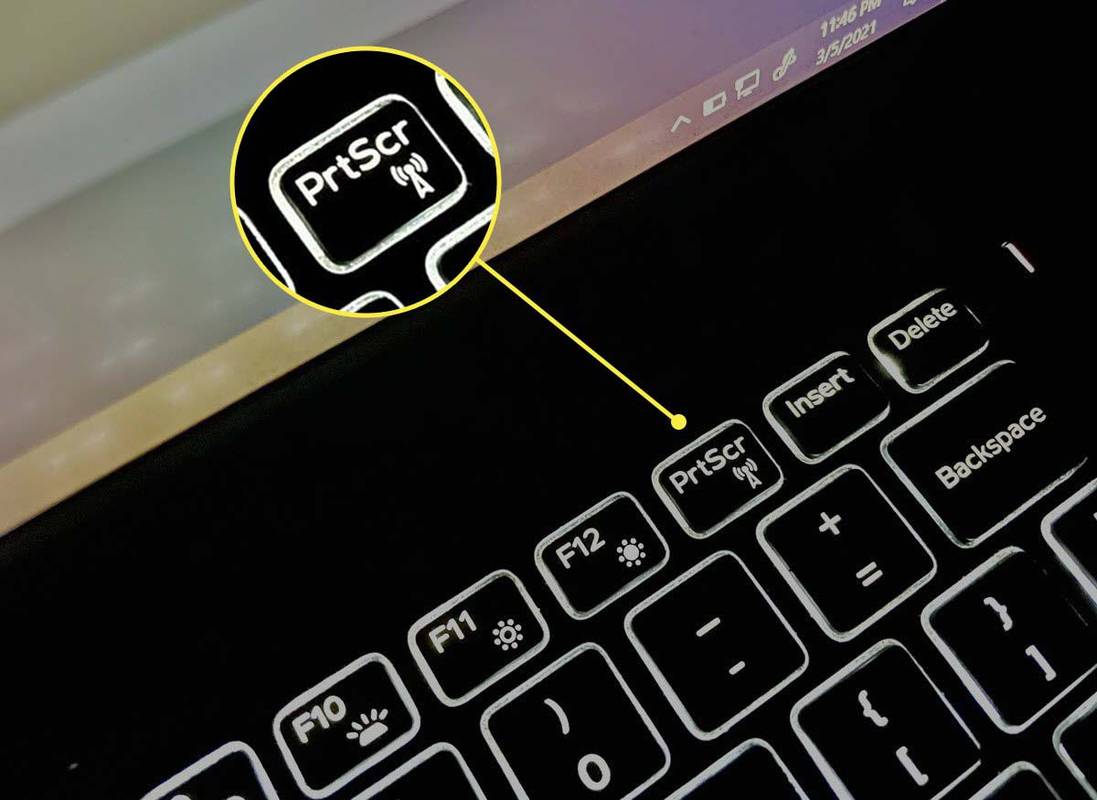ماذا تعرف
- تقوم Dell بتسمية مفتاح Print Screen بطرق مختلفة على طرز مختلفة من أجهزة الكمبيوتر المحمولة من Dell.
- اضغط على المخصص شاشة الطباعة المفتاح الموجود في الصف العلوي الأيمن من لوحة المفاتيح.
- يستخدم السيطرة + الخامس للصق لقطة الشاشة الملتقطة في أي تطبيق أو نوافذ دردشة أو رسالة على وسائل التواصل الاجتماعي.
ستوضح لك هذه المقالة كيفية التقاط لقطة شاشة على كمبيوتر محمول من Dell يعمل بنظام التشغيل Windows 10 والإصدارات الأحدث، باستخدام مفتاح Print Screen بلوحة المفاتيح.
كيفية استخدام شاشة الطباعة على كمبيوتر محمول من Dell
يعد زر Print Screen جزءًا من معظم لوحات مفاتيح الكمبيوتر. تحتوي معظم طرازات أجهزة الكمبيوتر المحمولة من Dell أيضًا على مفتاح Print Screen مخصص موجود في الصف الأول من لوحة المفاتيح بجانب مفاتيح الوظائف. تقوم Dell عادةً بتسميتها باسم Print Screen أو PrtScr.
يمكن اختصارها كـ PrintScreen أو PrntScrn أو PrntScr أو PrtScn أو PrtScr أو PrtSc أيضًا. في هذه المقالة، سوف نستخدم PrtScr للإشارة إلى المفتاح.
ملحوظة:
يمكن أن تحتوي بعض أجهزة الكمبيوتر المحمولة من Dell على مفتاح آخر مقترن بميزة Print Screen. على سبيل المثال، يحتوي الطرازان Latitude 7310 وDell XPS 13 9310 على وظيفة F10 على نفس الزر الموجود أسفل مفتاح Print Screen. بما أن مفتاح Print Screen موجود في الأعلى، فاضغط عليه دون استخدام مفتاح الوظيفة (Fn) كمعدل. إذا تم وضع شاشة الطباعة أسفل الوظيفة الأخرى على نفس الزر على أي لوحة مفاتيح، فاضغط باستمرار على الوظيفة (الجبهة الوطنية) الموجود على لوحة المفاتيح قبل الضغط على مفتاح Print Screen.
هل تستطيع أن ترى من شاهد أبرز مقاطع إنستغرام الخاصة بك
-
انتقل إلى الشاشة التي تريد التقاط لقطة شاشة لها. يمكن أن يكون سطح المكتب أو صفحة ويب أو تطبيقًا مفتوحًا آخر.
-
حدد موقع زر شاشة الطباعة (عادةً ما يكون في الزاوية العلوية اليمنى من لوحة المفاتيح).
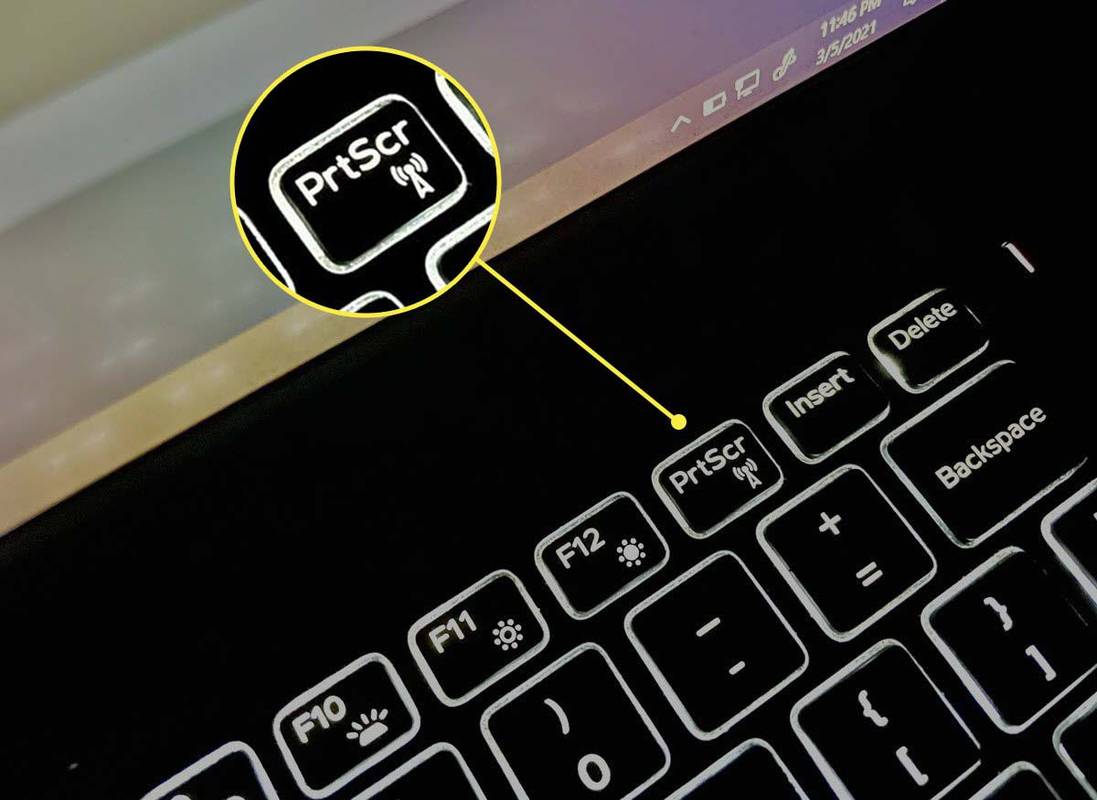
-
قد لا تحتوي بعض لوحات المفاتيح على مفتاح Print Screen منفصل. في مثل هذه الحالات، قم بتنفيذ إجراء Print Screen بالضغط مع الاستمرار على الزر الجبهة الوطنية + إدراج المفاتيح معًا.
كيفية التسجيل على الخاطف دون الضغط
-
التقط الشاشة بأكملها أو النافذة أو مربع الحوار المفتوح النشط فقط.
- لالتقاط الشاشة بأكملها: اضغط على PrtScr مفتاح.
- لالتقاط النافذة النشطة فقط: اضغط على البديل + PrtScr المفاتيح معًا.
-
يتم نسخ لقطة الشاشة تلقائيًا إلى حافظة Windows كملف PNG.
-
يضعط السيطرة + الخامس للصق لقطة الشاشة في مستند آخر أو بريد إلكتروني أو رسالة وسائط اجتماعية أو محرر صور.
كيفية مسح الرسائل من سناب شات
إذا كنت تستخدم ويندوز + PrtScr الاختصار، ثم بعد التقاط لقطة الشاشة الأولى، يقوم Windows بإنشاء ملف لقطات الشاشة مجلد في الصور مجلد. يمكنك الوصول إلى المجلد من خلال بحث Windows أو بالانتقال إلى مجلد الصور، والذي يمكنك العثور عليه أيضًا باستخدام هذا المسار: C:Users[اسم المستخدم]OneDrivePicturesScreenshot س.
نصيحة:
التقط لقطات شاشة متعددة واستخدم سجل حافظة Windows للصقها في مواقع أخرى كدفعة واحدة. باستخدام Windows Clipboard، يمكنك مزامنة لقطات الشاشة الملتقطة مع الأجهزة الأخرى التي لها نفس معلومات تسجيل الدخول إلى Microsoft.
كيفية تعطيل مفتاح الوظيفة على كمبيوتر محمول من Dell