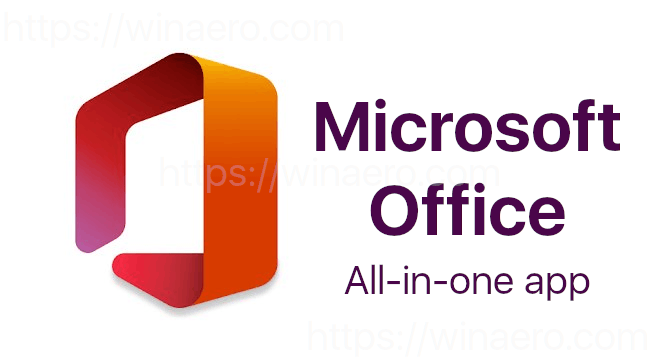إلى جانب كونه تطبيق دردشة ألعابًا رائعًا ، يتيح لك Discord أيضًا مشاركة الفيديو الخاص بك أو شاشتك مع ما يصل إلى تسعة أشخاص آخرين. إنه ببطء ، ولكن بثبات ، أن يصبح بديلاً لـ Skype موجهًا للاعبين.

المساهمة في ذلك هي حقيقة أنه يمكنك الآن التبديل من مشاركة الفيديو إلى مشاركة شاشتك بنقرة واحدة فقط. ابق معنا لترى كيف يمكنك القيام بذلك مع قلة مختارة من الأشخاص.
تمكين الفيديو الخاص بك
لتتمكن من مشاركة أي شيء تقوم كاميرا الويب بتسجيله ، تحتاج أولاً إلى تمكينه. إليك كيف يمكنك القيام بذلك:
- انتقل إلى إعدادات المستخدم.

- حدد موقع علامة التبويب الصوت والفيديو على الجانب الأيسر من الشاشة.

- في الجزء السفلي من هذه القائمة توجد إعدادات الفيديو ، مع قائمة الكاميرا المنسدلة أدناه. هنا حيث تحتاج إلى تحديد الكاميرا الخاصة بك.

- بجوار هذه القائمة المنسدلة ، يوجد أيضًا زر اختبار الفيديو. يتيح لك ذلك معرفة ما إذا كانت الكاميرا تعمل وما إذا كنت تبدو مستعدًا ولا تتعرق.

ملاحظة: إذا كنت تستخدم Discord من متصفح الويب الخاص بك ، فتأكد من تمكين الوصول إلى الكاميرا هناك. سيظهر الإشعار الذي يطلب منك تمكين الكاميرا تلقائيًا طالما أنك لم تمنعه من الظهور في وقت سابق.
يجب أن يكون لديك الآن إعداد فيديو وظيفي. قبل بدء مكالمة فيديو ، على الرغم من ذلك ، تحتاج إلى إنشاء مجموعة مع الأشخاص الذين تتصل بهم ، إلا إذا كان لديك واحد بالفعل. بعد ذلك ، كل شيء يتعلق بإعداد معلمات مكالمات الفيديو.

كيفية تقسيم شاشتك
الآن بعد أن تحققت من أن أجهزتك تعمل بشكل صحيح ، حان وقت البث.
ابدأ بالمشاركة
هذا أمر بسيط حقًا:
- افتح القناة التي تريد البث إليها في الخادم
- انقر فوق 'شاشة' في الزاوية اليسرى السفلية.

- حدد 'شاشات' في النافذة المنبثقة التي تظهر. يتيح لك هذا الخيار إظهار شاشتك الكاملة للآخرين في Discord. يمكنك أيضًا اختيار إظهار تطبيق واحد فقط إذا كنت ترغب في ذلك.

- انقر على 'Go Live'.

سيظهر البث في نافذة صغيرة بينما لا يزال بإمكانك الوصول إلى معظم العقارات المعروضة على شاشتك. إذا كنت ترغب في القيام بمهام متعددة دون علم أي شخص ، فكل ما عليك فعله هو اختيار خيار إظهار تطبيق واحد فقط على جهازك.
إذا كنت تستخدم مشاركة الفيديو والشاشة ، فيمكنك النقر فوق رمز 'التركيز' في الزاوية اليمنى العليا لتغيير تنسيق ساحة Discord الخاصة بك.

افتح نافذة منبثقة
أخيرًا ، يمكنك استخدام رمز 'Pop Out' في الركن الأيمن السفلي لفصل شاشة البث عن Discord.

يعد هذا مثاليًا إذا كان لديك شاشات متعددة لأنه يمكنك اللعب أو المشاركة على شاشة واحدة ومراقبة تدفق الفيديو الخاص بك في التالية.
لن يتصل جهاز wii عن بعد

إعدادات مكالمات الفيديو
بعد بدء مكالمة فيديو ، ستلاحظ أن هناك عددًا غير قليل من الخيارات الإضافية التي يمكن أن تعزز تجربة الدردشة:
شارك ما تريد
كما هو مذكور أعلاه ، يمكنك اختيار ما إذا كنت تريد مشاركة الفيديو الخاص بك أو شاشتك بالنقر فوق زر واحد. يوجد في الجزء السفلي من الشاشة زرين: أحدهما به شاشة وسهم بداخله والآخر به كاميرا.
إذا كنت ترغب في مشاركة شاشتك ، وهو ما يمكنك القيام به من خلال النقر على الأولى ، ولكن لديك العديد منها ، فستتمكن من تحديد الشاشة التي ترغب في مشاركتها. أيضًا ، إذا كنت تفضل مشاركة شاشة تطبيق مفتوح فقط ، فيمكنك القيام بذلك أيضًا.
حتى إذا كنت ترغب في الانتقال إلى مشاركة الشاشة من مشاركة التطبيق والعودة ، فقد قام Discord بتغطيتك. يمكنك القيام بذلك أثناء مشاركة الشاشة بالنقر فوق الرمز الخاص بها.
بعض المزيد من الخيارات
لدى Discord المزيد من الخيارات لمساعدتك في استخدامه إلى أقصى إمكاناته. هناك شيء آخر يمكنك القيام به أثناء إجراء مكالمة فيديو وهو توسيع العرض لأسفل ، أو بعبارة أخرى ، توسيع الدردشة بحيث تشغل أكبر مساحة ممكنة على Discord.
للتركيز على شاشة أو مقطع فيديو لشخص معين ، يمكنك النقر فوق النافذة الخاصة به. سيؤدي ذلك إلى جعل التطبيق يركز عليها ويدفع الجميع إلى الجانب.
عند الحديث عن التركيز ، يوجد سهمان يسيران في اتجاهين متعاكسين في الركن الأيمن السفلي. هذا هو زر ملء الشاشة. انقر فوقه لتوسيع المكالمة بحيث تشغل الشاشة بأكملها. للخروج من عرض ملء الشاشة ، اضغط على زر Escape.
بعد ذلك ، يمكنك أيضًا كتم الصوت الخاص بك أو الانتقال إلى الإعدادات في منتصف المكالمة. يمكنك العثور على هذه الخيارات على يمين زر مغادرة الاتصال.
أخيرًا ، يتيح لك Discord أيضًا عرض الدردشات الأخرى أثناء وجودك في منتصف المكالمة ، ونقل المكالمة إلى نافذة أخرى ، مما يتيح لك القيام بمهام متعددة بسهولة.
كيفية إظهار fps في الدوري

مشاركة الصوت
أدخل Discord أيضًا مشاركة الصوت ، بحيث يمكنك مشاركة الصوت عندما تشارك شاشتك ولكن ليس فيديو كاميرا الويب الخاص بك. كل ما عليك فعله هو تمكين خيار الصوت عند بدء مشاركة الشاشة. ومع ذلك ، لا تعمل هذه الميزة دائمًا ، نظرًا لوجود مشكلات تمنعها من العمل. ومع ذلك ، يمكن حلها ، لذا إليك بعض الحلول:
- قد يكون أحد برامج مكافحة الفيروسات قد وضع علامة على Discord عن طريق الخطأ ، لذا تحقق مما إذا كانت هذه هي حالتك. إذا لم يكن الأمر كذلك ، فلا يزال بإمكانك محاولة تعطيل برنامج مكافحة الفيروسات مؤقتًا ومعرفة ما إذا كان ذلك يساعدك.
- اختبر إعدادات الصوت الخاصة بك. في علامة التبويب الصوت والفيديو في إعدادات المستخدم ، ابحث عن إعدادات الصوت. هناك قائمة منسدلة لجهاز الإدخال. تحقق مما إذا كنت قد اخترت الجهاز المناسب هنا.
- خيار آخر في نفس علامة التبويب هو اضغط لتتحدث. قد يكون التبديل إليه أو منه إلى 'نشاط الصوت' هو ما كنت تبحث عنه.
- غالبًا ما يؤدي بدء البرنامج كمسؤول إلى حل هذه المشكلة. للقيام بذلك ، انقر بزر الماوس الأيمن على الرمز الذي عادةً ما تبدأ Discord منه واختر تشغيل كمسؤول. لتجنب الاضطرار إلى القيام بذلك في كل مرة تبدأ فيها ، اختر خصائص بدلاً من ذلك. انتقل إلى علامة التبويب التوافق وحدد خانة الاختيار تشغيل هذا البرنامج كمسؤول. لا تنس النقر على 'موافق' وتأكيد التغييرات.
- هناك خطأ شائع آخر في Discord مرتبط بعرض ملء الشاشة. لمعرفة ما إذا كانت هذه هي المشكلة ، تجنب تشغيل الألعاب والتطبيقات في وضع ملء الشاشة.
- قم بتحديث أو إعادة تثبيت Discord. إذا فشل كل شيء آخر ، فهذا ما يجب عليك فعله. كان من المفيد أن تكون قد جربت معظم الخيارات الأخرى الأقل تشددًا أولاً ، على الرغم من ذلك.
- الاتصال Discord. هذا الموقع سينقلك إلى نموذج إرسال طلب ، حيث يمكنك الإبلاغ عن مشكلة أو خطأ.
رفع مستوى الدردشات الخاصة بك
أصبح Discord حقًا تطبيق مراسلة فورية يجب البحث عنه. نأمل أن يساعدك هذا في جعله أكثر إمتاعًا وتخصيصًا لاحتياجاتك الخاصة.
كيف تحب إمكانيات دردشة الفيديو في Discord؟ هل سبق لك أن واجهت أي مشاكل معها؟ كيف تغلبتم عليها؟ شاركنا تجاربك في اللعب في التعليقات أدناه.