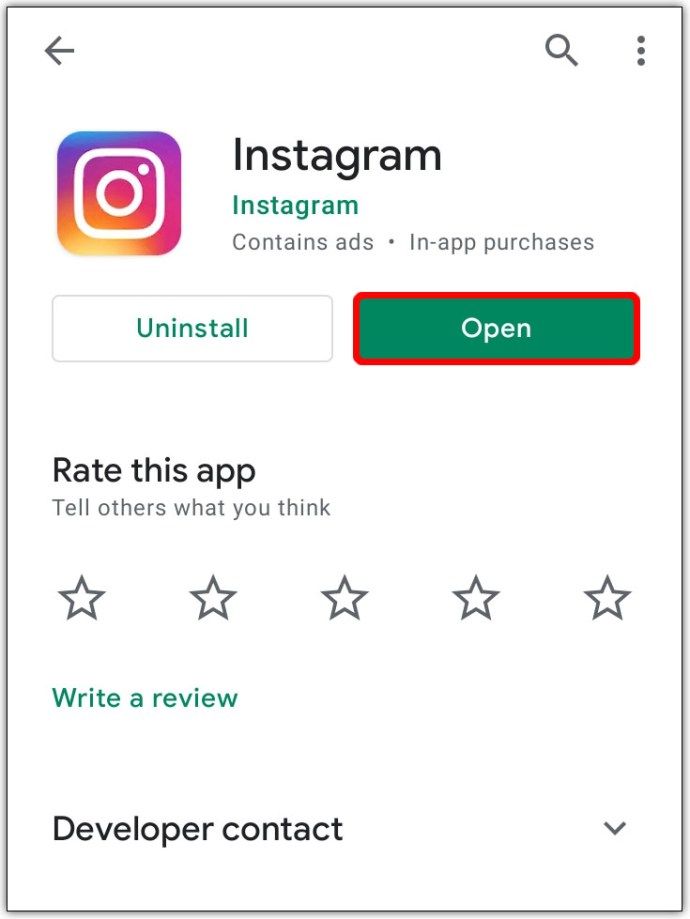افتراضيًا ، مدير ملفات Windows 8.1 ، لا يعرض تطبيق File Explorer (المعروف سابقًا باسم Windows Explorer) امتداد الملف لمعظم أنواع الملفات. هذه مخاطرة أمنية حيث يمكن لأي شخص أن يرسل لك ملفًا ضارًا باسم 'Runme.txt.exe' ولكن Windows سيخفي جزء exe. ، لذلك يمكن للمستخدم غير المتمرس فتح الملف عن غير قصد معتقدًا أنه ملف نصي وأن البرامج الضارة ستصيب جهاز الكمبيوتر الخاص به أو بها.
في هذه المقالة سنبحث في كيفية تغيير هذا السلوك بحيث يتم عرض امتدادات الملفات دائمًا ، وكمكافأة ، سننظر أيضًا في كيفية إجبار File Explorer على إظهار أو إخفاء امتدادات الملفات دائمًا لنوع معين من الملفات.
إعلانات
في Windows 8.1 ، هناك بعض الخيارات التي تتيح لك إظهار أو إخفاء امتدادات الملفات في File Explorer. دعنا نستكشفهم جميعًا.
الخيار الأول في واجهة Ribbon الحديثة. يحتوي على خانة اختيار في علامة التبويب 'عرض' لتبديل امتدادات اسم الملف.

ضع علامة في ملحقات اسم الملف مربع الاختيار وستظهر لهم على الفور:

بسيط للغاية ، أليس كذلك؟ دعونا نرى الطريقة الثانية المفيدة لمستخدمي Windows 7 و Windows XP / Vista أيضًا.
هل يجب أن أحصل على iPhone 6
الخيار الثاني موجود في خيارات المجلد داخل لوحة التحكم. يمكنك أيضًا الوصول إلى خيارات المجلد من علامة التبويب عرض في شريط مستكشف الملفات. إذا كنت تستخدم Windows 7 أو إصدارات سابقة من Windows ، فاضغط على Alt ، ثم T لإظهار قائمة الأدوات. داخل قائمة الأدوات ، سترى خيارات المجلد.
سيظهر مربع حوار خيارات المجلد على الشاشة:

هنا ، قم بالتبديل إلى علامة التبويب عرض وقم بإلغاء تحديد إخفاء ملحقات الملف المعروف أنواع خانة الاختيار.
ستكون النتيجة هي نفسها - سيتم تشغيل الإضافات.
قد تلاحظ أن بعض الملفات ، مثل ملفات DLL ، لها امتدادات معروضة في File Explorer حتى إذا قمت بإيقاف تشغيل الملحقات. في لقطة الشاشة أدناه ، يمكنك رؤية ذلك ملحقات اسم الملف مربع الاختيار غير محدد ، ومع ذلك ، الامتدادات مرئية لملفات * .dll.

بدء تشغيل windows لا يعمل windows 10
هل هذا يعني أن إعداد الامتداد معطل من ملفات dll؟ لا.
في Windows ، من الممكن إجبار File Explorer على إخفاء أو إظهار امتدادات الملفات لنوع ملف معين. يمكن القيام بذلك باستخدام محرر التسجيل. على سبيل المثال ، لنجعل امتداد الملف لملفات EXE مرئيًا دائمًا. انظر إلى الصورة التالية:

أحد الملفين هو ملف EXE ، والملف الثاني هو ملف رمز (.ICO). تبدو متشابهة تمامًا في نافذة Explorer عندما تكون امتدادات الملفات مخفية.
لإجبار File Explorer على إظهار امتداد الملف لملفات EXE ، عليك القيام بما يلي:
- افتح محرر التسجيل. إذا لم تكن معتادًا على تطبيق محرر التسجيل ، هذا هو المقال الرائع لك .
- انتقل إلى المفتاح التالي:
HKEY_CLASSES_ROOT . exe
نصيحة: يمكنك ذلك الوصول إلى أي مفتاح التسجيل المطلوب بنقرة واحدة .
- انظر إلى الجانب الأيمن وشاهد القيمة الافتراضية. إنها بيانات القيمة المنفى.

هذه القيمة تسمى معرف البرنامج ويوجهنا إلى المفتاح الفرعي المطلوب لمفتاح HKCR ، أي
HKEY_CLASSES_ROOT exefile
افتح هذا المفتاح الفرعي وأنشئ هنا قيمة سلسلة فارغة مسماة AlwaysShowExt :

- الآن قم بتسجيل الخروج من جلسة Windows الخاصة بك وقم بتسجيل الدخول مرة أخرى أو فقط إعادة تشغيل قذيفة Explorer .
سوف تحصل على التغييرات التالية:

من الصورة أعلاه ، يمكنك أن ترى أن الامتدادات مرئية دائمًا الآن لملفات * .exe حتى إذا تم إيقاف تشغيلها لأنواع الملفات الأخرى.
لنحاول الآن القيام بالعكس وإجبار File Explorer على إخفاء امتداد ملفات * .exe دائمًا حتى عند تمكين امتدادات الملفات.
- في نفس مفتاح التسجيل ، HKEY_CLASSES_ROOT exefile ، احذف قيمة AlwaysShowExt وأنشئ قيمة سلسلة فارغة جديدة باسم NeverShowExt

- مرة أخرى، إعادة تشغيل قذيفة Explorer . سيتم إخفاء امتداد الملف لملفات * .exe دائمًا حتى إذا قمت بتشغيل امتدادات الملفات لأنواع الملفات الأخرى:

باستخدام هذه التعديلات البسيطة ، يمكنك التحكم في امتدادات الملفات لأي نوع ملف ترغب في إظهاره أو إخفاءه. تعمل هذه الخدعة في جميع إصدارات Windows الحديثة بما في ذلك XP و Vista و Windows 7.