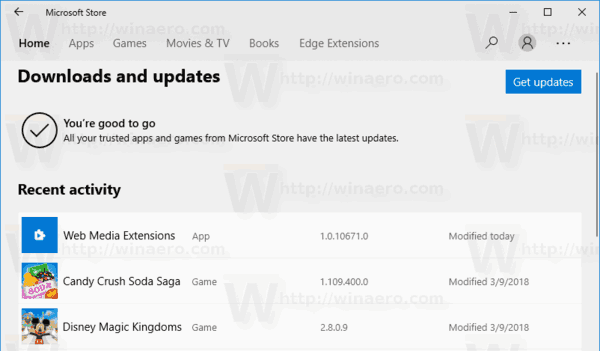من أهم جوانب المشاركة في اجتماعات الفيديو القدرة على مشاركة المحتوى الخاص بك مع زملائك. في حين أن مشاركة الصور والمستندات أمر سهل نسبيًا ، إلا أن مشاركة محتوى الفيديو قد تكون صعبة. قد لا تكون دقة الفيديو واضحة دائمًا ، وقد لا يتمكن زملاؤك من سماع الفيديو على الإطلاق. لهذا السبب يجب أن تفكر في استخدام Webex.

Webex عبارة عن منصة رائعة لعقد المؤتمرات عبر الويب تتيح لك مشاركة محتوى الفيديو الخاص بك بمعدل إطارات مرتفع ، مما يسمح للمشاركين الآخرين برؤية وسماع الصوت بوضوح. في هذا الدليل ، سنوضح لك كيفية مشاركة الفيديو الخاص بك بالصوت في Webex عبر أجهزة مختلفة.
كيفية مشاركة الفيديو بالصوت في Webex على جهاز كمبيوتر يعمل بنظام Windows 10؟
إذا كنت معتادًا على Webex ، فأنت تعلم بالفعل أنه يمكنك استخدام تطبيق سطح المكتب أو تطبيق الويب. على الرغم من أن تطبيق سطح المكتب يوفر العديد من الميزات الأخرى ، إلا أنه يمكنك المشاركة في اجتماعات الفيديو على تطبيق الويب أيضًا. ومع ذلك ، نظرًا لأن تنزيل تطبيق سطح المكتب يستغرق دقيقتين فقط ، فإننا نوصي بشدة بإجراء ذلك ، حيث ستواجه العديد من القيود على تطبيق الويب.
على أي حال ، سنوضح لك كيفية مشاركة مقاطع الفيديو مع الصوت على كلا الإصدارين من هذا النظام الأساسي. علاوة على ذلك ، فإن عملية مشاركة المحتوى على تطبيق الويب وتطبيق سطح المكتب متشابهة نسبيًا.
لمشاركة ملف الفيديو الخاص بك مع الصوت في Webex على Windows 10 باستخدام تطبيق سطح المكتب ، اتبع الخطوات أدناه:
- افتح Webex على سطح المكتب الخاص بك.

- ابدأ اجتماعًا أو انضم إلى اجتماع مستمر.

- انقر فوق أيقونة المشاركة في الجزء السفلي من شاشتك. ستظهر علامة تبويب مشاركة محتوى جديدة.

- انتقل إلى مربع تحسين النص والصور ، والذي تم تعيينه افتراضيًا.

- حدد تحسين للحركة والفيديو.

- ضع علامة على مربع مشاركة صوت الكمبيوتر في الزاوية اليمنى السفلية من شاشتك. إذا تخطيت هذه الخطوة ، فلن يتمكن المشاركون الآخرون من سماع الفيديو.

- انتقل إلى الشاشة أو التطبيق الذي يحتوي على الفيديو الذي تريد مشاركته.

- قم بتشغيل الفيديو.
هذا كل ما في الأمر. يسمح Webex لجميع المشاركين في الاجتماع بسماع الفيديو بوضوح ، بغض النظر عن الجهاز الذي يستخدمونه للمشاركة في الاجتماع في تلك اللحظة.
سيمز 4 كيفية تغيير سمات الشخصية
لمشاركة الفيديو بالصوت في Webex على تطبيق الويب ، اتبع الخطوات التالية:
- اذهب إلى في ebex والانضمام إلى اجتماع. يمكنك القيام بذلك عن طريق النقر على رابط الدعوة الذي تلقيته في بريدك الإلكتروني.

- انتقل إلى أيقونة مشاركة المحتوى في الجزء السفلي من الشاشة.

- اختر تحسين للحركة والفيديو.

- ستظهر نقرة جديدة. يتيح لك تطبيق الويب الاختيار بين الشاشة والتطبيق. انقر فوق الشاشة.

- تأكد من تحديد مربع مشاركة صوت الكمبيوتر الخاص بك ، وإلا فلن يتمكن أي شخص من سماع الفيديو الخاص بك.

- اختر شاشتك بأكملها أو علامة تبويب Chrome.
- قم بتشغيل الفيديو.
ملحوظة : خيار التحسين للنص والصور والحركة والفيديو متاح فقط على Google Chrome حتى الآن. هذه الميزة غير ممكنة على مزودي خدمة الإنترنت الآخرين في وقت كتابة هذا التقرير.
ضع في اعتبارك أن تطبيق الويب Webex يبدو هو نفسه على جميع الأجهزة. لذلك ، بغض النظر عن نظام التشغيل لديك ، فإن مشاركة الفيديو الخاص بك مع الصوت على تطبيق الويب Webex تتكون من خطوات متطابقة.
كيفية مشاركة الفيديو بالصوت في Webex على جهاز Mac؟
تشبه مشاركة محتوى الفيديو مع الصوت في Webex على جهاز Mac الطريقة التي ستفعلها على نظام التشغيل Windows 10 ، ولكنها تتطلب خطوتين أخريين. إليك كيف يتم ذلك:
- افتح Webex على جهاز Mac الخاص بك.

- ابدأ اجتماعًا جديدًا أو انضم إلى واحد.

- حدد رمز المشاركة في الجزء السفلي من شاشتك.

ملحوظة : إذا كنت تشارك محتوى الفيديو لأول مرة ، فستحتاج إلى تثبيت برامج تشغيل الصوت. - ستظهر علامة تبويب تثبيت برامج تشغيل الصوت. انقر فوق تثبيت.

- اتبع التعليمات التي تظهر على الشاشة.
- انقر فوق مشاركة في أعلى لافتة.
- انتقل إلى مشاركة المحتوى.

- اختر تحسين للحركة والفيديو.

- تأكد من تحديد مربع مشاركة صوت الكمبيوتر الخاص بك.

- انتقل إلى الشاشة حيث يوجد الفيديو الخاص بك.
- انقر فوق مشاركة.

- أضغط العب.
هذا كل ما في الامر. بمجرد انتهاء تشغيل الفيديو الخاص بك ، انقر فوق إيقاف المشاركة على الشريط العائم في الجزء العلوي من الشاشة. في المرة التالية التي تريد فيها مشاركة محتوى الفيديو الخاص بك على جهاز Mac الخاص بك ، سيتم نقلك إلى علامة التبويب مشاركة المحتوى مباشرة.
كيفية حذف جميع مقاطع الفيديو التي أعجبتني على اليوتيوب
كيفية مشاركة الفيديو بالصوت في Webex على جهاز Chromebook؟
إذا كنت ترغب في مشاركة ملف فيديو مع صوت في Webex على Chromebook ، فاتبع الخطوات أدناه:
- افتح تطبيق Webex لسطح المكتب على جهاز Chromebook.

- ابدأ اجتماعًا جديدًا أو انضم إلى اجتماع قيد التنفيذ بالفعل.

- قم بتمرير المؤشر فوق الشاشة لإظهار شريط الأدوات أسفل الشاشة.
- اختر رمز المشاركة من شريط الأدوات.

- انتقل إلى Optimize for text and images ، والذي تم تعيينه افتراضيًا.

- انقر فوق علامة التبويب ، واختر تحسين للحركة والفيديو.

- ضع علامة على مربع مشاركة صوت الكمبيوتر في الزاوية اليمنى السفلية من علامة التبويب.

- اختر الشاشة حيث يوجد الصوت الخاص بك.

- اضغط على الفيديو واضغط تشغيل.

للتأكد من أن كل شيء يسير بسلاسة ، قم بإعداد الفيديو قبل بدء الاجتماع. عندما يحين وقت مشاركته ، ستعرف مكانه بالضبط. يمكن أن تكون هذه الخطوة مفيدة للغاية إذا كان لديك الكثير من علامات التبويب والتطبيقات المفتوحة. فقط تذكر ، عند مشاركة شاشتك ، يمكن لزملائك رؤية كل ما تحتويه.
كيفية مشاركة الفيديو بالصوت في Webex على نظام Linux؟
من الممكن أيضًا مشاركة محتوى الفيديو الخاص بك مع الصوت في Webex على Linux. إليك كيف يمكنك القيام بذلك:
- افتح تطبيق Webex لسطح المكتب.
- إما أن تبدأ اجتماعًا جديدًا أو تنضم إلى واحد.
- قم بتمرير المؤشر فوق الشاشة حتى يظهر شريط الأدوات.
- انتقل إلى مشاركة المحتوى.
- ستظهر علامة تبويب جديدة. انقر فوق علامة التبويب 'تحسين للنصوص والصور'.
- حدد تحسين للحركة والفيديو من القائمة.
- انقر فوق مربع مشاركة صوت الكمبيوتر الخاص بك في الزاوية اليمنى السفلية من شاشتك.
- اختر الشاشة أو التطبيق حيث يوجد الفيديو الخاص بك.
- أدخل الفيديو واضغط تشغيل.
هذا كل ما في الامر. عندما ينتهي تشغيل الفيديو الخاص بك ولا تريد مشاركة أي محتوى آخر ، ما عليك سوى الانتقال إلى شريط 'إيقاف المشاركة' أعلى شاشتك ، ويمكنك متابعة الاجتماع.
إذا كان لديك عدة مقاطع فيديو تريد مشاركتها ، ولكنها موجودة في شاشات مختلفة ، فانتقل إلى رمز مشاركة المحتوى للتبديل بين الشاشات. كلما قل عدد علامات التبويب التي فتحتها في هذه المرحلة ، كان ذلك أفضل. قد يؤدي وجود عدد كبير جدًا من الصفحات وعلامات التبويب المفتوحة إلى إرباكك أنت وزملائك.
أسئلة وأجوبة إضافية
هل تقدم Webex هذه الوظيفة على iPhone أو Android؟
يتوفر Webex أيضًا للأجهزة المحمولة ، ويمكنك مشاركة شاشتك مع كل من أجهزة iPhone و Android. للأسف ، لا تزال مشاركة ملفات الفيديو والصوت غير ممكنة على تطبيق الجوال.
من ناحية أخرى ، يمكنك مشاركة نص عادي ومستندات Microsoft Office ومستندات Apple iWorks وملفات PDF والصور وملفات ZIP وغير ذلك الكثير. قد يصبح خيار مشاركة ملفات .mp4 ممكنًا في المستقبل.
بصرف النظر عن ميزات الدردشة المرئية القياسية ، تتضمن بعض الأشياء الأخرى التي يمكنك القيام بها على تطبيق Webex للجوال كتم صوت المشاركين وتغيير خيارات اتصال الفيديو وتغيير الخلفية والبحث عن المشاركين وتغيير أدوار المشاركين وتسجيل الاجتماعات والعديد من الخيارات الأخرى.
اجعل اجتماعات فيديو Webex أكثر تشويقًا باستخدام محتوى الفيديو
أنت الآن تعرف كيفية مشاركة محتوى الفيديو مع الصوت في Webex عبر أجهزة مختلفة ، على كل من تطبيق سطح المكتب وتطبيق الويب. أنت تعرف أيضًا كيفية إيقاف مشاركة المحتوى ، وكيفية التبديل بين الشاشات والتطبيقات المختلفة لضمان سير الاجتماع بسلاسة. إن تعلم كيفية مشاركة محتوى الفيديو في Webex ليس سوى الخطوة الأولى ، فهناك عدد لا يحصى من الأشياء المفيدة الأخرى التي يمكنك القيام بها على منصة مؤتمرات الفيديو هذه.
هل سبق لك أن شاركت مقطع فيديو مع صوت في Webex؟ هل استخدمت أيًا من الطرق الموضحة في هذه المقالة؟ واسمحوا لنا أن نعرف في قسم التعليقات أدناه.