تم تصميم أجهزة Fitbit مع وضع صحتك في الاعتبار من خلال تتبع أهداف لياقتك. متوفر في طرز مختلفة ، الخيار الأفضل لك جميعًا يعتمد على احتياجاتك وميزانيتك.

في بعض الأحيان ، قد تتسبب أبسط الميزات في حدوث مشكلات ، ويبلغ العديد من مالكي هذه الأداة الصغيرة عن مشكلات في ضبط الوقت بغض النظر عن الطراز الذي يختارونه. ربما يكون أحد أكثر الجوانب المزعجة لهذه الأجهزة هو أنه لا يمكنك تغيير الوقت مباشرة على جهاز Fitbit الخاص بك.
لنفترض أنك سافرت إلى منطقة زمنية مختلفة ولم يستمر تطبيق Fitbit. عندما يحدث هذا ، قد تحتاج إلى بذل جهد إضافي للعودة إلى المسار الصحيح.
إذا كنت تتساءل عن كيفية ضبط الوقت على تطبيق Fitbit ، فلا داعي لمزيد من البحث. ستدرج هذه المقالة طرق ضبط الوقت على جهاز Fitbit الخاص بك ، بغض النظر عن الطراز.
Fitbit Surge: كيفية ضبط الوقت
قبل أن تفعل أي شيء آخر ، فإن الخطوة الأولى هي مزامنة Fitbit مع هاتفك الذكي. بمجرد القيام بذلك ، من الناحية النظرية ، لن تحتاج إلى إجراء أي تغييرات إضافية حيث تتم بالفعل مراقبة الموقع والمنطقة الزمنية.
ومع ذلك ، هناك أوقات يتعذر فيها على تطبيق Fitbit مواكبة ذلك. من المحتمل أنه أثناء قيامك بتبديل المناطق الزمنية ، كان هاتفك مغلقًا وبالتالي لا يمكنه إرسال المعلومات الصحيحة إلى جهازك.
إذا وجدت أن جهازك غير متزامن ، فهناك طريقتان يمكنك من خلالهما حل هذه المشكلة. الأول هو إعادة مزامنة Fitbit مع هاتفك الذكي (يمكنك أيضًا استخدام جهاز لوحي أو كمبيوتر). ربما تكون هذه هي أسرع طريقة لتحديد الوقت على جهاز Fitbit الخاص بك. إليك كيفية إعادة مزامنة Fitbit Surge:
- قم بتشغيل جهاز تعقب فيتبيت الخاص بك.

- تأكد من تشغيل Bluetooth على جهاز الاقتران الذي اخترته.

- افتح تطبيق Fitbit (أيقونة التطبيق هي خلفية زرقاء بنقاط بيضاء).

- حدد رمز Fitbit بهاتفك في التطبيق.
- يجب أن تظهر قائمة صغيرة توضح بالتفصيل آخر مرة تمت فيها مزامنة Fitbit.
- حدد الرمز الذي يشبه سهمين يشكلان دائرة لإجراء مزامنة يدوية.
الطريقة الثانية لتغيير الوقت على Fitbit هي القيام بذلك يدويًا. اعتمادًا على ما إذا كنت تستخدم هاتفًا ذكيًا أو جهاز كمبيوتر ، قد تختلف هذه الخطوات. إليك الطريقة:
للهواتف الذكية:
- افتح تطبيق Fitbit وانقر فوق 'الحساب' في الزاوية اليمنى العليا.

- قم بالتمرير لأسفل واضغط على إعدادات التطبيق. إذا تم تشغيل 'التعيين تلقائيًا' ، فقم بإيقاف تشغيل التبديل ثم أعد تشغيله مرة أخرى قبل المزامنة.

- إذا لم تنجح الخطوة السابقة ، فقم بتعيين منطقتك الزمنية يدويًا عن طريق إيقاف تشغيل التتبع التلقائي للمنطقة الزمنية واختيار مدينة ضمن منطقتك الزمنية.
- فرض المزامنة مع المتعقب الخاص بك عن طريق التوجه إلى لوحة القيادة الرئيسية والتمرير لأسفل.
لأجهزة الكمبيوتر:
كيفية إجراء مكالمة ، انتقل مباشرة إلى البريد الصوتي على خط أرضي
- قم بتسجيل الدخول إلى حساب Fitbit الخاص بك على موقع الويب وانقر فوق الإعدادات.

- قم بالتمرير لأسفل واضغط على الإعدادات المتقدمة.

- توجه إلى المعلومات الشخصية وحدد المنطقة الزمنية.

- فرض المزامنة مع Fitbit الخاص بك عن طريق النقر ببساطة على أيقونة Fitbit Connection ثم Sync Now.
Fitbit Ionic: كيفية ضبط الوقت
يأتي كل من Fitbit Ionic و Fitbit Versa بأوجه مختلفة للساعة ، مما يسمح بتخصيص ساعتك. على الرغم من أنه قد يبدو رائعًا ، إلا أن عرض منطقة زمنية غير صحيحة قد يمثل مشكلة. اعتمادًا على جهاز المزامنة الذي اخترته ، إليك كيفية فرز ذلك.
لأجهزة iPhone و Android:
- افتح تطبيق Fitbit واضغط على علامة التبويب اليوم ، ثم صورة الملف الشخصي.

- انتقل إلى إعدادات التطبيق ، ثم اختر المنطقة الزمنية.

- قم بإيقاف تشغيل خيار التعيين تلقائيًا.

- انقر فوق خيار المنطقة الزمنية (أو حدد المنطقة الزمنية لمستخدمي Android) وحدد منطقتك الزمنية الصحيحة.

- قم بمزامنة Fitbit مع هاتفك الذكي باستخدام البلوتوث.
من جهاز يعمل بنظام Windows:
- افتح لوحة معلومات تطبيق Fitbit وانقر على أيقونة الحساب ، ثم الإعدادات المتقدمة.

- اضغط على المنطقة الزمنية.

- أوقف تشغيل الخيار 'تلقائي' وحدد منطقتك الزمنية الصحيحة.
- قم بمزامنة تطبيق Fitbit الخاص بك.
Fitbit Alta: كيفية ضبط الوقت
لتغيير إعدادات وقتك على Fitbit Alta ، ما عليك سوى القيام بما يلي:
من جهاز iOS الخاص بك:
- افتح تطبيق Fitbit واضغط على الحساب.
- ضمن خيار الإعدادات ، انقر فوق الإعدادات المتقدمة.
- ابحث عن خيار تعديل منطقتك الزمنية.
- قم بمزامنة جهازك بالرجوع إلى علامة التبويب 'الحساب' والنقر على اسم المتتبع الخاص بك.
- اضغط على مزامنة الآن.
من جهاز Android الخاص بك:
كيفية عمل الرسوم البيانية في مستندات جوجل
- افتح تطبيق Fitbit واضغط على أيقونة القائمة الموجودة في الزاوية اليسرى العليا.
- اذهب إلى الحساب.
- اضغط على الإعدادات.
- ابحث عن خيار تعديل منطقتك الزمنية.
- قم بمزامنة جهازك بالرجوع إلى شاشة الحساب والنقر على اسم المتتبع الخاص بك.
- اضغط على مزامنة الآن.
من جهاز كمبيوتر يعمل بنظام Windows:
- افتح لوحة معلومات Fitbit الخاصة بك وانقر فوق علامة التبويب 'الحساب'.
- انقر فوق الإعدادات المتقدمة.
- ابحث عن خيار تعديل منطقتك الزمنية.
- مزامنة مع جهازك.
Fitbit Blaze: كيفية ضبط الوقت
بينما لا يمكنك تغيير الوقت والتاريخ مباشرة من جهاز Fitbit القابل للارتداء ، يمكنك تصفح التطبيق أو استخدام موقع الويب. إليك الطريقة:
في التطبيق:
- افتح تطبيق Fitbit على جهازك الذي اخترته.
- اضغط على الحساب.
- اضغط على الإعدادات المتقدمة.
- بجوار المكان الذي تظهر فيه المنطقة الزمنية التلقائية ، مرر مفتاح التبديل إلى إيقاف.
- انقر فوق المنطقة الزمنية (أو حدد المنطقة الزمنية بناءً على جهازك) واختر منطقتك الزمنية الحالية.
- قم بمزامنة جهازك.
على الموقع:
- فتح fitbit.com .
- حدد الإعدادات ثم المعلومات الشخصية. يجب أن يظهر حسابك.
- قم بالتمرير لأسفل حتى ترى خيار المنطقة الزمنية وحدد المنطقة الزمنية التي اخترتها.
- قم بمزامنة جهازك لعرض المنطقة الزمنية التي اخترتها.
Fitbit Ace: كيفية ضبط الوقت
لتعيين الوقت الصحيح على Fitbit Ace ، يمكنك البدء بإعادة ضبط جهازك. بعد ذلك ، ستحتاج إلى التأكد من أن الجهاز الذي تقوم بمزامنة Fitbit به يحتوي على الوقت والتاريخ الصحيحين. من هنا اتبع الخطوات التالية:
- افتح لوحة معلومات Fitbit أو تطبيق Fitbit ، ثم اضغط على رمز الترس.
- اذهب إلى الإعدادات ثم المعلومات الشخصية.
- حدد الإعدادات المتقدمة وابحث عن وقت عرض الساعة.
- اختر تنسيق الوقت المفضل لديك.
- انقر فوق إرسال ومزامنة جهازك.
Fitbit Zip: كيفية ضبط الوقت
مرة أخرى ، ستحتاج إلى مزامنة Fitbit Zip مع حساب Fitbit الخاص بك على الإنترنت. سواء اخترت القيام بذلك من خلال هاتفك الذكي أو جهاز الكمبيوتر ، فإن الخطوات بسيطة نسبيًا.
- فتح fitbit.com أو تطبيق Fitbit وتسجيل الدخول إلى حسابك.
- حدد الإعدادات في الزاوية اليمنى العليا من الشاشة. يجب أن يظهر حساب المعلومات الشخصية الخاص بك.
- قم بالتمرير لأسفل حتى ترى خيار المنطقة الزمنية.
- اضغط على القائمة المنسدلة أسفل المكان الذي تظهر فيه المنطقة الزمنية وحدد المنطقة الزمنية التي اخترتها.
- قم بمزامنة جهازك لعرض المنطقة الزمنية التي اخترتها.
Fitbit Flex: كيفية ضبط الوقت؟
بفضل تصميمه على غرار سوار المعصم ، يعد Fitbit Flex خيارًا شائعًا لعشاق اللياقة البدنية. الميزة تجعلها مفيدة بشكل خاص لتتبع النوم أيضًا. ومع ذلك ، على الرغم من تصميمه الأنيق ، فإن تحديد الوقت الصحيح لساعة Fitbit Flex يتطلب بضع خطوات إضافية.
- اعتمادًا على جهازك الذي اخترته ، افتح تطبيق Fitbit أو انتقل إلى fitbit.com على متصفحك.
- انتقل إلى الإعدادات ثم المعلومات الشخصية.
- انتقل إلى الإعدادات المتقدمة (أو قم بالتمرير لأسفل إذا كنت تستخدم جهاز كمبيوتر) وابحث عن خيار المنطقة الزمنية.
- حدد المنطقة الزمنية المختارة.
- قم بمزامنة جهازك.
Fitbit Charge 2: كيفية ضبط الوقت
لعرض الوقت الصحيح على متتبعك ، ستحتاج إلى القيام بما يلي باستخدام تطبيق Fitbit:
- افتح الإعدادات في تطبيق Fitbit واضغط على الإعدادات المتقدمة.
- اضغط على علامة التبويب الحساب.
- قم بمزامنة جهاز التعقب الخاص بك عن طريق النقر فوق اسم المتعقب الخاص بك وتحديد Sync Now.
إذا فشلت الخطوات المذكورة أعلاه في ضبط الوقت ، فجرب هذا بدلاً من ذلك:
- سجّل الخروج من تطبيق Fitbit.
- قم بإنهاء التطبيق.
- أعد تشغيل جهاز التعقب الخاص بك.
- قم بإيقاف تشغيل Bluetooth على كل من جهازك والمتتبع.
- قم بإيقاف تشغيل جهازك وإعادة تشغيله مرة أخرى بعد 1-2 دقيقة.
- قم بتشغيل Bluetooth على كل من جهازك والمتتبع وقم بتسجيل الدخول مرة أخرى إلى التطبيق الخاص بك.
أسئلة وأجوبة إضافية
كيف يمكنني تغيير وجه الساعة على Fitbit الخاص بي؟
إذا واجهت خطأ في الساعة على Fitbit Blaze ، فقد تحتاج إلى تغيير وجه الساعة. اتبع هذه الخطوات لإجراء التغيير:
1. افتح تطبيق Fitbit على الجهاز الذي اخترته واضغط اليوم.
2. حدد صورة ملف التعريف الخاص بك ثم صورة جهازك.
3. اضغط على وجوه الساعة ، ثم على كل الساعات.
4. تصفح وجوه الساعة المتاحة وحدد الوجه الذي ترغب في تثبيته.
كيف تعرف عيد ميلاد
5. قم بمزامنة جهازك لرؤية التغيير.
جزء أخير (ملائم) من المعلومات
يجادل الكثير من الناس بأن استخدامهم لتطبيق Fitbit قد أثر بشكل إيجابي على صحتهم العامة. لم يكن هذا مفاجئًا نظرًا لأنه تم تصنيعها خصيصًا لقياس تقدم الأشخاص أثناء الشروع في رحلة الصحة واللياقة البدنية.
يؤدي هذا إلى حدوث مشكلات مثل خلل الوقت في الفوضى مباشرة مع موجو الخاص بك. ومع ذلك ، طالما أنه يمكنك الوصول إلى هاتف ذكي أو جهاز كمبيوتر ، يجب أن تكون قادرًا على حل المشكلة بسهولة نسبية.
نأمل أن تكون هذه المقالة قد ساعدت في جعل العملية أقل استهلاكا للوقت (إذا كنت ستعذر التورية).
هل واجهت أي مشكلة في ضبط الوقت على تطبيق Fitbit الخاص بك؟ هل كان من السهل حلها؟ أخبرنا بتجربتك في التعليقات أدناه.















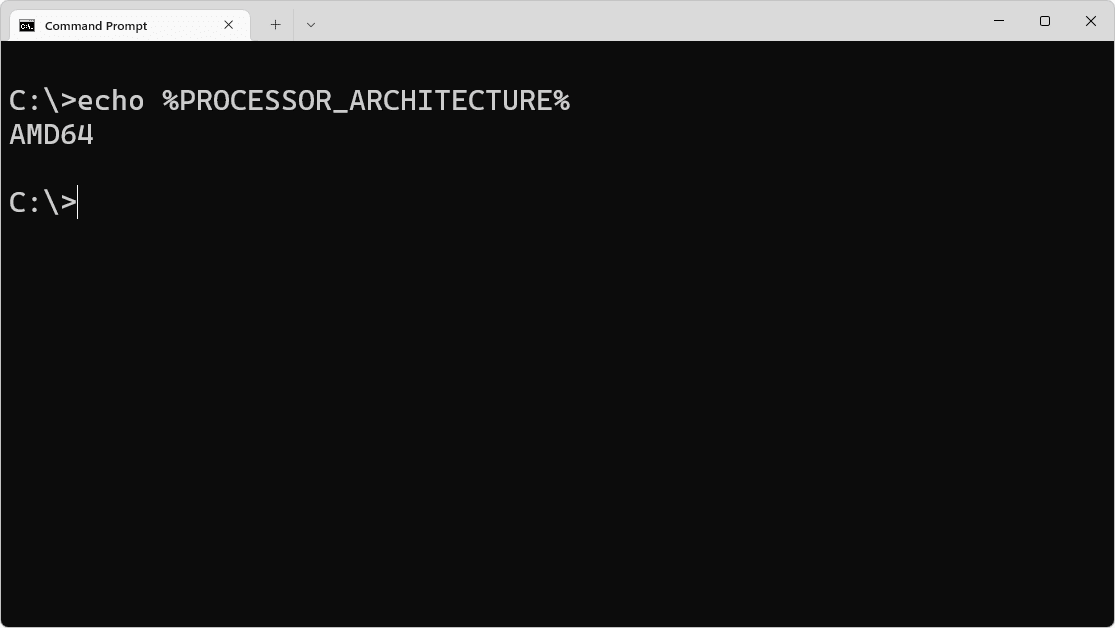




![كيفية إعادة ضبط أجهزة Apple AirPods بشدة [ديسمبر 2020]](https://www.macspots.com/img/smartphones/67/how-hard-reset-apple-airpods.jpg)