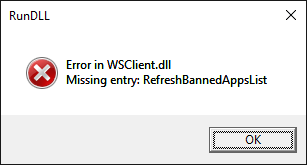روابط الجهاز
لديك تحويل مثير للاهتمام عبر Snapchat ، لكنك لا ترغب في كتابة فقرة ضخمة لتقول كل ما تريد قوله. لحسن الحظ ، مثل العديد من التطبيقات الأخرى التي تتميز بالدردشة ، يتيح لك Snapchat إرسال رسائل صوتية.

لكن كيف تسجل رسالة صوتية على Snapchat؟ في هذه المقالة ، ستجد خطوات تسجيل رسالة صوتية على Snapchat على أجهزة مختلفة بنجاح.
كيفية إرسال رسالة صوتية على Snapchat على iPhone
Snapchat هو تطبيق كاميرا وسائط اجتماعية لكل من iOS و Android يأتي بالعديد من الميزات المسلية والمبتكرة. يُعرف Snap بأدواته الخاصة بالصور والفيديو ، مثل دفق الفيديو المباشر ، وصور Bitmoji الرمزية ، ومرشحات الصور ، والتأثيرات ، ولكن أداة المراسلة الخاصة به تحظى أيضًا بشعبية بين المستخدمين.
ميزات الدردشة ليست شائعة فقط ولكنها أيضًا خاصة جدًا بـ Snapchat. تختفي الرسائل بعد الفتح ، وسيتم إعلام المستخدمين إذا التقطت لقطة شاشة أو حفظت لقطة. من بين كل هذه الميزات ، يتيح لك Snapchat أيضًا إرسال رسائل صوتية إلى جهات الاتصال الخاصة بك.
على الرغم من أن ميزة الرسائل الصوتية ليست واضحة كما هو الحال في التطبيقات الاجتماعية الأخرى ، فإن هذا لا يعني أن إرسال واحدة معقد. خطوات إرسال رسالة صوتية على Snapchat باستخدام iPhone هي:
- مرر إصبعك من اليسار إلى الجانب الأيمن من الشاشة بعد فتح تطبيق Snapchat.

- اختر الشخص الذي ترغب في إرسال رسالتك الصوتية إليه.

- في شريط إرسال دردشة ، انقر مع الاستمرار فوق رمز الميكروفون.

- ابدأ رسالتك الصوتية مع إبقاء إصبعك على الشاشة. أثناء التحدث ، ستظهر خطوط صفراء على شاشتك.

- أزل إصبعك عن رمز الميكروفون بمجرد الانتهاء من التسجيل. سيتم إرسال الرسالة الصوتية على الفور ، وستتحول الخطوط الصفراء إلى اللون الأخضر.

إذا قررت عدم إرسال الرسالة الصوتية أثناء تسجيلها ، فمرر إصبعك إلى اليسار لحذفها.
كيفية إرسال رسالة صوتية على Snapchat على جهاز Android
بالنظر إلى أن غالبية سكان العالم يختارون أجهزة Android على أجهزة iOS ، فمن الآمن افتراض أن معظم الأشخاص يصلون إلى Snapchat من خلال جهاز Android. تتمتع تطبيقات Android و iOS بنفس الميزات ، بما في ذلك الرسائل الصوتية.
كيفية إضافة مواضيع على موقع pinterest
تشبه خطوات القيام بذلك إلى حد كبير تسجيل رسالة صوتية عبر iPhone. ومع ذلك ، ضع في اعتبارك أنها قد تختلف قليلاً اعتمادًا على جهاز Android الذي تستخدمه ، لكن الفكرة الرئيسية تظل كما هي.
- بعد تشغيل تطبيق Snapchat ، اسحب إصبعك من اليسار إلى الجانب الأيمن من الشاشة.

- حدد من تريد إرسال رسالتك الصوتية إليه.

- انقر مع الاستمرار فوق رمز الميكروفون في مربع إرسال دردشة.

- ابدأ في التحدث مع إبقاء إصبعك على الشاشة. ستظهر الخطوط الصفراء على شاشتك أثناء التحدث.

- عند الانتهاء من التسجيل ، ارفع إصبعك عن رمز الميكروفون. سيتم تسليم الرسالة الصوتية على الفور ، وسيتغير لون الخطوط الصفراء إلى اللون الأخضر.

يمكنك أيضًا تمرير إصبعك إلى اليسار لإزالة الرسالة الصوتية إذا قررت عدم إرسالها أثناء تسجيلها.
كيفية إرسال رسالة صوتية على Snapchat على جهاز الكمبيوتر
على الرغم من أن Snapchat مصمم للأجهزة المحمولة ، فقد اكتشف العديد من المستخدمين كيفية الوصول إليه على جهاز الكمبيوتر. ومع ذلك ، يبدو أن Snapchat يزيد من صعوبة وصول المستخدمين إلى حساباتهم من الأجهزة غير المتوافقة مع التطبيق.
الطريقة الوحيدة والوحيدة لاستخدام Snapchat على جهاز الكمبيوتر هي تنزيل محاكي Android. محاكي Android هو برنامج يحاكي نظام Android الأساسي ، مما يتيح لك تنزيل تطبيقات الأجهزة المحمولة واستخدامها من متجر Google Play.
بلوستاكس هو أفضل محاكي Android معروف وربما الأفضل والذي يعمل كهاتف Android حقيقي. لذلك ، باستخدام محاكي Bluestacks ، إليك كيفية تنزيل تطبيق Snapchat الرسمي لنظام التشغيل Windows وتثبيته.
- قم بتثبيت محاكي Bluestacks على جهاز الكمبيوتر الخاص بك عن طريق تنزيل ملف exe.

- سجّل الدخول إلى Bluestacks باستخدام حسابك في Google بمجرد تثبيته.

- بعد ذلك ، انتقل إلى متجر Play واكتب Snapchat.

- قم بتثبيت التطبيق وابدأ في استخدام Snapchat.

يجب عليك تسجيل الدخول إلى Snapchat واستخدام ميزة المراسلة الصوتية بشكل مشابه لاستخدامها على الهاتف. ومع ذلك ، تحتاج إلى تمكين التطبيق لاستخدام الميكروفون الخاص بك ، وبالطبع تحتاج إلى توصيل ميكروفون بجهاز الكمبيوتر الخاص بك. بعد ذلك ، اتبع الخطوات التالية:
- قم بتشغيل التطبيق وافتح نافذة الدردشة.

- حدد من ترغب في تلقي رسالتك الصوتية.

- في مربع إرسال دردشة ، انقر مع الاستمرار فوق رمز الميكروفون.

- أثناء الضغط على أيقونة الميكروفون ، ابدأ في التحدث. أثناء التحدث ، ستظهر خطوط صفراء على شاشتك.

- ارفع إصبعك عن النقر بزر الماوس الأيسر بمجرد الانتهاء من التسجيل. سيتم إرسال الرسالة الصوتية على الفور ، وستتحول الخطوط الصفراء إلى اللون الأخضر.
(سناب) الدردشة بعيدا
على الرغم من أن تسجيل رسالة صوتية على Snapchat قد يكون مختلفًا قليلاً عن خطوات المراسلة الأخرى ، إلا أنها لا تزال بسيطة جدًا. عندما يتعلق الأمر بالقيام بذلك على جهاز الكمبيوتر ، فسيتعين عليك بذل بعض الجهد الإضافي ، ولكن لا يزال من الممكن تحقيق ذلك. ضع في اعتبارك أنه بمجرد أن يفتح الشخص الذي يتلقى اللقطة الدردشة بالرسالة الصوتية ويخرجها ، لا يمكنه الوصول إلى الرسالة الصوتية مرة أخرى. يمكن تغيير ذلك عن طريق ضبط الوقت الذي تستغرقه رسالة ما حتى تختفي في إعدادات الدردشة.
كم مرة تستخدم Snapchat للمراسلة؟ ما رأيك في ميزات المراسلة التي يقدمها Snapchat؟ اسمحوا لنا أن نعرف في قسم التعليقات أدناه!