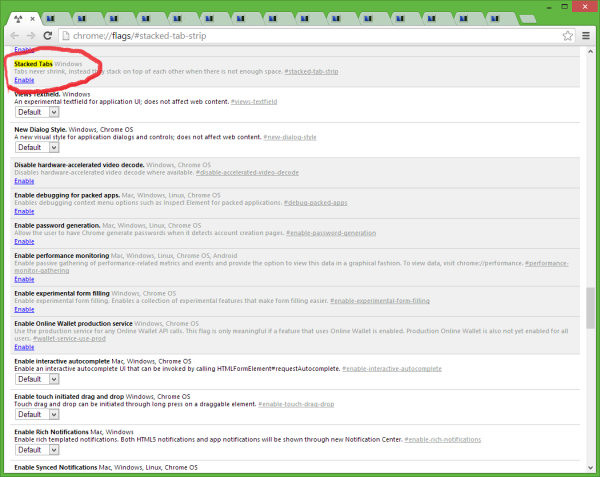روابط الجهاز
إذا كان هناك بريد إلكتروني مهم تحتاج إلى إرساله لاحقًا ولكنك تريد التأكد من عدم نسيانه ، فسيسعدك معرفة أن Microsoft Outlook به خيار جدولة. يمكن أن يمنحك راحة البال لمعرفة أن المستلم سيتلقى البريد الإلكتروني ، ولا داعي للقلق بشأن تذكر إرساله.

بنقرات قليلة ، يمكنك إعداد كل شيء ، وسيتم تسليم البريد الإلكتروني في الوقت الذي حددته. ستناقش هذه المقالة كيفية جدولة بريد إلكتروني في Outlook باستخدام أنظمة أساسية مختلفة. بالإضافة إلى ذلك ، سنناقش الميزات الشيقة الأخرى التي قد تجدها مفيدة.
كيفية جدولة بريد إلكتروني في Outlook على إصدار الويب
إذا كنت تستخدم إصدار الويب من Outlook عبر الإنترنت ، فيمكنك بسهولة إنشاء بريدك الإلكتروني وجدولته ليتم تسليمه في الوقت الذي تفضله. هيريس كيفية القيام بذلك:
- افتح المستعرض الخاص بك وانتقل إلى Outlook.

- اكتب بريدك الإلكتروني.

- اضغط على السهم الموجود بجانب زر إرسال.

- اضغط على إرسال لاحقًا.

- حدد التاريخ والوقت اللذين ترغب في إرسال البريد الإلكتروني فيهما.

- اضغط على إرسال.

سيظهر بريدك الإلكتروني في مجلد المسودات. إذا غيرت رأيك وأردت إرسال البريد الإلكتروني على الفور ، فارجع إلى مجلد المسودات واضغط على إلغاء الإرسال ثم أرسله بشكل طبيعي.
كيفية جدولة بريد إلكتروني في Outlook على جهاز كمبيوتر يعمل بنظام Windows
إذا كنت تستخدم جهاز كمبيوتر يعمل بنظام Windows ، فإن جدولة بريد إلكتروني في Outlook أمر بسيط ويمكن إجراؤه ببضع نقرات. ما عليك سوى اتباع هذه الخطوات:
- افتح برنامج Outlook.

- اكتب بريدك الإلكتروني.

- افتح علامة التبويب 'الخيارات'.

- انقر فوق تأخير التسليم.

- حدد خانة الاختيار بجوار عدم التسليم من قبل.

- حدد التاريخ والوقت اللذين تريد إرسال البريد الإلكتروني فيهما.

- انقر فوق إغلاق ثم انقر فوق إرسال.

سيتم إرسال البريد الإلكتروني في الوقت الذي حددته. حتى ذلك الحين ، سيبقى في البريد الصادر في Outlook.
كيفية جدولة بريد إلكتروني في Outlook على تطبيق iPhone
للأسف ، لا يمكن جدولة بريد إلكتروني في Outlook باستخدام تطبيق iPhone. لكن تطبيقات الطرف الثالث الأخرى مثل Spark أو Gmail لديها هذا الخيار متاحًا. إذا كنت تتنقل كثيرًا وترغب في جدولة رسائل البريد الإلكتروني باستخدام جهاز iPhone ، فيجب أن تفكر في تثبيت أحد هذه التطبيقات.
إذا اخترت Spark ، فإليك الخطوات التي يجب اتباعها:
- تحميل شرارة من متجر التطبيقات.

- أدخل معرف Outlook وكلمة المرور.

- قم بإعداد حسابك باتباع التعليمات.
- أنشئ بريدًا إلكترونيًا جديدًا.

- اضغط على أيقونة الطائرة مع وجود ساعة فوق لوحة المفاتيح مباشرة.

- يمكنك الاختيار من بين عدد قليل من الخيارات الافتراضية: الإرسال في وقت لاحق اليوم ، أو هذا المساء ، أو غدًا ، أو عشية الغد.

- إذا كنت تريد تخصيص التاريخ والوقت ، فانقر فوق اختيار التاريخ.

- بمجرد الانتهاء ، انقر فوق 'تعيين'.

إذا كنت تريد استخدام Gmail ، فاتبع الخطوات أدناه:
- تحميل بريد جوجل من متجر التطبيقات.

- قم بتسجيل الدخول باستخدام بريدك الإلكتروني وقم بإعداد كلمة مرور.

- اتبع التعليمات التي تظهر على الشاشة لإعداد حسابك إذا لم يكن لديك حساب بالفعل.
- أنشئ بريدًا إلكترونيًا جديدًا.

- اضغط على النقاط الثلاث في الزاوية العلوية اليمنى.

- اضغط على جدولة الإرسال.

- يمكنك الاختيار من بين ثلاثة خيارات افتراضية: غدًا صباحًا أو غدًا بعد الظهر أو يوم الاثنين التالي المتاح صباحًا. إذا كنت تريد إعداد تاريخ ووقت مختلفين ، فانقر فوق اختيار التاريخ والوقت.

- بمجرد الانتهاء ، انقر فوق حفظ.

كيفية جدولة بريد إلكتروني في Outlook على تطبيق Android
إذا كنت تستخدم تطبيق Outlook Android ، فلن تتمكن من جدولة بريدك الإلكتروني لأن هذا الخيار غير متاح. يمكنك استخدام تطبيقات الطرف الثالث الأخرى مثل Spark أو Gmail. كلاهما يسمح لك بالتخصيص عندما يتم تسليم بريدك الإلكتروني.
إذا كنت تريد استخدام Spark ، فاتبع الخطوات أدناه:
كيفية العثور على عيد ميلاد شخص ما مجانًا
- تحميل شرارة من متجر Play.

- قم بالتسجيل باستخدام معرف Outlook وكلمة المرور الخاصين بك.
- اتبع التعليمات الخاصة بإعداد حسابك.

- أنشئ بريدًا إلكترونيًا جديدًا.

- في الخيار السفلي ، انقر فوق رمز الطائرة بساعة.

- اختر من بين عدة خيارات افتراضية لجدولة بريدك الإلكتروني: أرسل لاحقًا اليوم ، أو هذا المساء ، أو غدًا ، أو عشية الغد.

- يمكنك تخصيص التاريخ والوقت من خلال النقر على اختيار التاريخ.

- عند الانتهاء ، انقر على 'موافق'.

إذا اخترت استخدام Gmail ، فاتبع هذه الخطوات لجدولة رسالة بريد إلكتروني:
- افتح Gmail على هاتفك.

- أنشئ بريدًا إلكترونيًا جديدًا.

- اضغط على النقاط الثلاث في الزاوية العلوية اليمنى.

- اضغط على جدولة الإرسال.

- اختر من بين ثلاثة خيارات افتراضية: غدًا صباحًا أو غدًا بعد الظهر أو صباح الاثنين التالي.

- إذا كنت تريد إعداد تاريخ ووقت مختلفين ، فانقر فوق اختيار التاريخ والوقت.

- بمجرد الانتهاء ، انقر فوق جدولة الإرسال.

كيفية جدولة بريد إلكتروني في Outlook على تطبيق Mac
يمكنك استخدام Outlook على جهاز Mac الخاص بك وجدولة رسائل البريد الإلكتروني. ومع ذلك ، لاحظ أن هذا الخيار لن يكون متاحًا إذا كنت تستخدم حساب Gmail أو iCloud أو Yahoo. اتبع الخطوات أدناه لجدولة بريد إلكتروني في Outlook على جهاز Mac:
- افتح Outlook واكتب بريدك الإلكتروني.

- اضغط على السهم الموجود بجانب أيقونة الإرسال في الزاوية العلوية اليسرى.

- اضغط على إرسال لاحقًا.

- أدخل الوقت والتاريخ اللذين ترغب في إرسال البريد الإلكتروني فيهما.

- اضغط على إرسال.

سيتم حفظ بريدك الإلكتروني في مجلد المسودات حتى الوقت المحدد. سيتم إرسال البريد الإلكتروني حتى إذا لم يكن Outlook مفتوحًا على جهاز Mac في الوقت المحدد. كل ما تحتاجه هو أن تكون متصلاً بالإنترنت.
إذا غيرت رأيك وأردت إلغاء البريد الإلكتروني ، فانتقل إلى مجلد المسودات واضغط على إلغاء الإرسال. سيظل البريد الإلكتروني مفتوحًا بحيث يمكنك حذفه أو إعادة جدولته.
أسئلة وأجوبة إضافية
كيف يمكنني إضافة تأخير لجميع رسائل البريد الإلكتروني في Outlook؟
إذا كنت ترتكب أخطاء في كثير من الأحيان عند إرسال رسائل بريد إلكتروني أو نسيت إرسال مرفقات ، فعليك التفكير في تأخيرها. يمنحك هذا وقتًا كافيًا لمراجعة وربما إضافة ما نسيته. يسمح لك Outlook بإنشاء قاعدة وتأخير جميع رسائل البريد الإلكتروني الخاصة بك لمدة تصل إلى ساعتين.
يعد إنشاء قاعدة أمرًا بسيطًا ، ويمكنك القيام بذلك ببضع نقرات:
1. افتح Outlook وانقر فوق ملف.
2. انقر فوق إدارة القواعد والتنبيهات.
3. اضغط على قاعدة جديدة.
4. في مربع تحديد قالب ، انقر فوق تطبيق القاعدة على الرسائل التي أرسلها ، ثم انقر فوق التالي.
5. في قائمة تحديد الشرط (الشروط) ، حدد مربعات الاختيار بجوار الخيارات التي تريدها ، ثم انقر فوق التالي.
6. في قائمة تحديد الإجراء (الإجراءات) ، حدد خانة الاختيار بجوار 'تأجيل التسليم' بعدد الدقائق.
7. في مربع تحرير وصف القاعدة (انقر فوق قيمة مسطرة) ، انقر فوق رقم.
كيف يمكنني البحث في الإشارات المرجعية الخاصة بي في الكروم
8. حدد عدد الدقائق التي تريدها. الحد الأقصى 120.
9. اضغط على موافق ثم اضغط على التالي.
10. تخصيص الاستثناءات المحتملة إذا كنت تريد.
11. أعط اسما للقاعدة.
12. حدد خانة الاختيار بجوار تشغيل هذه القاعدة.
13. اضغط على إنهاء.
بمجرد إنشاء هذه القاعدة ، سيتم الاحتفاظ بجميع رسائل البريد الإلكتروني التي ترسلها في مجلد البريد الصادر لعدد الدقائق الذي حددته.
اكتب رسائل البريد الإلكتروني الآن ، وأرسلها لاحقًا
يتيح لك Outlook كتابة رسائل البريد الإلكتروني الخاصة بك الآن وجدولة إرسالها في أي وقت تريده. تتيح لك هذه الميزة المفيدة العودة إلى رسائل البريد الإلكتروني الخاصة بك إذا أدركت أنك بحاجة إلى إضافة شيء ما أو لمجرد أن تمنح نفسك راحة البال وتنهي يومك مبكرًا. الجانب السلبي الوحيد هو أنه لا يمكنك استخدام هذه الميزة إذا كان لديك تطبيق Outlook للجوال. في هذه الحالة ، يجب عليك اختيار تطبيقات الطرف الثالث.
هل تقوم بجدولة رسائل البريد الإلكتروني الخاصة بك في كثير من الأحيان؟ في أي موقف تفعل ذلك؟ تقول لنا في قسم التعليقات أدناه.