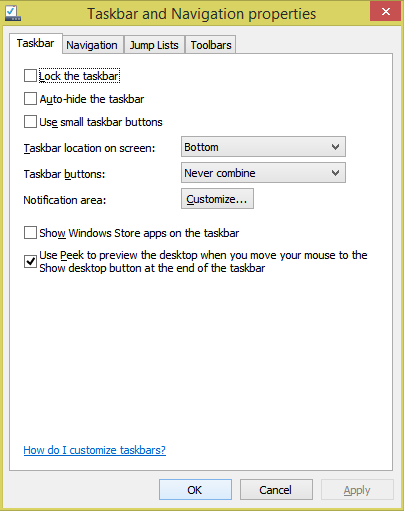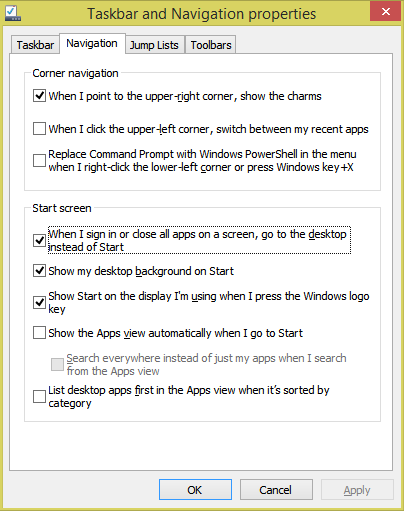في Windows 8.1 Update 1 ، أجرت Microsoft بعض التغييرات على المكان الذي تعود إليه بعد إغلاق تطبيق Modern (Metro). لسوء الحظ ، يختلف هذا السلوك بناءً على إعدادات Windows وما إذا كان جهاز الكمبيوتر الخاص بك هو جهاز لوحي أو جهاز كمبيوتر تقليدي به لوحة مفاتيح وماوس. دعنا نستكشف الخيارات التي لديك.
كيفية إيقاف التعليقات عند مشاهدة البث المباشر على instagram
إعلانات
في نظام التشغيل Windows 8.0 RTM ، عندما أغلقت تطبيقًا حديثًا أو أكثر ، عدت إلى شاشة البدء.
في Windows 8.1 RTM ، قدمت Microsoft الإعداد للتشغيل الأصلي على سطح المكتب ، وتخطي شاشة البدء. يوجد هذا الخيار في شريط المهام وخصائص التنقل -> علامة تبويب التنقل ، ويسمى عندما أقوم بتسجيل الدخول أو إغلاق جميع التطبيقات على الشاشة ، انتقل إلى سطح المكتب بدلاً من ابدأ . لم يتم تمكين هذا افتراضيًا في Windows 8.1 قبل التحديث 1. المشكلة هي أنه حتى إذا كنت تريد تشغيل جهاز الكمبيوتر الخاص بك على سطح المكتب ، فلن ينتهي بك الأمر على شاشة البدء عند إغلاق جميع التطبيقات ؛ ينتهي بك الأمر على سطح المكتب. لكن سطح المكتب قبل التحديث 1 ليس لديه القدرة على تشغيل التطبيقات الحديثة ، إلا إذا كان لديك بديل لقائمة ابدأ مثبتًا. إذا لم يتم تحديد هذا الإعداد ، فسيتم تشغيل جهاز الكمبيوتر الخاص بك إلى المترو وإغلاق جميع التطبيقات يعيدك إلى شاشة البدء.
تحديث Windows 8.1 1 أجرى بعض التغييرات على هذا السلوك مرة أخرى. الآن إذا كنت تستخدم جهازًا لوحيًا ، فسيظل جهاز الكمبيوتر الخاص بك قيد التشغيل افتراضيًا إلى Metro. ولكن إذا كنت تستخدم جهاز كمبيوتر شخصيًا تقليديًا ، فسيتم التمهيد إلى سطح المكتب افتراضيًا إذا تم تثبيت التحديث 1. هذا يعني أيضًا أنه عند إغلاق جميع التطبيقات ، ستهبط على سطح المكتب.
ولكن في التحديث 1 ، تم تقديم إعداد آخر ، اعرض تطبيقات Windows Store على شريط المهام ، وهذا يعقد الأمور. مع تحديد هذا الإعداد ، ستتم إعادتك إلى سطح المكتب عند إغلاق أحد التطبيقات الحديثة ، بغض النظر عن حالة خيار التمهيد إلى سطح المكتب.
لذلك إذا كنت تريد أن تعود إلى شاشة البدء عند إغلاق تطبيق حديث ، فيجب عليك إلغاء تحديد كلا الخيارين:
- إظهار تطبيقات Windows Store على شريط المهام
- عندما أقوم بتسجيل الدخول أو إغلاق جميع التطبيقات على الشاشة ، انتقل إلى سطح المكتب بدلاً من ابدأ
- انقر بزر الماوس الأيمن في منطقة فارغة من شريط المهام واضغط على خصائص.
- الخيار الأول 'إظهار تطبيقات Windows Store على شريط المهام' موجود في علامة تبويب شريط المهام. قم بإلغاء تحديده.
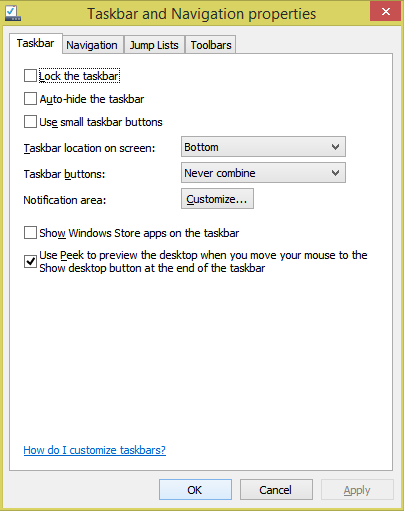
- الخيار الثاني 'عندما أقوم بتسجيل الدخول أو إغلاق جميع التطبيقات على الشاشة ، انتقل إلى سطح المكتب بدلاً من ابدأ' في علامة التبويب التنقل. قم بإلغاء تحديد ذلك أيضًا.
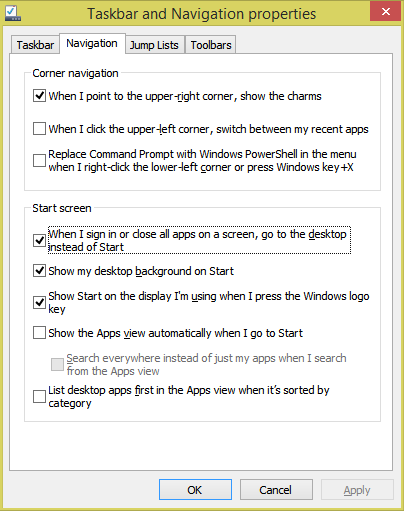
- انقر فوق موافق. الآن عند بدء تشغيل تطبيق حديث وإغلاقه ، سيعيدك Windows إلى شاشة البدء.
بالطبع هذا يعني أنه إذا كنت تريد العودة إلى شاشة البدء بعد إغلاق أحد التطبيقات الحديثة ، فلا يمكنك التمهيد إلى سطح المكتب افتراضيًا ولا يمكنك رؤية تطبيقات المتجر على شريط المهام. هذا ليس سيئًا بالضرورة ، إنه محير فقط ولا يوضح الأمور للمستخدم. في التحديث 1 ، حتى إذا عدت إلى سطح المكتب ، يمكنك تشغيل التطبيقات الحديثة من شريط المهام ولا يزال بإمكانك تشغيل التطبيقات الحديثة من قائمة ابدأ البديلة المفضلة لديك.
أنا شخصياً أوصي بتثبيت Classic Shell وإيقاف تشغيل خيار إظهار التطبيقات الحديثة على شريط المهام لأنه يتداخل مع أشرطة التمرير وعناصر واجهة المستخدم التي تظهر على الشاشة في التطبيقات الحديثة. حتى الميزة الموعودة لإظهار التطبيقات الحديثةداخل النافذةعند وصوله ، لا يزال Windows 8.1 تجربة خرقاء ، ويفتقر إلى التخصيص ، مع قابلية استخدام ضعيفة ومليئة بالتنازلات والميزات المفقودة Windows 7 و Windows XP .