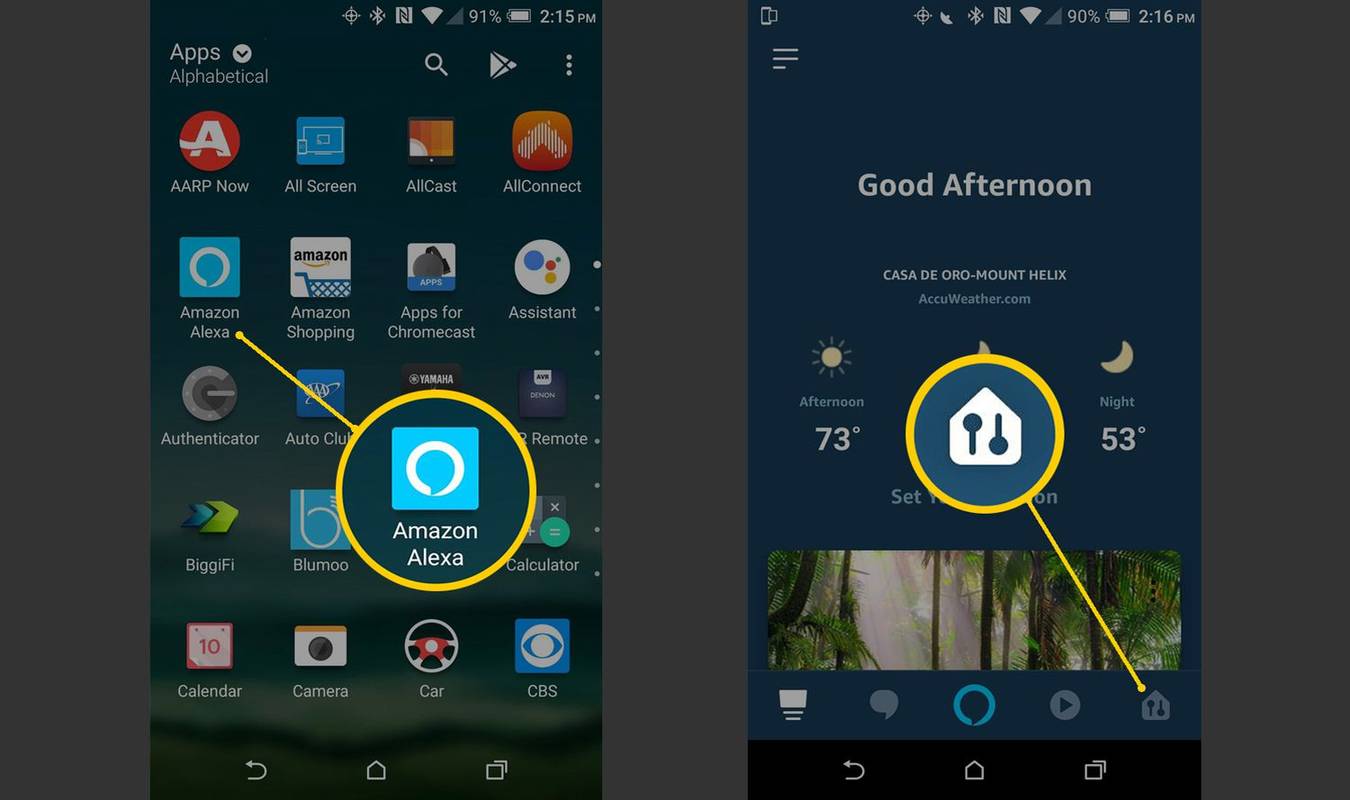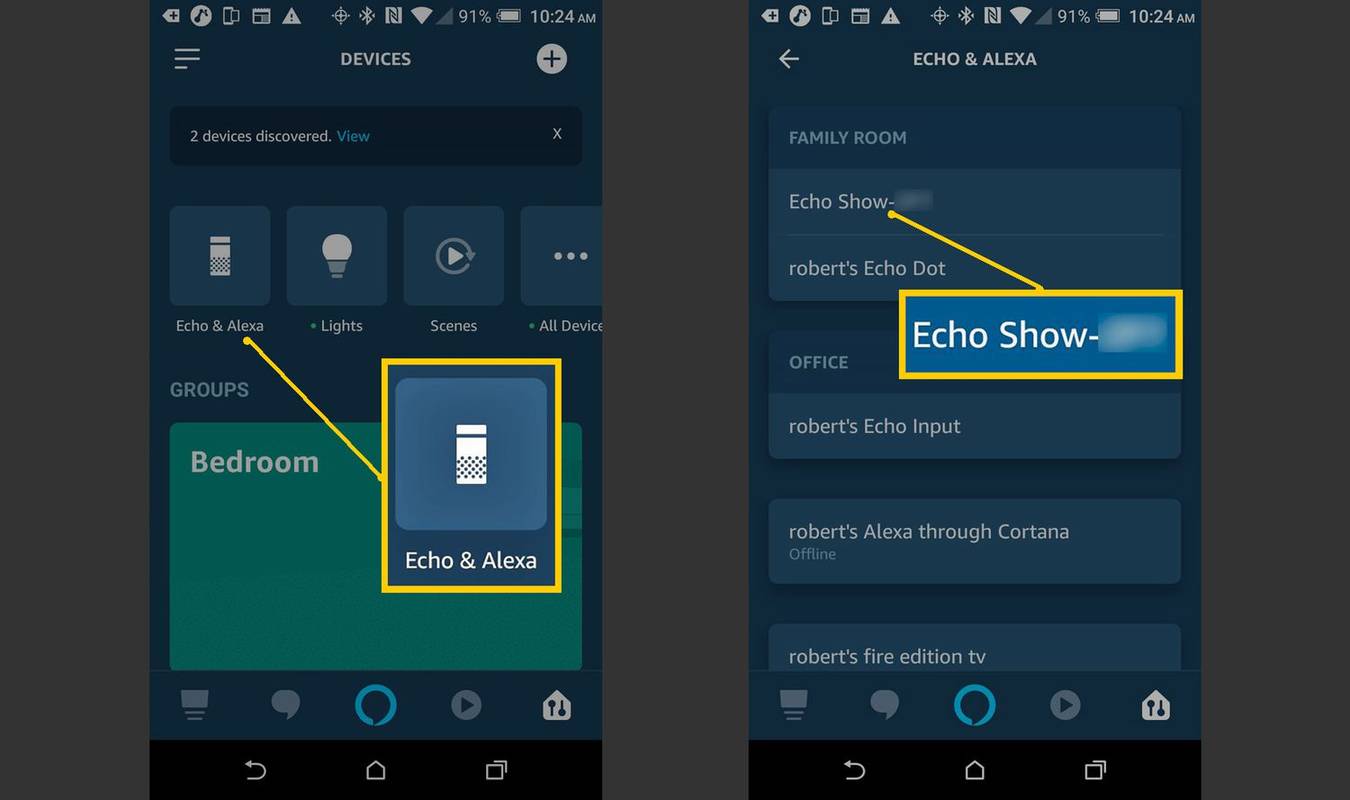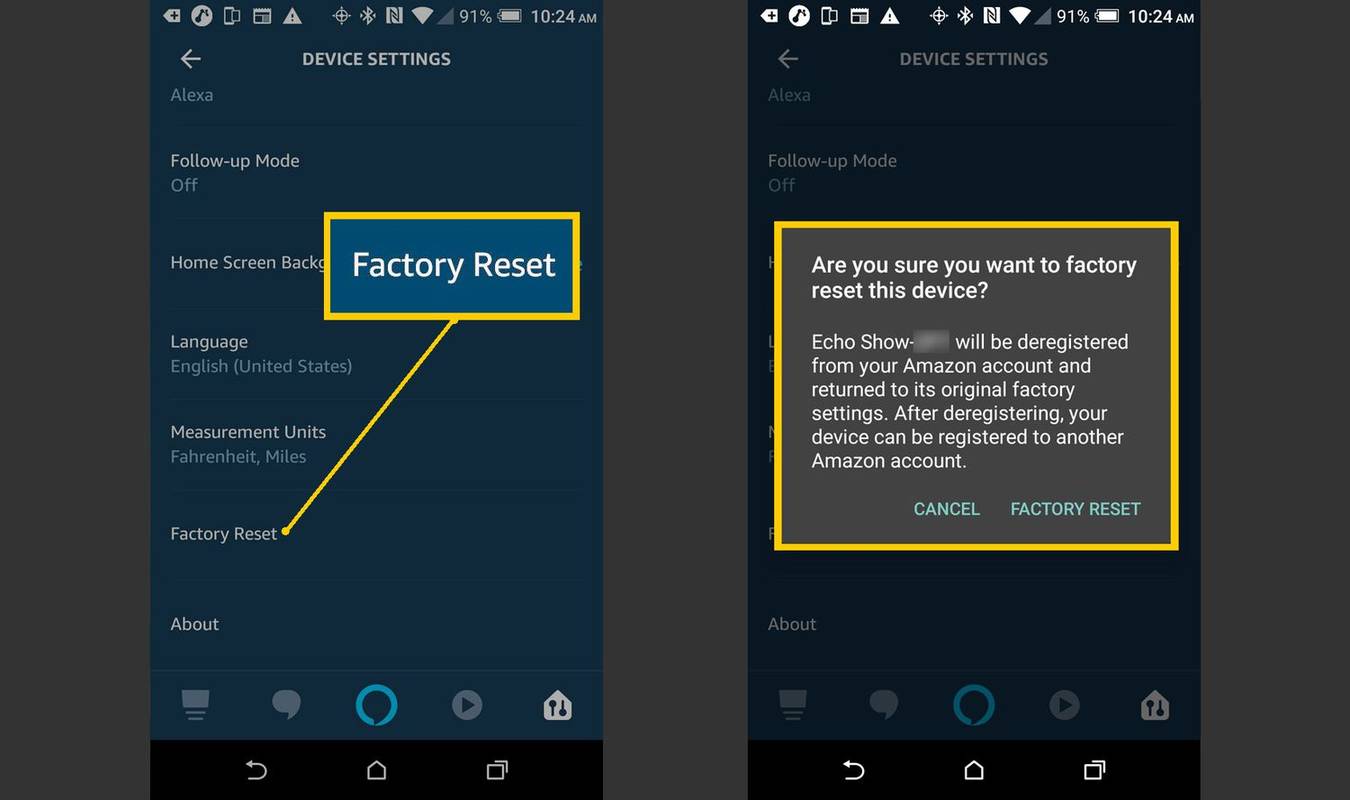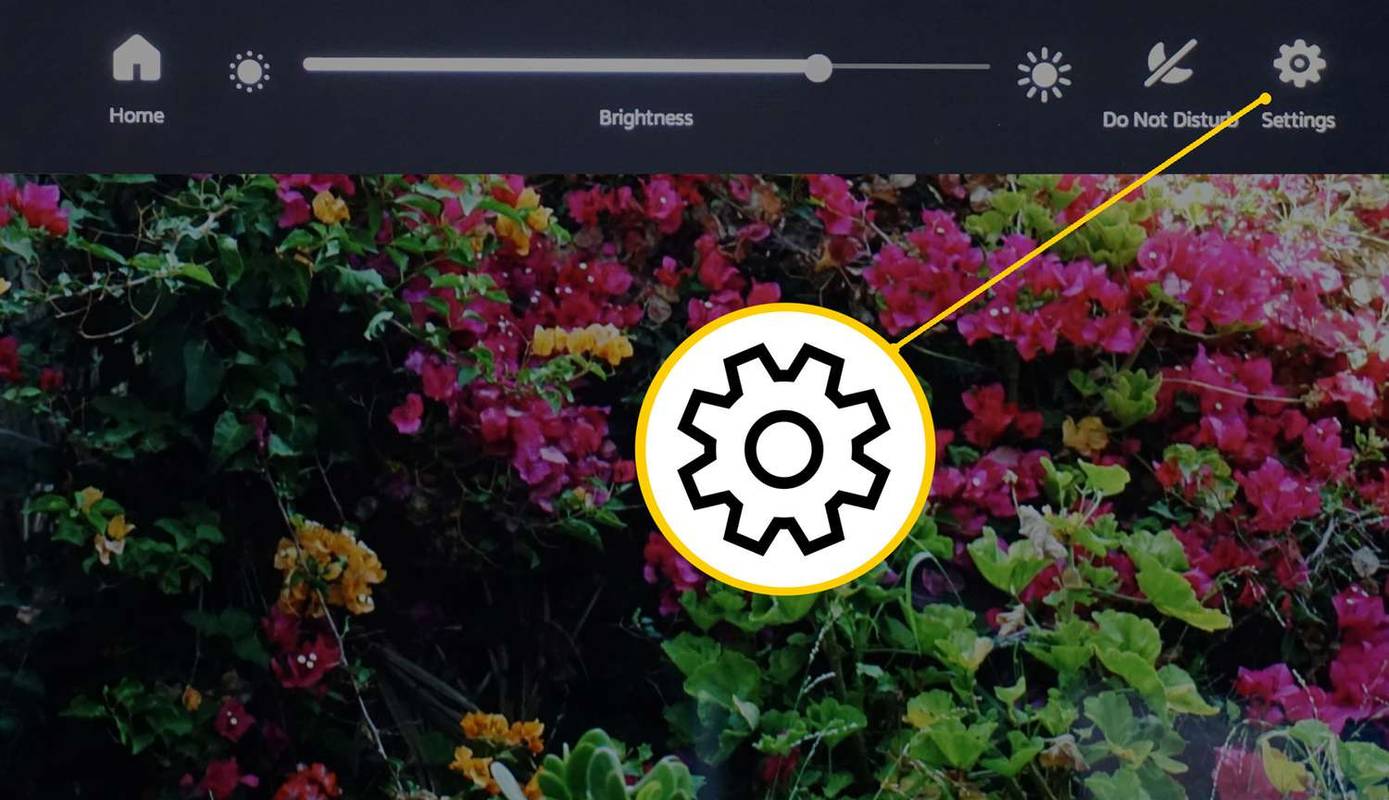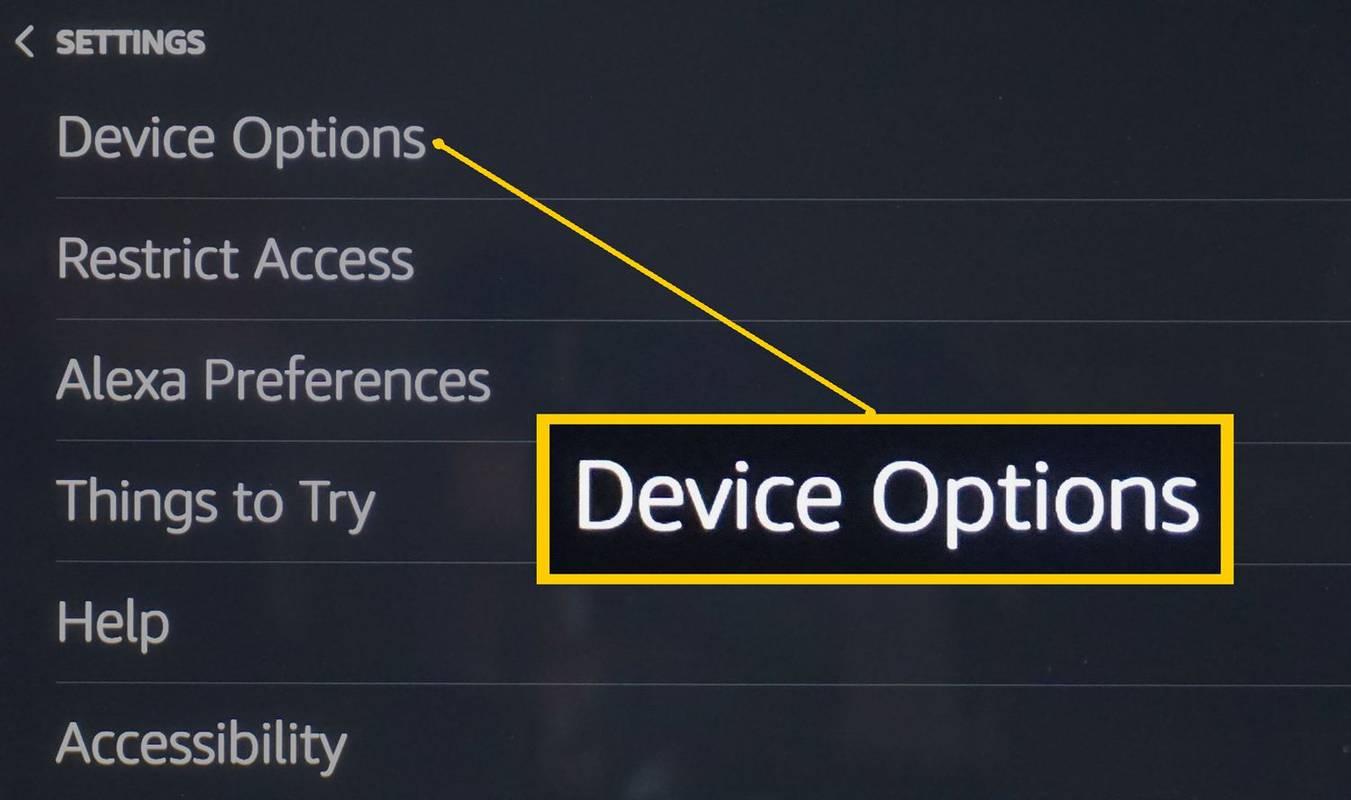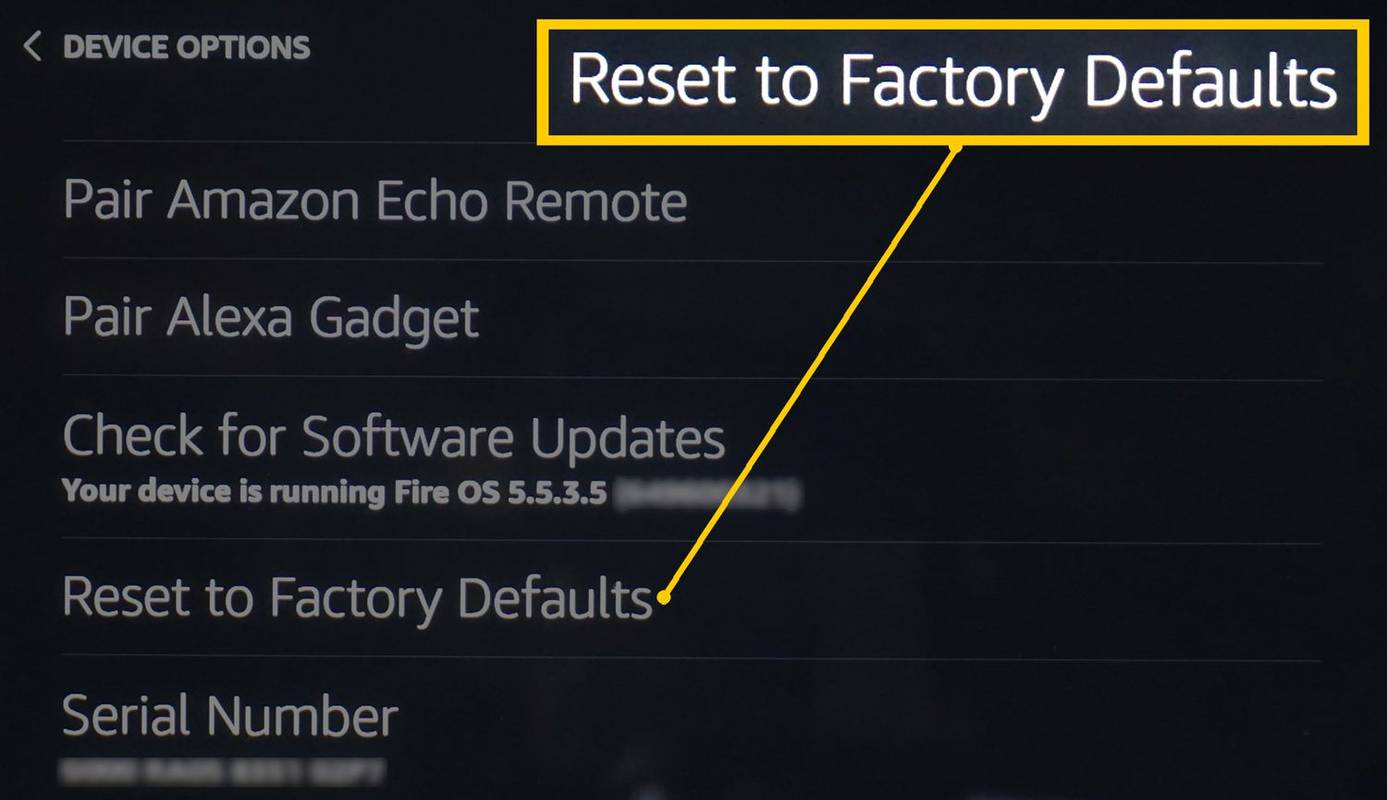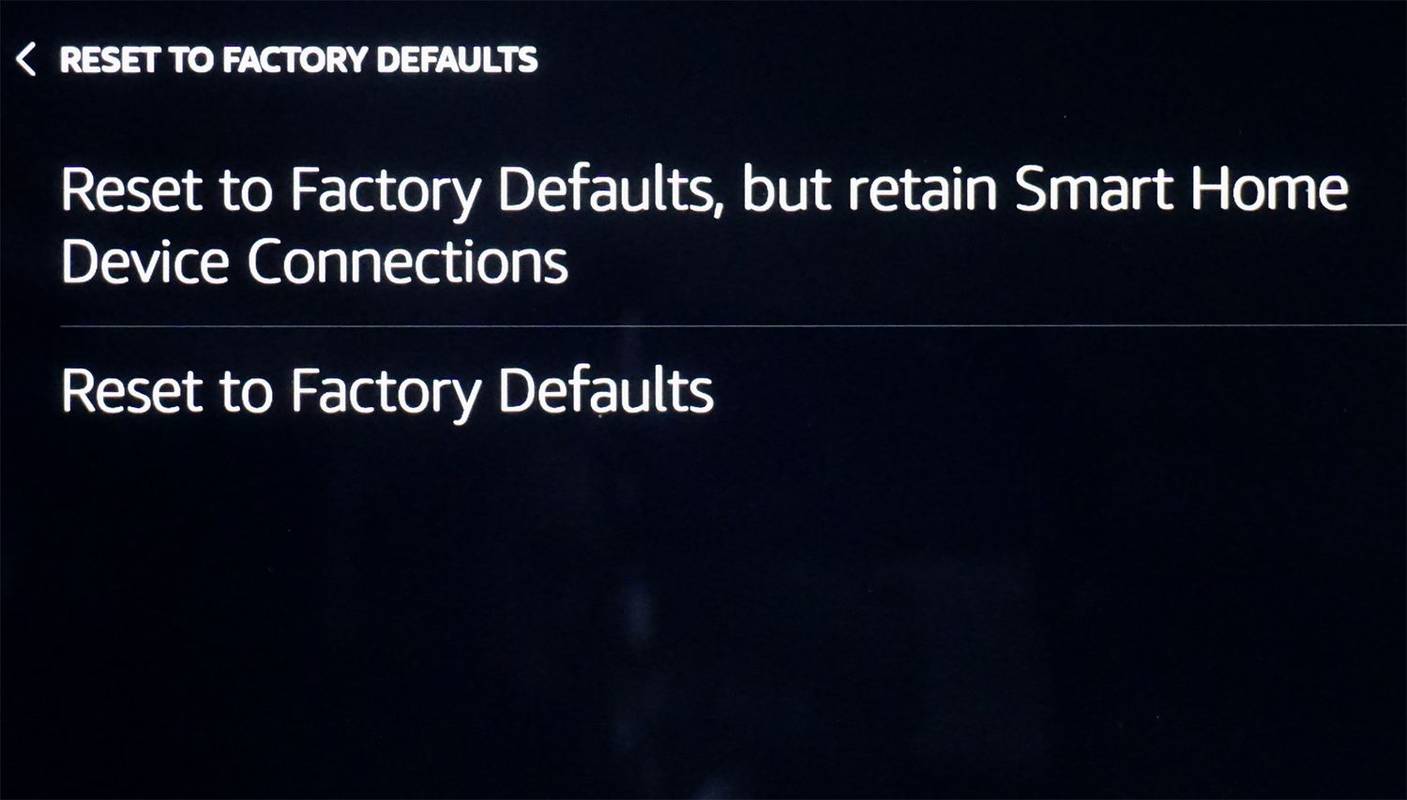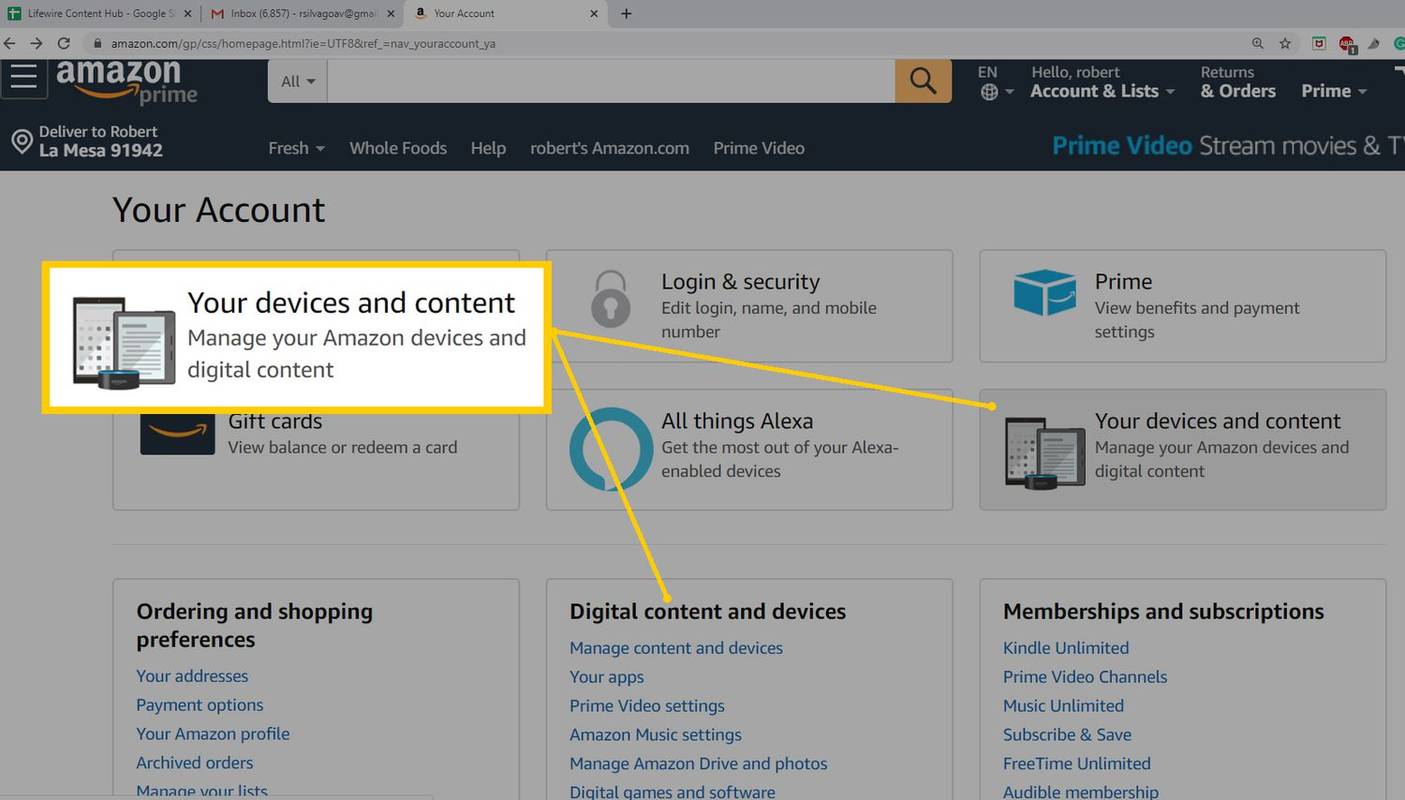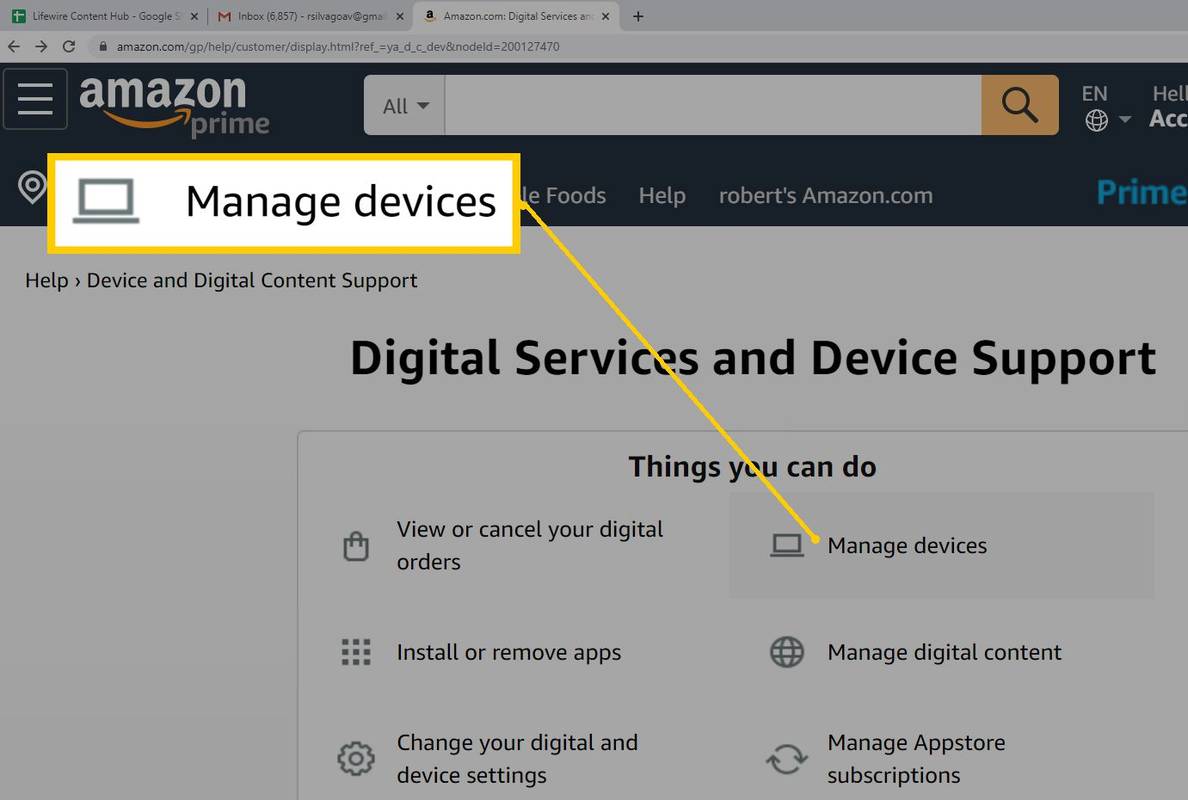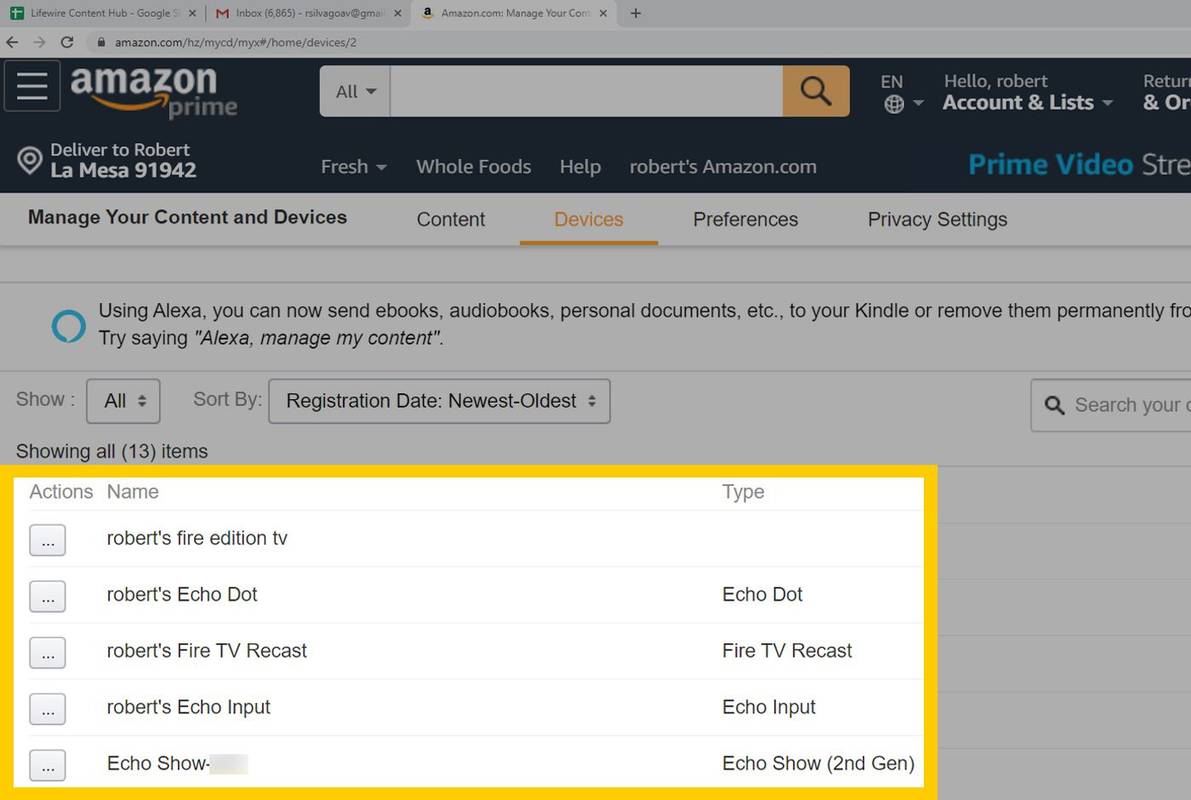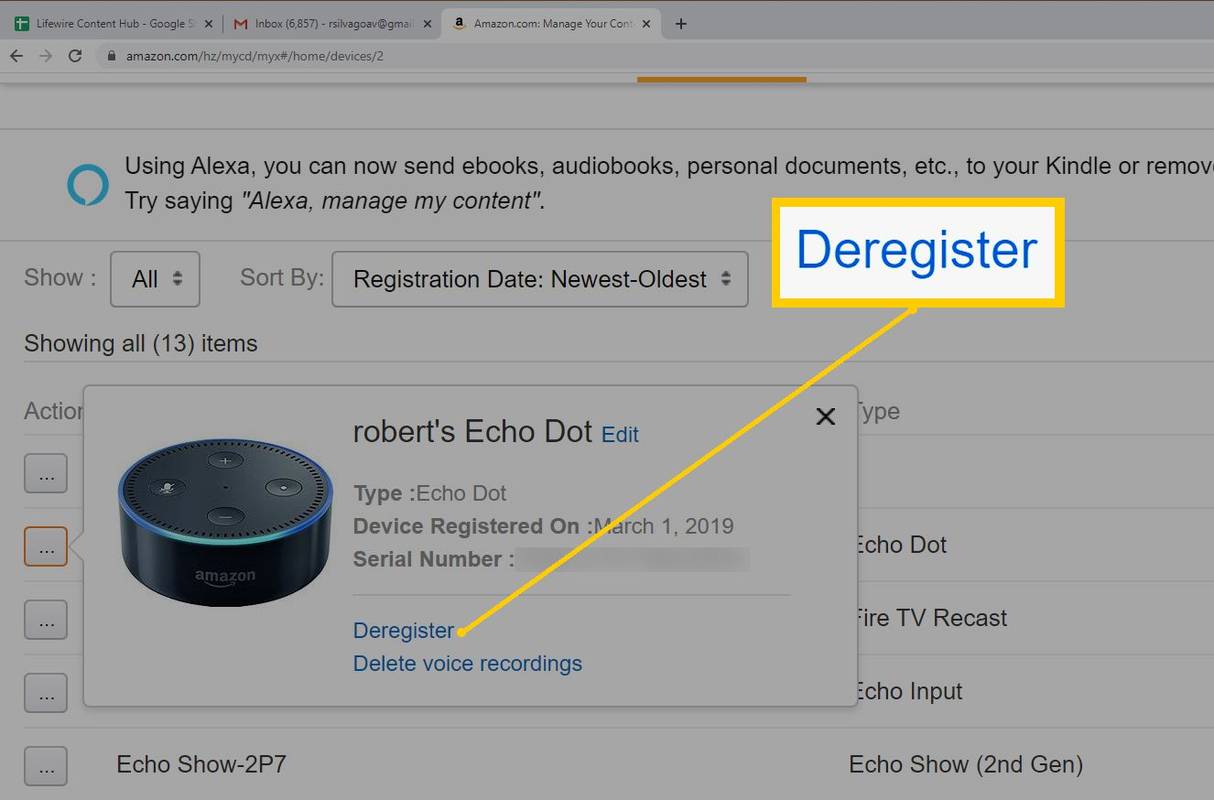قد تواجه خللًا حيث لا يستجيب Alexa، أو لا يتم تنفيذ الأوامر بشكل صحيح. لك صدى صوت قد يفقد الجهاز أيضًا الاتصال بالأجهزة المرتبطة الأخرى أو بشبكة Wi-Fi الخاصة بك. إذا واجهت مثل هذه المشكلات، فقد ترغب في إعادة ضبط Alexa وEcho إلى إعدادات المصنع الأصلية على أمل أن يؤدي ذلك إلى حل المشكلة.
إعادة التشغيل مقابل إعادة التعيين
قبل التفكير في إعادة ضبط المصنع، حاول إعادة التشغيل. قد يؤدي هذا إلى استعادة الوظائف دون مسح إعداداتك. لإعادة تشغيل أي جهاز Echo، افصل سلك الطاقة، وانتظر عدة دقائق، ثم قم بتوصيله مرة أخرى. سيتم تشغيل Echo وسيصبح نشطًا في غضون بضع دقائق.
إذا كانت خدمة الموسيقى لا تستجيب بشكل صحيح لأليكسا، فقد يكون ذلك من جانبها. حاول تكرار الأمر الخاص بك لمعرفة ما إذا كان سيعود إلى وضعه الطبيعي.
إذا لم ينجح ذلك وكنت بحاجة إلى إعادة تعيين Alexa، فسيتم إرجاع الإعدادات إلى إعدادات المصنع الافتراضية وسيتعين عليك متابعة إجراء الإعداد الأولي (التسجيل، وإعادة الاتصال بشبكة Wi-Fi، وما إلى ذلك). قد يختلف إجراء إعادة الضبط وفقًا لطراز Echo.
كيفية حذف محادثات messenger على iphone
كيفية إعادة الضبط باستخدام تطبيق Alexa
خطوات إعادة الضبط هي نفسها بالنسبة لنظامي iOS وAndroid. تم توضيح نظام Android أدناه.
-
افتح ال اليكسا التطبيق، ثم اضغط على الأجهزة أيقونة في الزاوية اليمنى السفلى.
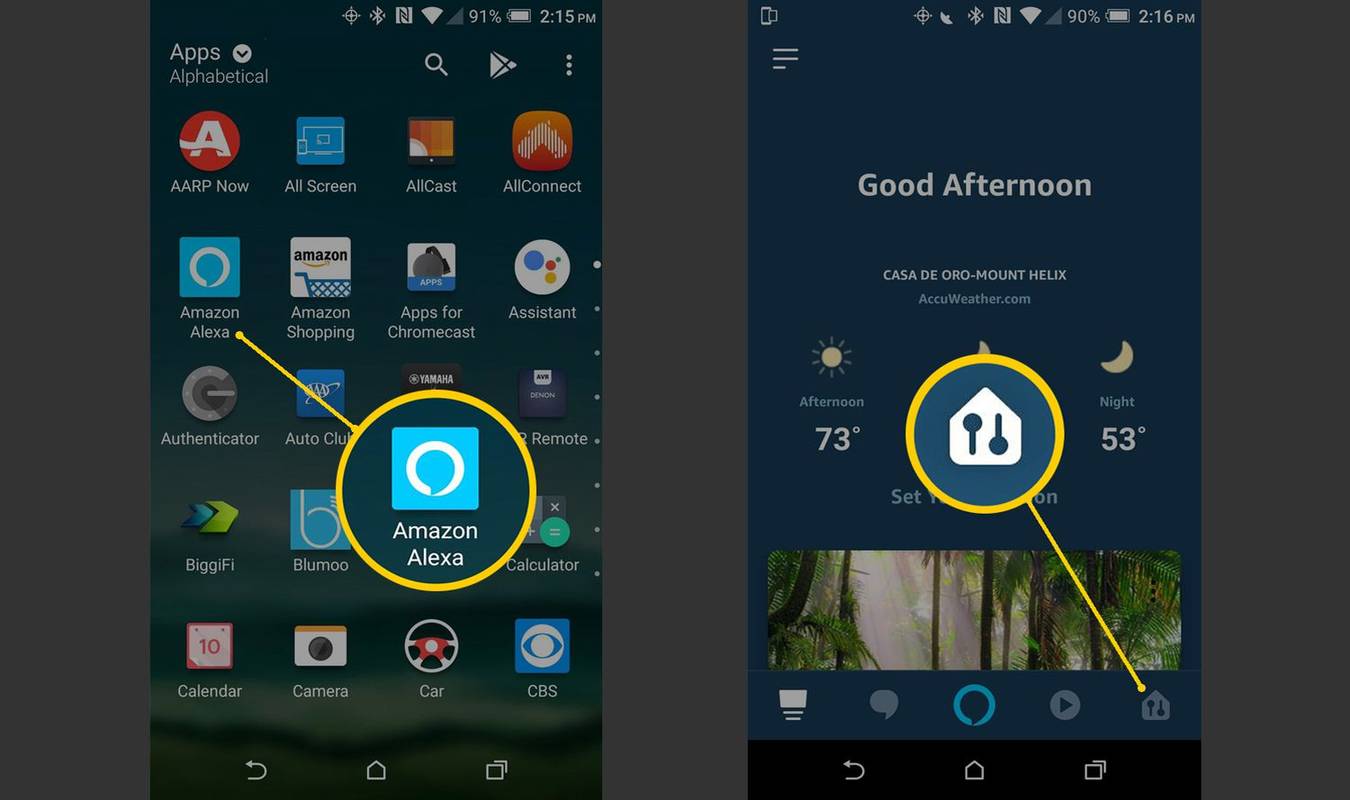
-
على ال صفحة الأجهزة ، مقبض إيكو وأليكسا , ثم اختر الجهاز لإعادة ضبطه.
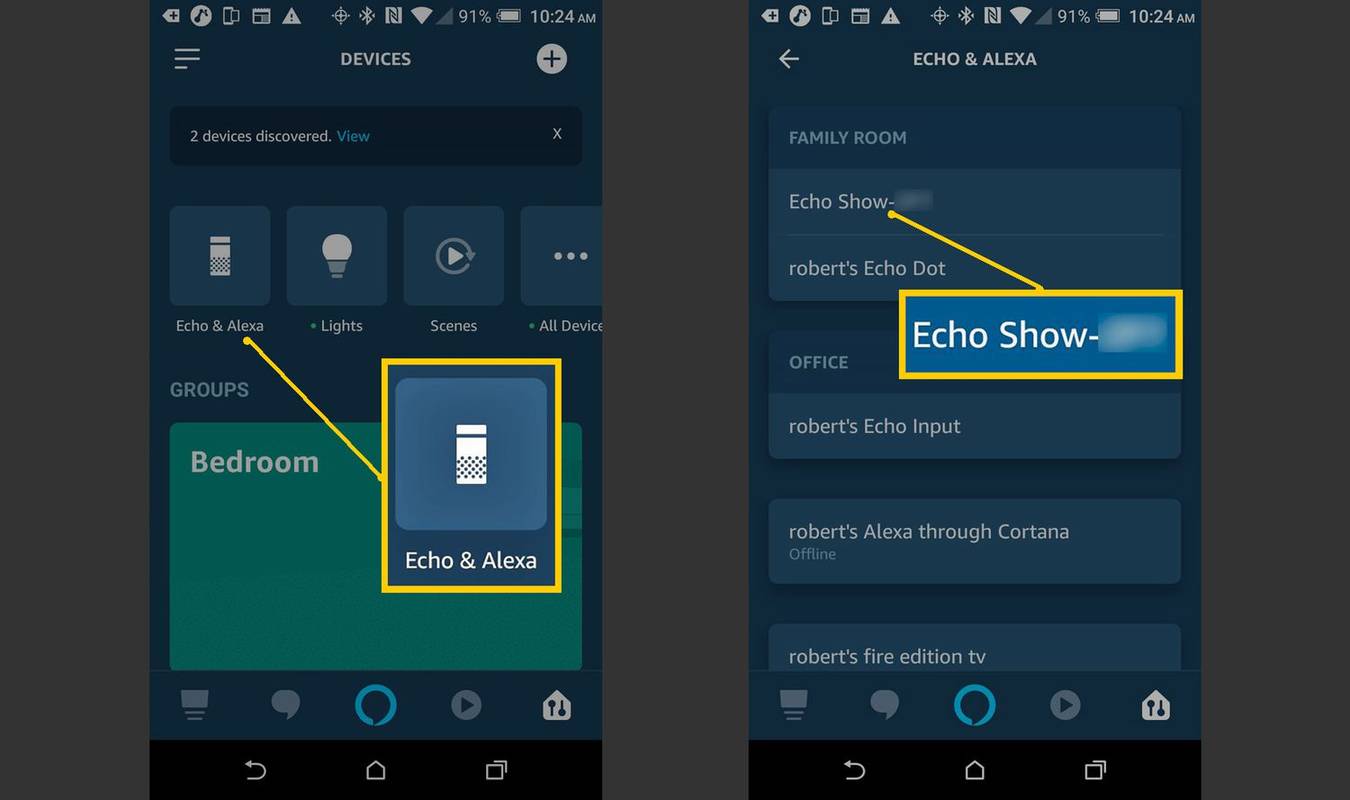
-
في إعدادات الجهاز ، قم بالتمرير لأسفل ثم انقر فوق اعدادات المصنع . تابع أو قم بالإلغاء حسب الرغبة.
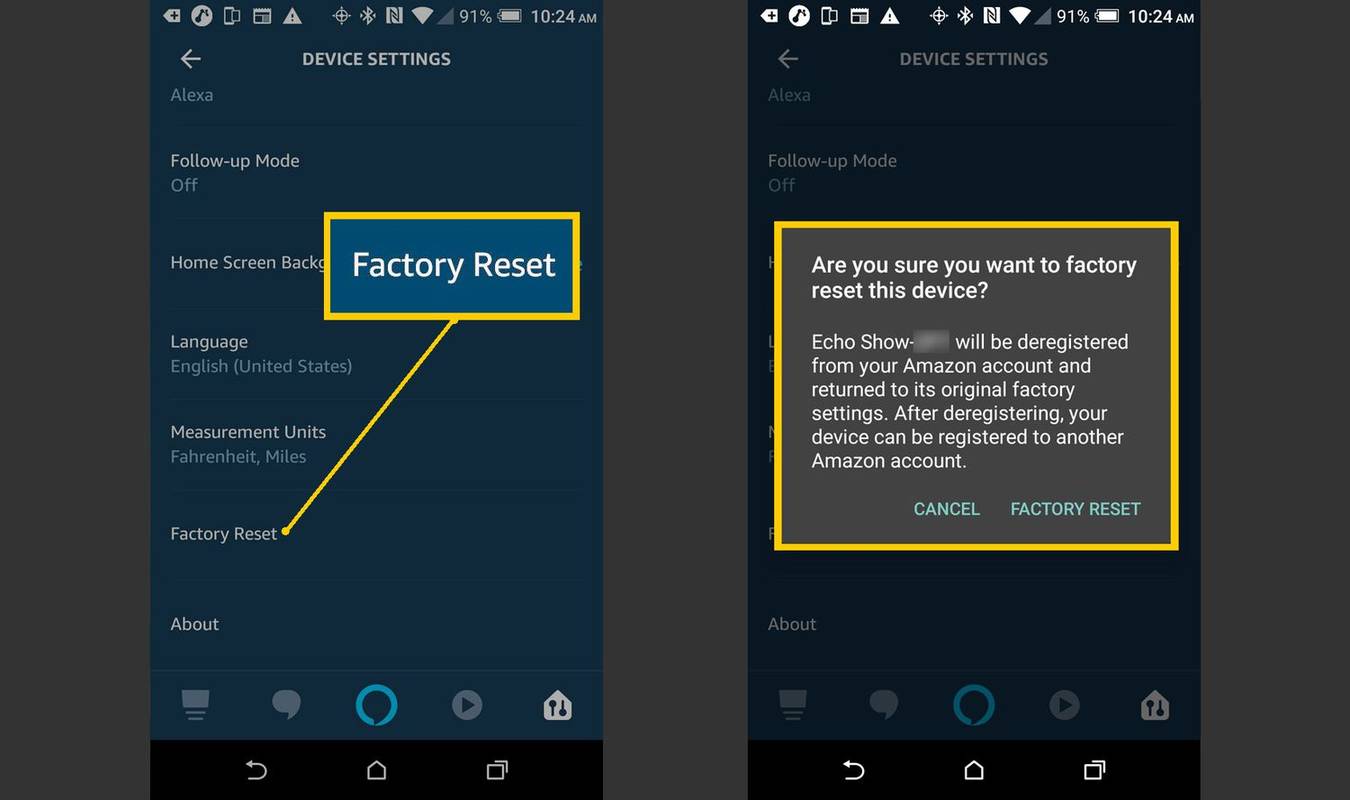
كيفية إعادة ضبط Alexa مباشرة على الجهاز
إذا لم يكن التطبيق في متناول يدك، فيمكنك أيضًا إعادة ضبط أجهزة Alexa الخاصة بك مباشرة من الجهاز. في معظم الحالات، يتم الضغط على زر بسيط، أو الضغط على مجموعة من الأزرار في نفس الوقت، على الرغم من أنه في أجهزة الجيل الأقدم، قد تحتاج إلى استخدام مشبك ورق للضغط على زر إعادة الضبط.
كيفية إعادة ضبط عرض Amazon Echo Show وEcho Spot
يمكنك إعادة تعيين Amazon Echo Show أو Spot باستخدام عناصر التحكم التي تعمل باللمس.
-
يقول، ' أليكسا، انتقل إلى الإعدادات ، أو على شاشة Echo Show الرئيسية، اسحب لأسفل للكشف عن شريط الإعدادات، ثم اضغط على إعدادات .
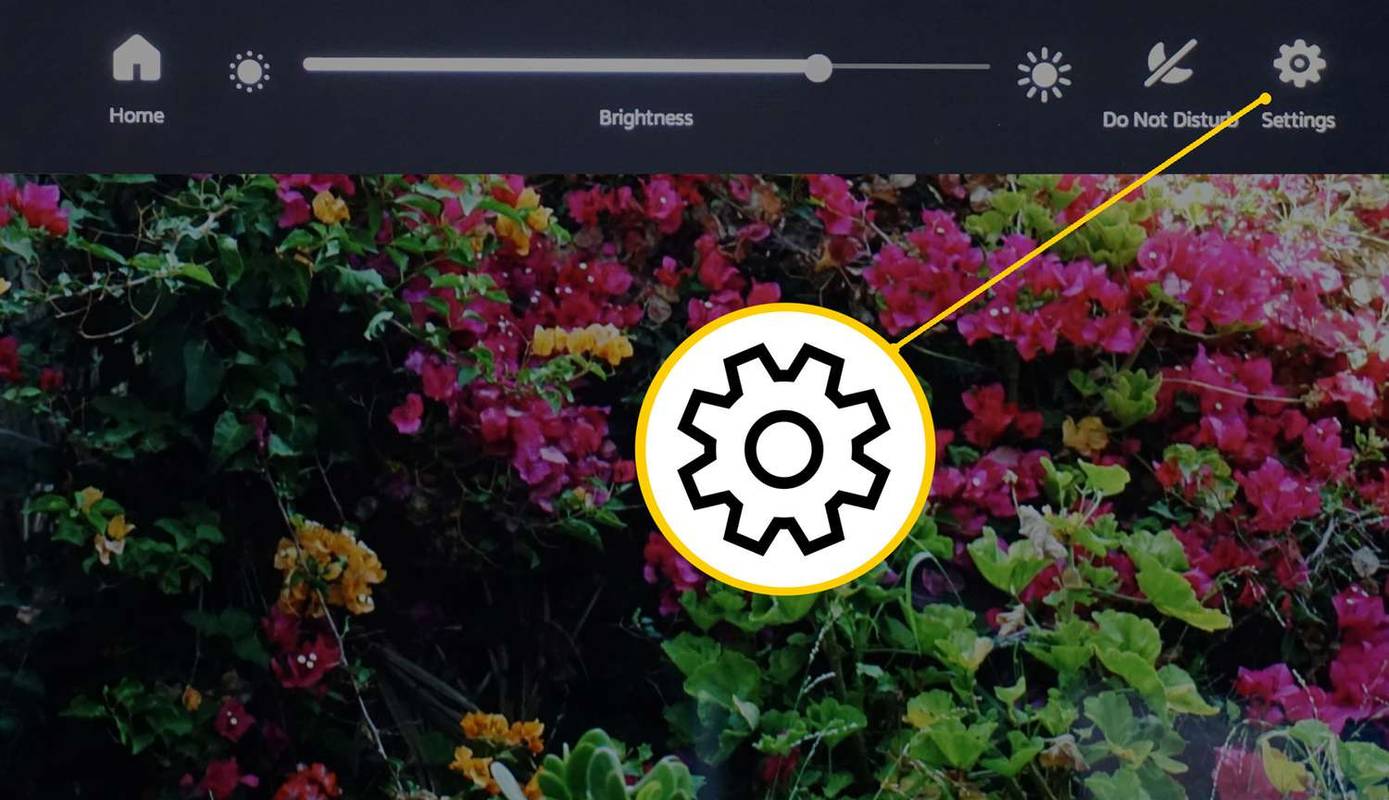
على الرغم من أنه يمكنك استخدام أمر صوتي للوصول إلى شاشة الإعدادات، إلا أن الخطوات المتبقية تتطلب شاشة اللمس.
-
في إعدادات ، اسحب لأسفل إذا لزم الأمر، ثم اضغط على خيارات الجهاز .
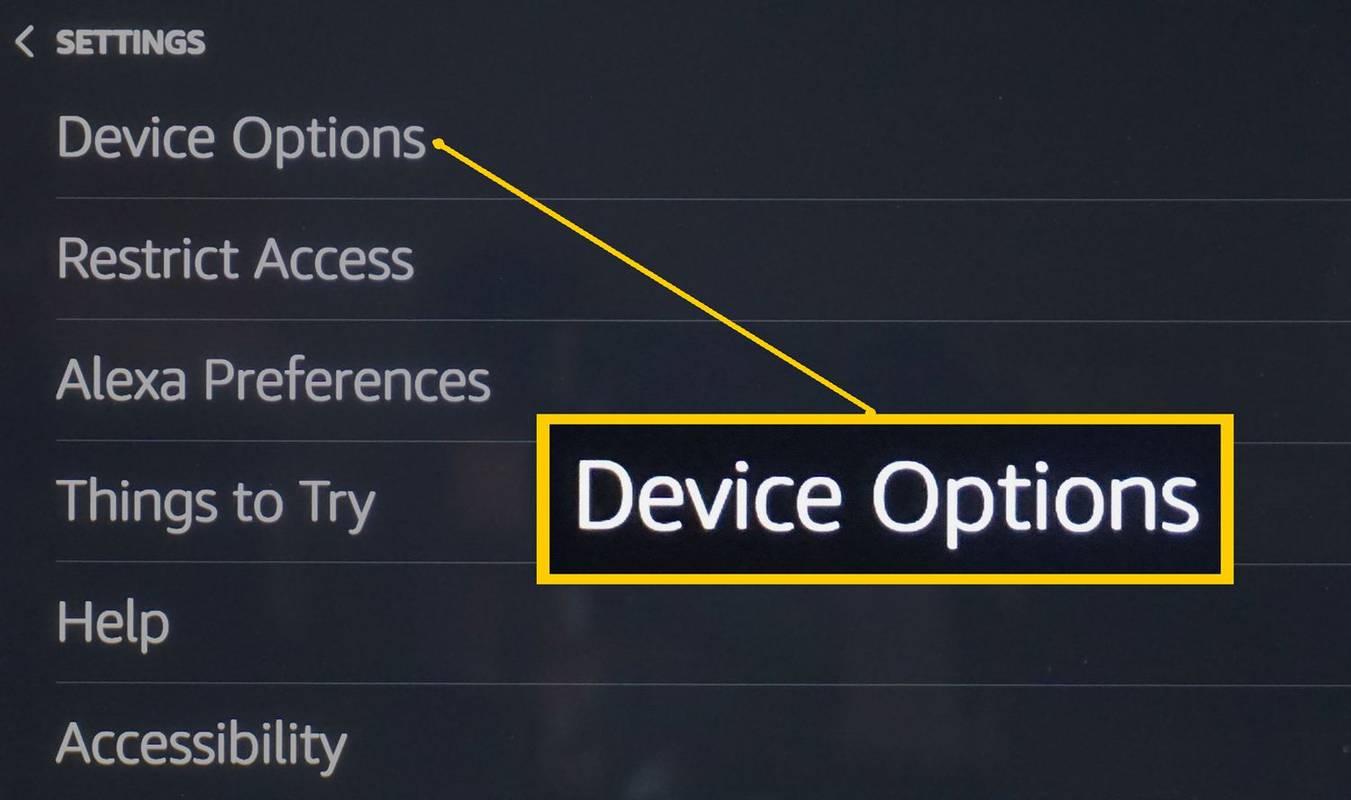
-
في خيارات الجهاز ، اسحب لأسفل وانقر فوق الرجوع الى ضبط المصنع .
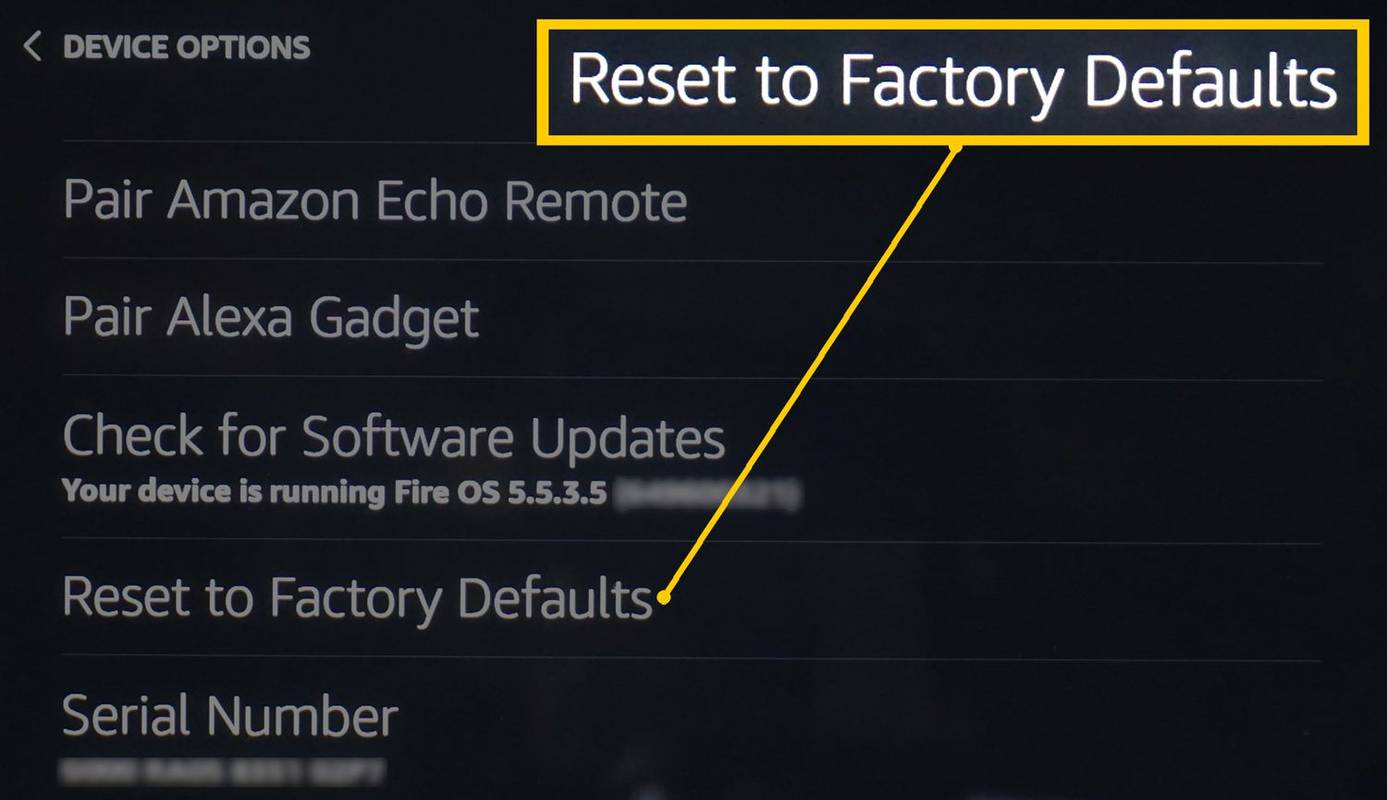
-
على ال الرجوع الى ضبط المصنع الشاشة، قد يكون لديك خياران. اختر الخيار الذي يناسبك بشكل أفضل. إما إعادة التعيين إلى إعدادات المصنع الافتراضية، أو إعادة التعيين إلى إعدادات المصنع الافتراضية والحفاظ على اتصالات المنزل الذكي.
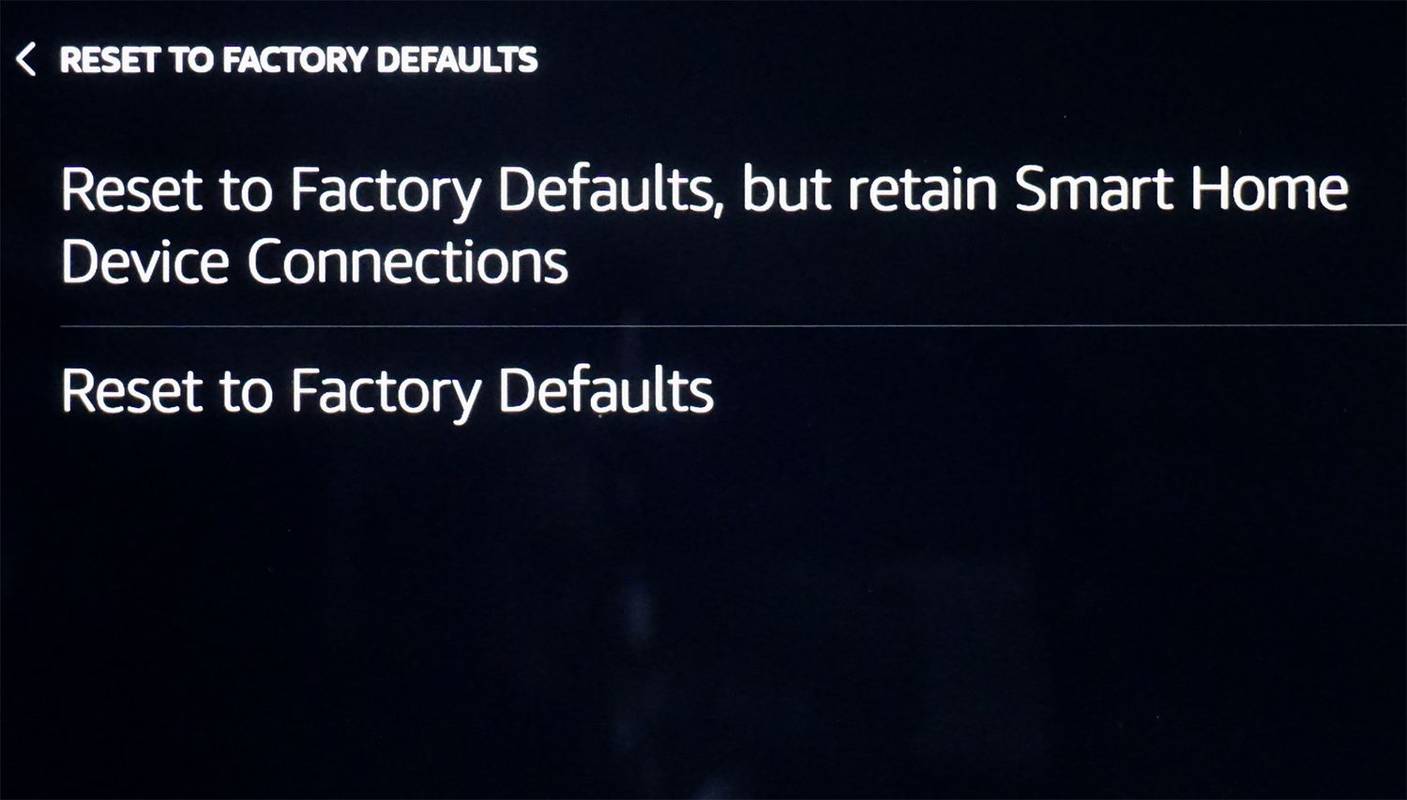
إذا كنت تقوم بإعطاء أو بيع برنامج Echo Show الخاص بك إلى شخص آخر لاستخدامه في موقع مختلف، فانقر فوق الرجوع الى ضبط المصنع .
كيفية إعادة ضبط صدى قياسي
قد تبدو إعادة تعيين جهاز Echo القياسي أكثر صعوبة من إعادة تعيين عرض Echo، ولكنه في الحقيقة ليس بالأمر الصعب.
-
قم بتسجيل الدخول إلى حسابك في أمازون واختر أجهزتك والمحتوى الخاص بك (يمكنك استخدام إحدى المطالبتين).
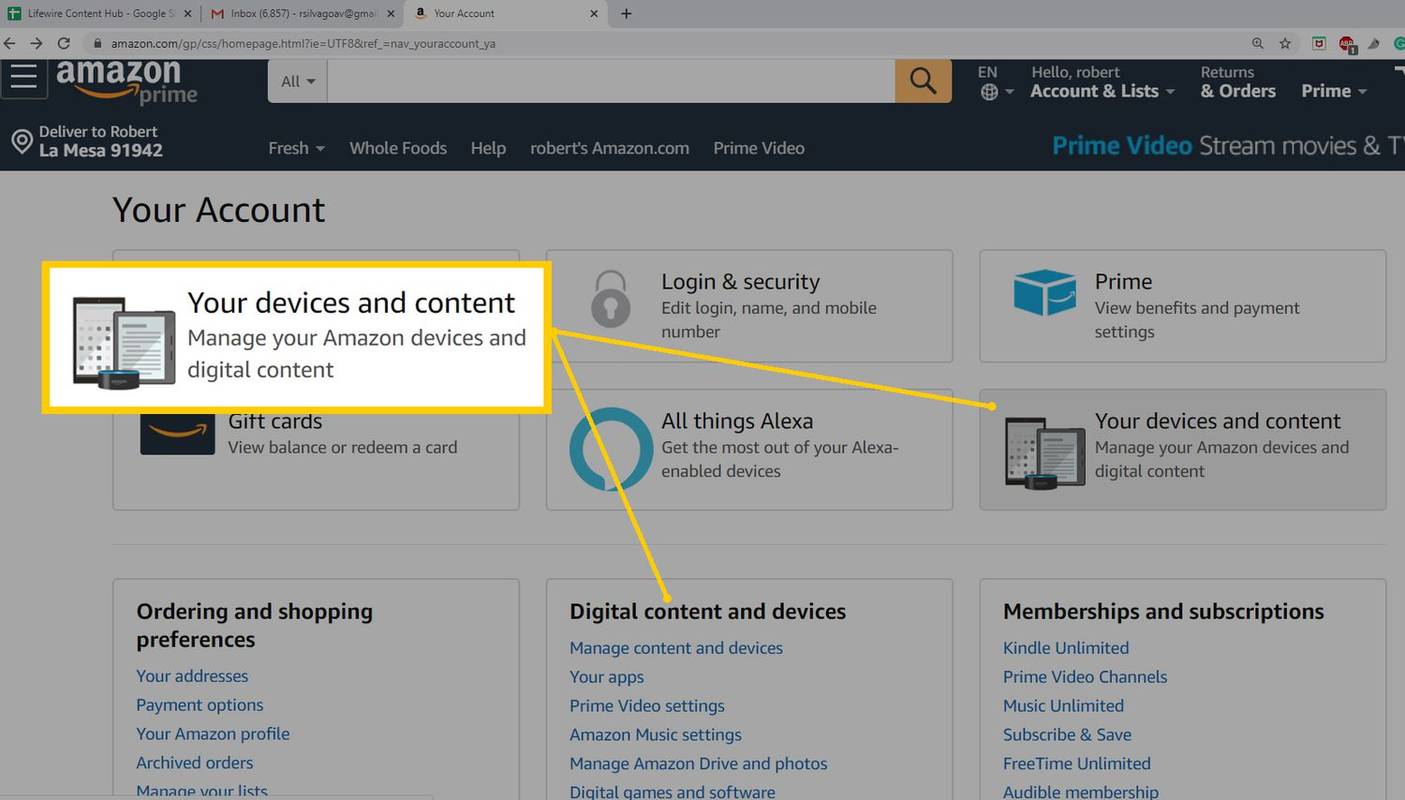
-
في الخدمات الرقمية ودعم الأجهزة، حدد إدارة الأجهزة .
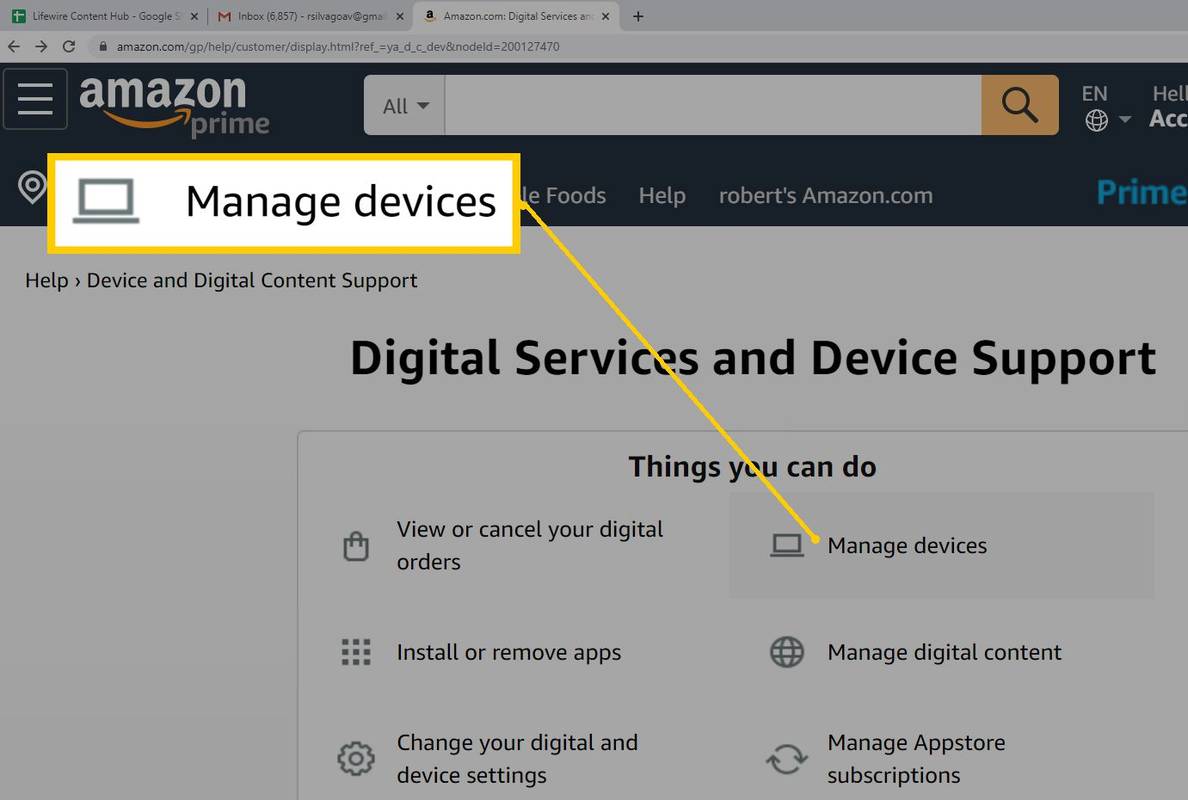
-
في صفحة إدارة الأجهزة، ستكون هناك قائمة بالأجهزة المسجلة في حسابك.
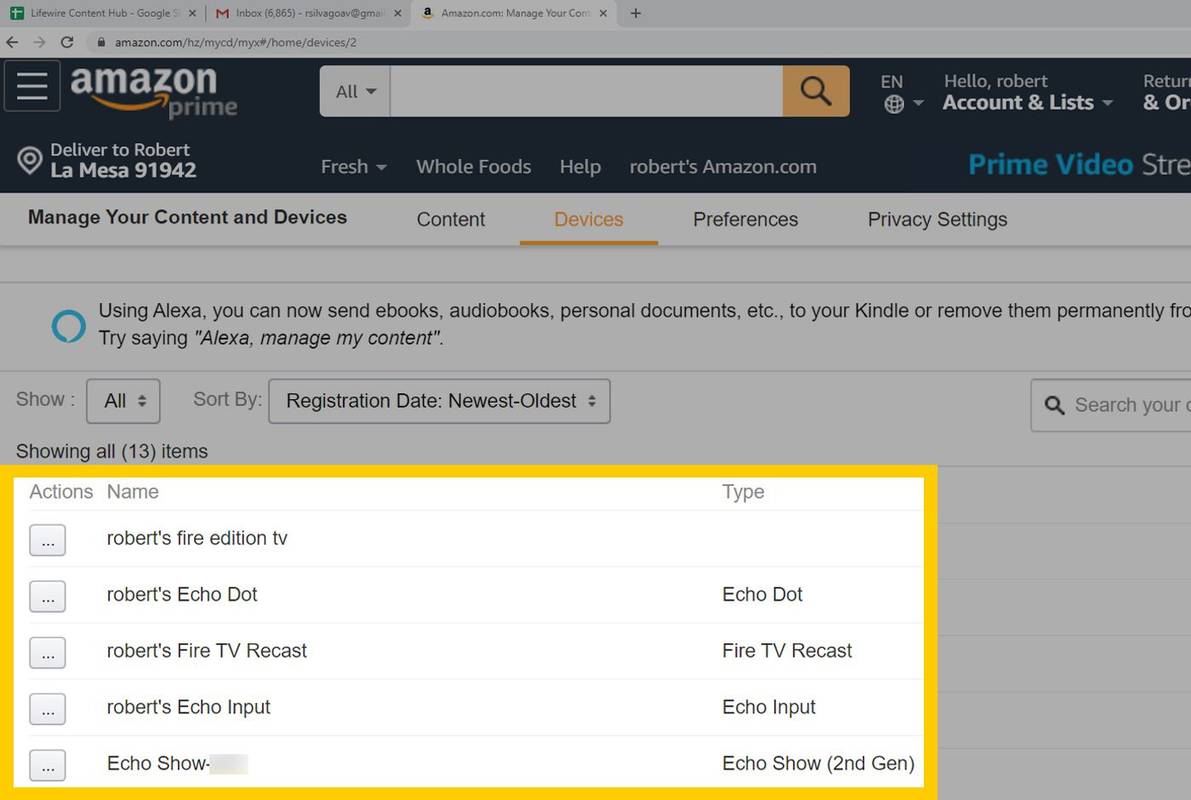
-
اختر جهازًا واختر إلغاء التسجيل . اتبع أي مطالبات إضافية.
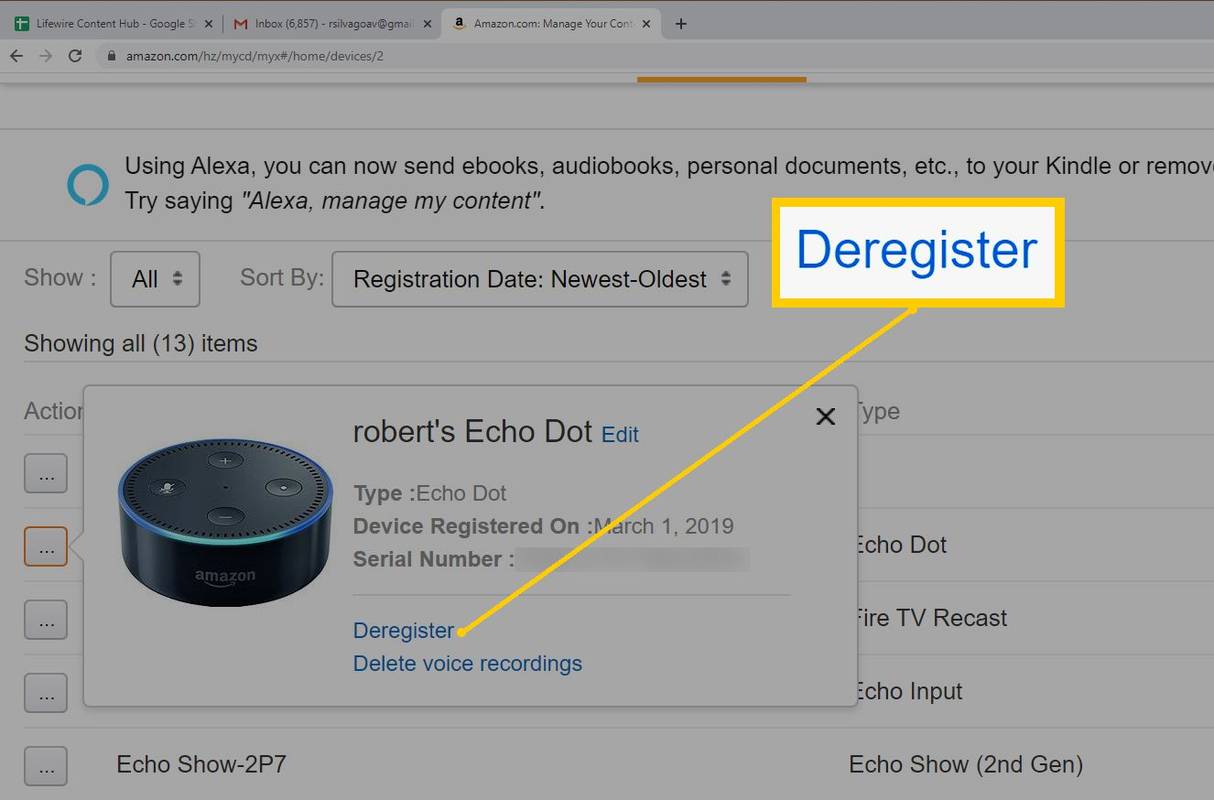
لإلغاء تسجيل أجهزة Echos متعددة، حددها واحدة تلو الأخرى واتبع إجراء إلغاء التسجيل.
- كيف يمكنني إعادة ضبط لمبة Philips Hue الخاصة بي باستخدام Alexa؟
لإعادة ضبط Philips Hue Bulb في تطبيق Alexa، انتقل إلى الأجهزة > أضواء ، حدد المصباح الخاص بك، ثم اضغط على معدات الإعدادات > حاوية القمامة . ثم قم بتوصيل Philips Hue Bulb بـ Alexa مرة أخرى.
- كيف يمكنني إعادة ضبط جهاز التحكم عن بعد Alexa الخاص بي؟
افصل جهاز Fire TV وانتظر 60 ثانية، ثم اضغط مع الاستمرار على غادر زر، قائمة طعام زر، و خلف زر في وقت واحد لمدة 12 ثانية. قم بإزالة البطاريات من جهاز التحكم عن بُعد، ثم قم بتوصيل Fire TV مرة أخرى، واستبدل البطاريات، ثم اضغط على بيت زر على جهاز التحكم عن بعد.
- كيف يمكنني إعادة ضبط Alexa Smart Plug؟
لإعادة ضبط Alexa Smart Plug، اضغط مع الاستمرار على الزر الموجود على القابس حتى يتحول مؤشر LED إلى اللون الأحمر. انتظر حتى يومض مؤشر LED باللون الأزرق، للإشارة إلى إعادة ضبط القابس. ثم استخدم تطبيق Alexa لإعادة توصيل جهازك.
كيفية إعادة ضبط إيكو بلس
يشبه Amazon Echo Plus جهاز Echo القياسي، ولكن مع بعض الميزات الإضافية. ومع ذلك، تظل عملية إعادة التعيين متشابهة جدًا:
كيفية إعادة ضبط نقطة الصدى
يعد Echo Dot نسخة أصغر من جهاز Amazon Echo. من السهل أيضًا إعادة ضبط هذا الجهاز.
كيفية إعادة ضبط استوديو الصدى
Echo Studio هو جهاز Echo آخر يشبه أشقائه، ويعمل بنفس الطريقة تقريبًا. كما هو الحال مع الأجهزة الأخرى، تعد إعادة ضبط الجهاز مهمة سهلة.
اضغط مع الاستمرار على اخفض الصوت و الميكروفون مغلق الأزرار الموجودة أعلى Echo Studio لمدة 20 ثانية. سيتم إيقاف تشغيل حلقة الضوء ثم تشغيلها مرة أخرى. عندما يعود تشغيله مرة أخرى، تتم إعادة ضبط Echo Studio.
كيفية إعادة ضبط إدخال الصدى
لإعادة ضبط إدخال الصدى، اضغط مع الاستمرار على فعل الزر لمدة 25 ثانية.
كيفية إعادة تعيين صدى الفرعية
ان يرتبط Echo Sub بـ Echo Plus أو Echo Studio يكمل تشغيل الموسيقى من خلال التركيز على الترددات المنخفضة.
إذا أصبح Echo Sub غير مستجيب، فأعد ضبطه بالضغط مع الاستمرار على زر الإجراء الخاص بـ Echo Sub الموجود أعلى اتصال الطاقة مباشرة لمدة 25 ثانية.

خيار إلغاء التسجيل
إذا كنت تبيع جهاز Echo الخاص بك أو تمنحه لمستخدم جديد في موقع آخر، فإن إلغاء التسجيل من حساب Amazon الخاص بك يفعل نفس الشيء مثل إعادة التعيين. يمكنك القيام بذلك عبر تطبيق Alexa أو من خلال إعدادات حساب Amazon الخاص بك على موقع Amazon الإلكتروني.
قم بإلغاء التسجيل باستخدام تطبيق Alexa
إذا كان خيار إلغاء التسجيل متاحًا لجهاز Echo الخاص بك على تطبيق Alexa، فاتبع نفس الخطوات لإعادة التعيين، ولكن اختر إلغاء التسجيل بدلاً من.

إلغاء التسجيل من Amazon.com
فيما يلي كيفية إلغاء تسجيل Echo من حساب Amazon الخاص بك على Amazon.com:
مقالات مثيرة للاهتمام
اختيار المحرر

كيفية تمكين جدولة GPU المعجلة للأجهزة
في تحديث 10 مايو 2020 لنظام التشغيل Windows 10 ، قدمت Microsoft ميزة جديدة تسمى 'جدولة تسريع GPU للأجهزة'. كميزة اختيارية ، لا يتم تشغيلها افتراضيًا في نظام التشغيل Windows 10 أو Windows 11 ، مما يعني أنك بحاجة

أعلنت Microsoft عن تحديث Windows 10 May 2019
كشفت مشاركة مدونة جديدة على مدونة Windows الرسمية عن تحديث Windows 10 May 2019 ، إلى جانب الكثير من التغييرات التي تم إجراؤها على عملية تسليم التحديث. قررت Microsoft إصدار Windows 10 الإصدار 1903 في مايو 2019. من خلال تحويل الإصدار من أبريل إلى مايو ، تخصص الشركة المزيد من الوقت للاختبار.

كيف تطرد شخصًا ما من حساب Hulu الخاص بك
Hulu هي خدمة بث أخرى تضيف إلى ترسانتنا من خيارات الترفيه. من الأفلام إلى البرامج التلفزيونية والأفلام الوثائقية ، تبدأ الخدمة بسعر 5.99 دولارات شهريًا. غالبًا ما يتم تشغيل الاشتراكات الخاصة للتشغيل مع خدمات أخرى مثل Spotify و

تقرير كفاءة الطاقة في أنظمة التشغيل Windows 10 و Windows 8 و Windows 7
تأتي إصدارات Windows الحديثة مع ميزة رائعة لإنشاء تقرير كفاءة الطاقة. سيساعدك هذا في الاطلاع على إحصائيات حول تكوين الطاقة لديك مع تقرير مفصل.

كيفية ترقية القدرة على التحمل في دموع المملكة
لا يمكن للرابط أن يفعل الكثير بدون القدرة على التحمل العالية

كيفية استخدام Google Hangouts على جهاز Amazon Fire Tablet
يعمل جهاز Amazon Fire Tablet على نظام التشغيل Fire OS ، والذي تم تصميمه أعلى نظام Android مباشرةً. على الرغم من أن أجهزة Fire OS لا تدعم متجر Google Play وتطبيقه أصلاً ، يمكنك تغيير ذلك. تأتي أجهزة Android مزودة بامتداد