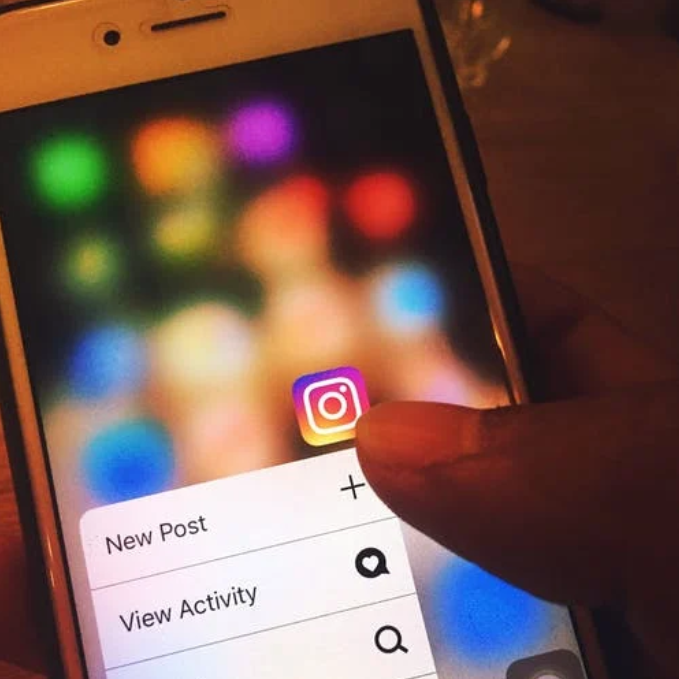جعلت أدوات سطح المكتب البعيد العمل خارج المكتب أكثر ملاءمة. لقد سهلت أيضًا حياة الطلاب من خلال توفير وصول سهل إلى المختبر. Splashtop هو أحد حلول سطح المكتب البعيد.

يأتي مزودًا بميزات واسعة ويسهل الاتصال بكل منصة تقريبًا. إذا كنت تستخدم حزم Splashtop المتميزة ، فيمكنك أيضًا الوصول إلى ميزة الطباعة عن بُعد.
إنه خيار مناسب ، خاصة إذا كنت لا ترغب في تخزين المستندات الحساسة في التخزين السحابي. في هذه المقالة ، سنخبرك بكل ما تحتاج لمعرفته حول كيفية الطباعة عن بُعد باستخدام Splashtop.
كيفية الطباعة عن بعد في Splashtop
تخيل أنك وصلت إلى المنزل من العمل عندما يتصل بك زميلك في العمل ليقول إنه بحاجة إلى مستند بشكل عاجل. يتم تخزين الملف بأمان على كمبيوتر العمل الخاص بك ، ولا توجد طريقة للعودة إلى المكتب الآن.
إذا كان جهاز Splashtop مثبتًا على كمبيوتر العمل لديك ، فلن تتحول هذه المشكلة البسيطة إلى أزمة. ومع ذلك ، قد يكون الأمر شاقًا بعض الشيء إذا لم تستخدم برنامج الوصول عن بُعد من قبل. لحسن الحظ ، يحتوي Splashtop على واجهة سهلة الاستخدام بشكل لا يصدق.
متطلبات
تعد الطباعة عن بُعد عملية بلا شك وغالبًا ما تكون منقذة للحياة ، ولكنها ليست الميزة القياسية لجميع خطط Splashtop. في الوقت الحالي ، تتوفر الطباعة عن بُعد لـ:
- سبلاش توب إنتربرايز
- خطط الوصول إلى الأعمال من Splashtop
- دعم Splashtop عن بُعد (خطة Plus و Premium)
- Splashtop SOS +
علاوة على ذلك ، لا يمكنك طباعة المستندات عن بُعد إلا إذا كان لديك جهاز كمبيوتر مكتبي أو كمبيوتر محمول مع أنظمة التشغيل التالية:
- Windows 7 أو أعلى
- MacOS X 10.7 أو أحدث
أيضًا ، ضع في اعتبارك أنه لا يمكنك استخدام ميزة الطباعة عن بُعد إلا إذا كانت جلسة العمل عن بُعد نشطة حاليًا. إذا لم يكن الأمر كذلك ، فلن تظهر ميزة الطباعة على لوحة تحكم Splashtop.
أخيرًا ، لاستخدام Splashtop ، ستحتاج إلى تنزيله من موقعين مختلفين. أولاً ، سوف تحتاج إلى التثبيت سبلاش توب ستريمر على جهاز الكمبيوتر الذي ستستخدمه عن بُعد. ثانيًا ، سيتعين عليك تنزيل ملف تطبيق Splashtop Business من جهاز الكمبيوتر الذي ستكون بعيدًا عنه.
الطباعة من Windows إلى Windows ومن Mac إلى Mac
تصف الخطوات أدناه عملية الطباعة عن بُعد من Windows إلى Windows ومن Mac إلى Mac. يعد استخدام Splashtop بين الأجهزة التي تعمل بنظام التشغيل نفسه عملية أكثر وضوحًا. هنا هو ما عليك القيام به:
- افتح Splashtop Streamer على جهاز الكمبيوتر الخاص بك.

- ابدأ جلسة عن بعد.

- على الجهاز البعيد ، افتح التطبيق الذي تستخدمه عادةً للطباعة.

- حدد Splashtop PDF Remote Printer في مربع الحوار وانقر فوق Print.

- في غضون بضع ثوانٍ ، ستظهر نافذة الطباعة على تطبيق Splashtop Business.
- حدد الطابعة المحلية واضغط على 'طباعة' مرة أخرى.
ومع ذلك ، إذا كنت تستخدم Windows 7 ، فسيتعين عليك تثبيت برامج تشغيل طباعة إضافية. كل ما عليك فعله هو الوصول إلى Splashtop Streamer وتحديد خيار تثبيت برنامج تشغيل الطابعة.
الطباعة من Windows البعيد إلى جهاز كمبيوتر Mac المحلي
ولكن ماذا يحدث إذا كنت تستخدم جهاز كمبيوتر يعمل بنظام التشغيل Mac في المنزل والكمبيوتر الذي تستخدمه عن بُعد في تشغيل أنظمة تشغيل Windows؟ إنه عثرة صغيرة يمكن حلها بسهولة عن طريق تثبيت القارئ الصحيح.
تحتاج إلى تثبيت قارئ XPS في جهاز Mac المحلي لديك لتمكين ميزة الطباعة من Windows. إليك ما عليك القيام به:
- على جهاز كمبيوتر Mac الخاص بك ، انقر فوق خيار App Store.
- ابحث عن أي قارئ XPS وعندما تجده ، انقر فوق Get.
- قم بتثبيت القارئ على جهاز كمبيوتر Mac الخاص بك.
بمجرد الانتهاء ، كل ما عليك فعله هو إنشاء اتصال جديد عن بعد بجهاز كمبيوتر يعمل بنظام Windows وطباعة ملفاتك.
الطباعة من جهاز Mac البعيد إلى جهاز الكمبيوتر المحلي الذي يعمل بنظام Windows
إذا كنت تتعامل مع موقف عكسي وتحاول الوصول إلى جهاز Mac من جهاز كمبيوتر محلي يعمل بنظام Windows ، فستحتاج إلى قارئ مختلف. إذا لم يكن لديك بالفعل ، فتأكد من تنزيل قارئ Adobe Acrobat PDF. إليك الطريقة:
- إذا كان لديك أي إصدارات أخرى من القارئ ، فتأكد من إغلاقها. أيضًا ، أغلق أي متصفحات قد تكون مفتوحة لملفات PDF.
- انتقل إلى مسؤول Adobe Acrobat Reader صفحة واضغط على التثبيت الآن.
- احفظ برنامج التثبيت على جهاز الكمبيوتر الذي يعمل بنظام Windows ، ثم انقر فوق ملف exe. لبدء التثبيت.
- بعد لحظات قليلة ، عند انتهاء التثبيت ، انقر فوق 'إنهاء'.
سيمكنك أحدث إصدار من Adobe Acrobat Reader على جهاز الكمبيوتر المحلي الذي يعمل بنظام Windows من الطباعة عن بُعد إلى جهاز Mac.
كيف أعود إلى جوجل كروم القديم
أسئلة وأجوبة إضافية
كيف يمكنني إصلاح خطأ تنسيق طابعة غير مدعوم؟
أحد الأسباب التي تجعل العديد من المستخدمين مثل Splashtop لا يتطلب إعدادًا معقدًا ويسهل الوصول إليه. لسوء الحظ ، من وقت لآخر ، حتى أفضل برامج سطح المكتب البعيد تواجه بعض الثغرات.
هناك مشكلة قد تواجهها مع ميزة الطباعة عن بُعد لـ Splashtop وهي خطأ تنسيق الطابعة غير المدعوم. بشكل أساسي ، ستظهر هذه الرسالة عندما تحاول الوصول إلى جهاز كمبيوتر Mac عن بُعد من جهاز كمبيوتر يعمل بنظام Windows المحلي والعكس صحيح.
هذا يعني ضرورة وجود برامج إضافية ، وستحتاج إلى تنزيل وتثبيت إما قارئ XPS أو Adobe Acrobat Reader على جهاز الكمبيوتر الخاص بك.
كيف يمكنني تعطيل ميزة الطباعة عن بعد؟
يمكن لمالك خطة Splashtop التي تدعم الطباعة عن بُعد تعطيل هذه الميزة إذا اختاروا ذلك. على سبيل المثال ، قد لا يرغب المعلمون في أن يتمتع طلابهم بالحرية عندما يتعلق الأمر بالطباعة عن بُعد. إليك كيفية تعطيل الميزة:
1. يحتاج صاحب حساب Splashtop إلى تسجيل الدخول my.splashtop.com مع أوراق اعتمادهم.
2. بعد ذلك ، انتقل إلى 'الإدارة' متبوعة بالإعدادات.
3. من هذا الموقع ، يمكنهم تعطيل الطباعة عن بُعد وميزة النسخ واللصق ونقل الملفات وغير ذلك الكثير.
طباعة سهلة عن بعد مع Splashtop
نحن نتحرك تدريجياً بعيدًا عن الورق في بيئة مؤسسية وتعليمية ، ولكن لا تزال هناك أوقات تكون فيها طباعة مستند أمرًا ضروريًا للغاية. أدرجت Splashtop هذه الميزة الممتازة لمزيد من الراحة للمستخدمين عند العمل أو الدراسة من المنزل.
لا يتعلق الأمر فقط بتوفير الوقت من خلال عدم الاضطرار إلى تنظيم إرسال العقد عبر خدمة البريد السريع أيضًا. قد تفضل الطباعة عن بُعد باستخدام Splashtop في المنزل.
لا يتعين عليك إرسال مستند بالبريد الإلكتروني من جهاز كمبيوتر إلى آخر أو استخدام التخزين السحابي. بضع نقرات باستخدام Splashtop ، وستتم طباعة المستند الخاص بك وجاهزًا.
هل تحتاج إلى الوصول عن بعد إلى كمبيوتر العمل أو المدرسة؟ واسمحوا لنا أن نعرف في قسم التعليقات أدناه.