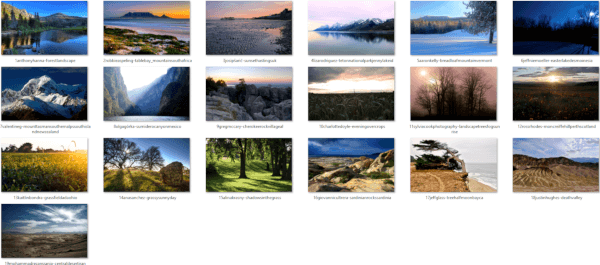يعد Microsoft Excel تطبيقًا قويًا لجداول البيانات ، ولكنه يسمح أيضًا بإنشاء مجموعة متنوعة من المخططات والرسوم البيانية الرائعة ، والتي يتم تضمينها في ملف جدول البيانات افتراضيًا. يُفضل غالبًا مشاركة ملف Excel بالكامل ، ولكن في بعض الأحيان قد ترغب في مشاركة أو تصدير الرسم البياني أو الرسم البياني فقط. فيما يلي عدة طرق لتصدير مخطط Excel كصورة.
لأغراض هذه المقالة ، نحن نستخدم مايكروسوفت أوفيس 2013 ، أحدث إصدار لنظام التشغيل Windows اعتبارًا من تاريخ النشر. لاحظ ، مع ذلك ، أن الخطوات الموضحة هنا تنطبق بشكل عام على الإصدارات القديمة من مجموعة الإنتاجية أيضًا.


تصدير مخططات Excel مباشرة إلى تطبيقات Office الأخرى
يريد العديد من المستخدمين الذين يتطلعون إلى الحصول على مخطط Excel أو رسم بياني من ملف جدول بيانات ببساطة استخدام الصورة في تطبيق Microsoft Office آخر. تتضمن الأمثلة تضمينه في تقرير Word تقرير ربع سنوي ، أو عرضه كشريحة في عرض تقديمي لـ PowerPoint.
لنسخ صورة مخطط من Excel إلى تطبيق Office آخر ، انقر بزر الماوس الأيمن على ملفحافةمن المخطط في ملف جدول بيانات Excel واختر ينسخ . يضمن تحديد المخطط من الحافة حصولك على المخطط بأكمله ؛ قد يؤدي النقر داخل المخطط إلى تحديد عناصر معينة فقط من المخطط عن غير قصد.

انتقل الآن إلى تطبيق Office الآخر وحدد المكان الذي تريد إدراج صورة مخطط Excel فيه. في لقطات الشاشة الخاصة بنا ، نقوم بلصق المخطط في مستند Word. ضع المؤشر في الموقع المطلوب وانتقل إلى علامة التبويب الصفحة الرئيسية. انقر فوق المثلث الموجود أسفل معجون واختر الخيار في أقصى اليمين ، والذي سيلصق الرسم البياني كصورة.

سيؤدي هذا إلى إدراج المخطط كملف صورة ، مع الحفاظ على التصميم ومظهر المخطط تمامًا كما كان في Excel. سيتم لصق الصورة بحجمها الفعلي ، والذي قد يكون كبيرًا جدًا أو صغيرًا بالنسبة للمستند الخاص بك. في هذه الحالة ، يمكنك نقلها وتغيير حجمها بنفس الطريقة التي يتم بها معالجة ملفات الصور الأخرى داخل Office.

بدلاً من ذلك ، يمكنك لصق الرسم البياني مباشرةً ، بمعنى أنه سيتم نسخ البيانات من مخطط Excel إلى مستند Word أو PowerPoint باستخدام تنسيق إما مصنف Excel المصدر أو مستند Office الأصلي. في هذه الحالة ، يمكنك اختيار أحد الخيارين الأولين لنافذة اللصق ، مع خيار الاحتفاظ بتنسيق المصدر (Excel) أو الوجهة حسب الرغبة. لاحظ ، مع ذلك ، أن بعض المخططات لا تبدو صحيحة تمامًا مع هذه الطريقة ، حتى عند استخدام خيار الاحتفاظ بتنسيق المصدر. لذلك ، إذا كنت تريد الحفاظ على تنسيق مخطط Excel تمامًا ، فمن المحتمل أنك تريد الاستمرار في لصق الرسم البياني كصورة.
تصدير مخططات Excel باستخدام Microsoft Paint
إذا كنت ترغب في فصل مخططات Excel عن Office تمامًا وإنشاء ملف صورة بسيط ، فإن أسهل طريقة هي نسخ المخطط من Excel إلى مايكروسوفت الرسام (أو أي تطبيق آخر لتحرير الصور ، لكننا سنلتزم ببرنامج الرسام لهذا البرنامج التعليمي لأنه مجاني ومضمن في كل إصدار من إصدارات Windows).
للبدء ، ابدأ بنسخ المخطط في مستند Excel كما هو موضح أعلاه. ولكن هذه المرة ، سنلصق الصورة في الرسام بدلاً من تطبيق Office آخر.
مع نسخ المخطط ، قم بتشغيل برنامج الرسام وإنشاء مستند جديد فارغ. ثم اضغط التحكم- V للصق صورة المخطط. بدلاً من ذلك ، يمكنك الضغط على زر لصق في واجهة الشريط.

إذا كانت صورة المخطط أكبر من حجم قماش الرسم الافتراضي في الرسام ، فسيتم توسيع اللوحة القماشية تلقائيًا لتلائم أبعاد المخطط تمامًا عند لصقها. ومع ذلك ، إذا كانت اللوحة كبيرة جدًا ، وهناك الكثير من المساحات البيضاء على يمين وأسفل صورة المخطط ، يمكنك ببساطة الحصول على زاوية اللوحة وتغيير حجمها لتناسب المخطط.

بمجرد الانتهاء ، انتقل إلى ملف> حفظ باسم واختر تنسيق الصورة الذي تريد حفظ الرسم البياني به. تتضمن الخيارات الشائعة JPEG أو PNG. مع إنشاء ملف صورتك ، يمكنك الآن توزيعها على الزملاء أو تضمينها في مستندات أو تطبيقات أخرى أو حفظها بعيدًا لأغراض الأرشفة.
قم بتصدير كافة مخططات Excel عن طريق حفظ المصنف كصفحة ويب
إذا كانت لديك مخططات متعددة في مستند Excel ، فقد لا ترغب في تكرار الخطوات المذكورة أعلاه لكل منها. تتمثل إحدى الطرق السريعة لتصدير كافة المخططات في مصنف Excel كصور في حفظ نسخة من المصنف كصفحة ويب ، كما هو الحال عند القيام بذلك ، سيقوم Excel بإنشاء ملفات صور وتصديرها لك.
عد إلى Excel واختر ملف> حفظ باسم . إذا كنت تستخدم Excel 2013 ، فاختر حفظ المستند على جهاز الكمبيوتر الخاص بك بدلاً من حل عبر الإنترنت مثل OneDrive .

في نافذة حفظ باسم ، انتقل إلى الموقع الذي تريد حفظ المستند فيه. يمكن أن يكون هذا موقعًا مؤقتًا لأنك على الأرجح ستحذف أرشيف صفحة الويب بعد الحصول على ملفات صور المخطط. ضمن حفظ كنوع ، حدد صفحة على الإنترنت وتحت خيار حفظ ، تأكد من ذلك دفتر كامل مفحوص. صحافة يحفظ لإنهاء العملية ، وتجاهل أي رسائل حول التوافق.

انتقل الآن إلى المكان الذي حفظت فيه أرشيف صفحة الويب. ستجد ملف .htm واحدًا بالإضافة إلى مجلد يحمل نفس الاسم ، ولكن مع ملحق ملفات. ستجد داخل هذا المجلد ملفات HTML الضرورية ، بما في ذلك صور جميع مخططاتك. بناءً على حجم المخطط الأصلي في مصنف Excel ، قد تكون هناك نسختان من كل مخطط ، واحدة بدقة كاملة والأخرى بدقة أقل للاستخدام في تخطيط موقع الويب. احصل على أيهما تريد (نوصي بملف الدقة الكامل) وانسخه إلى موقع جديد لحفظه.
بمجرد تصدير جميع صور المخطط ، لا تتردد في حذف أرشيف صفحة الويب. طالما استخدمت Save As كما هو موضح أعلاه لإنشائه ، فسيظل مصنف Excel الأصلي الخاص بك كما هو ولم يتأثر بهذه العملية.