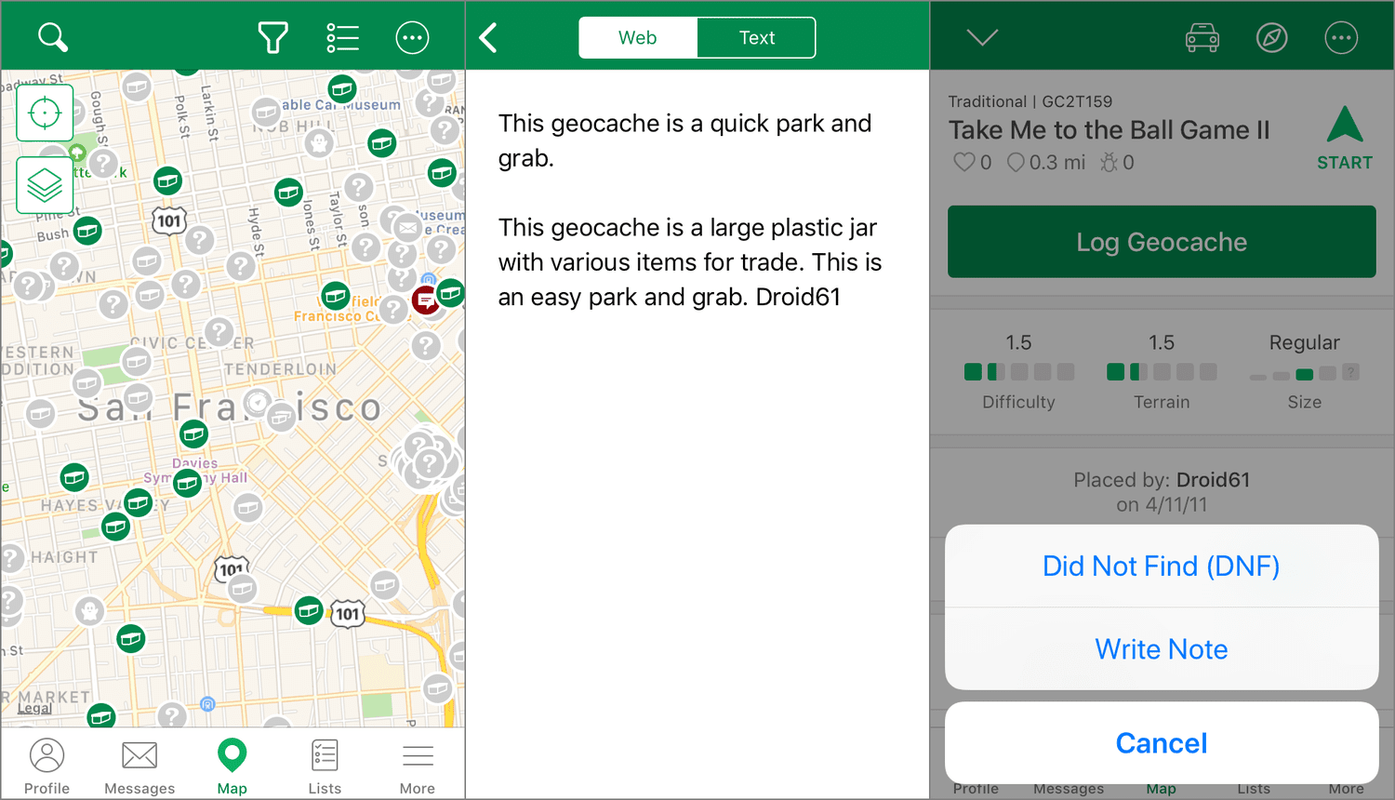Roblox عبارة عن منصة ألعاب رائعة عبر الإنترنت حيث يتمكن المستخدمون من تصميم ألعابهم الخاصة والتفاعل مع لاعبين آخرين. نظرًا لأنه يسمح بلعب فريد من نوعه ، يجب أن يكون لديك العديد من اللحظات الممتعة لتسجيلها للأجيال القادمة.
من السهل جدًا التقاط طريقة لعبك بغض النظر عن النظام الأساسي الذي تستخدمه ، سواء كان Mac أو Windows أو iOS أو Android. في هذه المقالة ، سنركز على تسجيل Roblox على جهاز Mac ، لكننا قمنا بتضمين قسم حول كيفية القيام بذلك على iOS أيضًا.
تسجيل Roblox على جهاز Mac
هناك ثلاث طرق مختلفة لتسجيل طريقة لعب Roblox على جهاز Mac. يمكنك استخدام مشغل QuickTime أو تطبيق جهة خارجية. ستزودك الأقسام التالية بدليل تفصيلي لكل طريقة.
مشغل الكويك تايم
ربما يكون استخدام مشغل QuickTime هو أسهل طريقة لالتقاط طريقة لعبك. ومع ذلك ، يعني هذا الخيار أنك بحاجة إلى تحميل التسجيل يدويًا على YouTube أو نظام مشاركة الفيديو المفضل لديك.
الخطوة 1
قم بتشغيل المشغل (اضغط CMD + Space ، واكتب Q ، واضغط على Enter). اذهب إلى قائمة File وحدد New Screen Recording.

الخطوة 2
للبدء ، ضع التسجيل فوق Roblox. انقر فوق الزر 'تسجيل' في الجانب الأيمن السفلي. استخدم علامة التبويب 'خيارات' لتشغيل الميكروفون. ثم ، انقر فوق 'تسجيل' في الجانب الأيمن السفلي.

لإيقاف التسجيل ، استخدم اختصار لوحة المفاتيح Command + Control + Esc. سيظهر تسجيلك الجديد تلقائيًا على سطح المكتب.
أين هو مجلد بدء التشغيل في نظام التشغيل windows 10
ضع في اعتبارك أنك قد تحتاج إلى السماح لمشغل QuickTime بتسجيل شاشتك. قم بذلك عن طريق فتح التفضيلات والتوجه إلى علامة التبويب الأمان والخصوصية. ثم ضع علامة اختيار في المربع بجوار 'QuickTime Player'.

مسجل OBS
أداة أخرى لديك تحت تصرفك هي OBS Recorder. يمكنك قم بتنزيل هذا البرنامج المجاني على جهاز Mac الخاص بك هنا إذا لم يكن لديك بالفعل. انقر فوق خيار macOS لبدء تنزيله. بعد ذلك ، اتبع التعليمات لتثبيته وإعداده (الأمر بسيط حقًا).

بمجرد تثبيت البرنامج ، ابدأ تشغيل Roblox وافتح OBS. بعد ذلك ، اتبع الخطوات التالية:
الخطوة 1
افتح OBS وانقر على علامة '+' ضمن 'المصادر'. ستظهر قائمة. انقر فوق 'لقطة شاشة'. ثم انقر فوق 'موافق' في الجزء السفلي من النافذة المنبثقة التي تظهر.
كيفية استخدام wireshark للحصول على IP على الفتنة

خطوة اثنين
انقر فوق 'بدء التسجيل على الجانب الأيمن لبدء تسجيل Roblox. عند الانتهاء ، انقر فوق 'إيقاف التسجيل' في نفس المربع حيث نقرت لبدء التسجيل.

قد تحتاج إلى تغيير موضع شاشتك قليلاً وستحتاج إلى النقر فوق رمز الميكروفون لتسجيل الأصوات أثناء اللعب.

إذا لم تظهر شاشتك تلقائيًا في OBS لسبب ما ، فستحتاج إلى السماح بالأذونات على جهاز Mac. للقيام بذلك ، افتح التفضيلات. انقر فوق 'الأمان والخصوصية'. اختر 'تسجيل الشاشة' على الجانب الأيسر ثم انقر فوق علامة الاختيار للسماح لـ OBS بالتسجيل على جهاز Mac الخاص بك.

مسجل شاشة FoneLab
إذا كنت تريد المزيد من خيارات تسجيل الشاشة ، FoneLab من المؤكد أنه يلبي احتياجاتك. يعمل هذا البرنامج على كل من أجهزة Mac و Windows PC ، ويسمح لك بتخصيص التسجيل حسب تفضيلاتك.

الخطوة 1
قم بتثبيت تطبيق FoneLab على جهاز Mac الخاص بك وتشغيله قبل الدخول إلى لعبة Roblox. لتحديد منطقة تسجيل مخصصة ، انقر فوق زر مسجل الفيديو. ثم يمكنك اختيار تفضيلات التسجيل الصوتي (صوت الميكروفون وصوت النظام).

الخطوة 2
اضغط على أيقونة التسجيل للبدء وأيقونة الإيقاف لإنهاء التسجيل. تتيح لك قائمة التسجيل أيضًا رسم الأسهم وعمل التعليقات التوضيحية ويمكنها متابعة المؤشر لالتقاط منطقة معينة.
بمجرد الانتهاء ، انقر فوق حفظ ، وحدد الوجهة والتنسيق المطلوبين ، وأنت على ما يرام.

ملحوظة: مسجل الشاشة FoneLab هو تطبيق مدفوع ، وهو مناسب بشكل خاص لمستخدمي YouTube للألعاب. بالطبع ، هناك أيضًا العديد من خيارات freemium التي يمكنك النظر فيها.
تسجيل Roblox على iOS
أولئك الذين يفضلون لعب Roblox على أجهزتهم التي تعمل بنظام iOS (iPhone / iPad) لديهم طريقة مريحة للغاية لتسجيل طريقة اللعب - وظيفة تسجيل الشاشة. يعمل هذا على نظام التشغيل iOS 11 والإصدارات الأحدث ، وتحتاج إلى التأكد من إضافة الميزة إلى مركز التحكم الخاص بك. يمكنك القيام بذلك باتباع هذا المسار:
الإعدادات> مركز التحكم> تخصيص عناصر التحكم
اضغط على أيقونة علامة الجمع الصغيرة أمام تسجيل الشاشة ، وستتم إضافتها تلقائيًا إلى مركز التحكم.
كيف اصنع فيديو بوميرانغ على الانستغرام
إليك كيفية بدء التسجيل على جهاز iOS الخاص بك:
الخطوة 1
داخل مركز التحكم ، لديك خياران لبدء تسجيل الشاشة. بنقرة بسيطة على الزر تبدأ العد التنازلي للتسجيل المسبق ، بحيث يكون لديك بعض الوقت لبدء اللعبة.
يمكنك أيضًا الضغط على الزر للكشف عن المزيد من الخيارات وتشغيل الميكروفون لتسجيل تعليقات اللعبة وشروحاتها. اضغط على بدء التسجيل عندما تكون جاهزًا.

الخطوة 2
ارجع إلى مركز التحكم واضغط على زر التسجيل مرة أخرى للتوقف. يتم حفظ الفيديو في Camera Roll بشكل افتراضي ، ويمكنك استخدام أداة التحرير المضمنة لقص مقطعك.
أسئلة مكررة
هل يمكنني استخدام مسجل الشاشة المدمج في Roblox على جهاز Mac؟
للاسف لا. لا يظهر خيار عدم تسجيل Roblox على واجهة Mac. لحسن الحظ ، فإن مشغل QuickTime هو أصلي لجهاز Mac الخاص بك وهو حقًا سهل الاستخدام. خيارات الطرف الثالث متاحة أيضًا بسهولة.
لا يمكنني التوقف عن التسجيل على مشغل QuickTime. ماذا أفعل؟
يمكن أن يكون مشغل QuickTime مزعجًا إلى حد ما في بعض الأحيان. إذا لم يعمل أمر لوحة المفاتيح Command + Control + Esc ، فستحتاج إلى فرض إيقاف مشغل QuickTime.
للقيام بذلك ، انقر فوق رمز Apple في الزاوية العلوية اليسرى من جهاز Mac الخاص بك. ثم ، انقر فوق 'فرض الإنهاء'. انقر فوق 'QuickTime' وانقر فوق 'فرض الإنهاء'. قد تفقد تسجيلك عند القيام بذلك ، لذا كن مرهقًا قبل الخروج منه.
لتبدأ الالعاب
كما ترى ، يعد تسجيل Roblox على جهاز Mac أمرًا لا يحتاج إلى تفكير ولا تحتاج حقًا إلى أي برنامج تابع لجهة خارجية للقيام بذلك. علاوة على ذلك ، يمنحك نظام Apple البيئي فرصة لنقل مقاطع فيديو Roblox بسهولة من Mac إلى iPhone / iPad والعكس.
نود أن نعرف طريقة التسجيل التي تفضلها ، لذا يرجى مشاركة تجربتك في قسم التعليقات أدناه.